DOOM: The Dark Ages, tựa game mới nhất trong series DOOM lừng danh, đã chính thức ra mắt. Vẫn giữ lối chơi “boomer shooter” kinh điển được nhiều người yêu thích, phiên bản này còn bổ sung một số điểm nhấn độc đáo cho công thức quen thuộc. Như đánh giá của chúng tôi, “những trận chiến chống lại lũ quỷ vẫn thú vị như mọi khi, và bạn được trang bị vô số công cụ và ‘đồ chơi’ tuyệt vời để càn quét chúng.” Dù có những thay đổi có thể không hợp với sở thích của mọi người, đây vẫn là một cách tuyệt vời để giải trí cuối tuần. Tuy nhiên, để trải nghiệm game trọn vẹn nhất, việc đảm bảo hiệu năng cao là vô cùng quan trọng. May mắn thay, nhà phát triển id Software đã tích hợp rất nhiều tùy chọn tối ưu để DOOM: The Dark Ages chạy mượt mà nhất có thể, bất kể cấu hình PC của bạn mạnh đến đâu.
Cách Thay Đổi Cài Đặt Đồ Họa trong DOOM: The Dark Ages
Trước khi đi sâu vào các cài đặt đồ họa cụ thể trong DOOM: The Dark Ages, chúng ta cần biết cách truy cập và thay đổi chúng. Từ menu tạm dừng (pause menu), bạn chỉ cần chọn biểu tượng màn hình video ở thanh điều hướng phía trên. Thao tác này sẽ đưa bạn đến toàn bộ danh sách các cài đặt đồ họa có sẵn trong game.
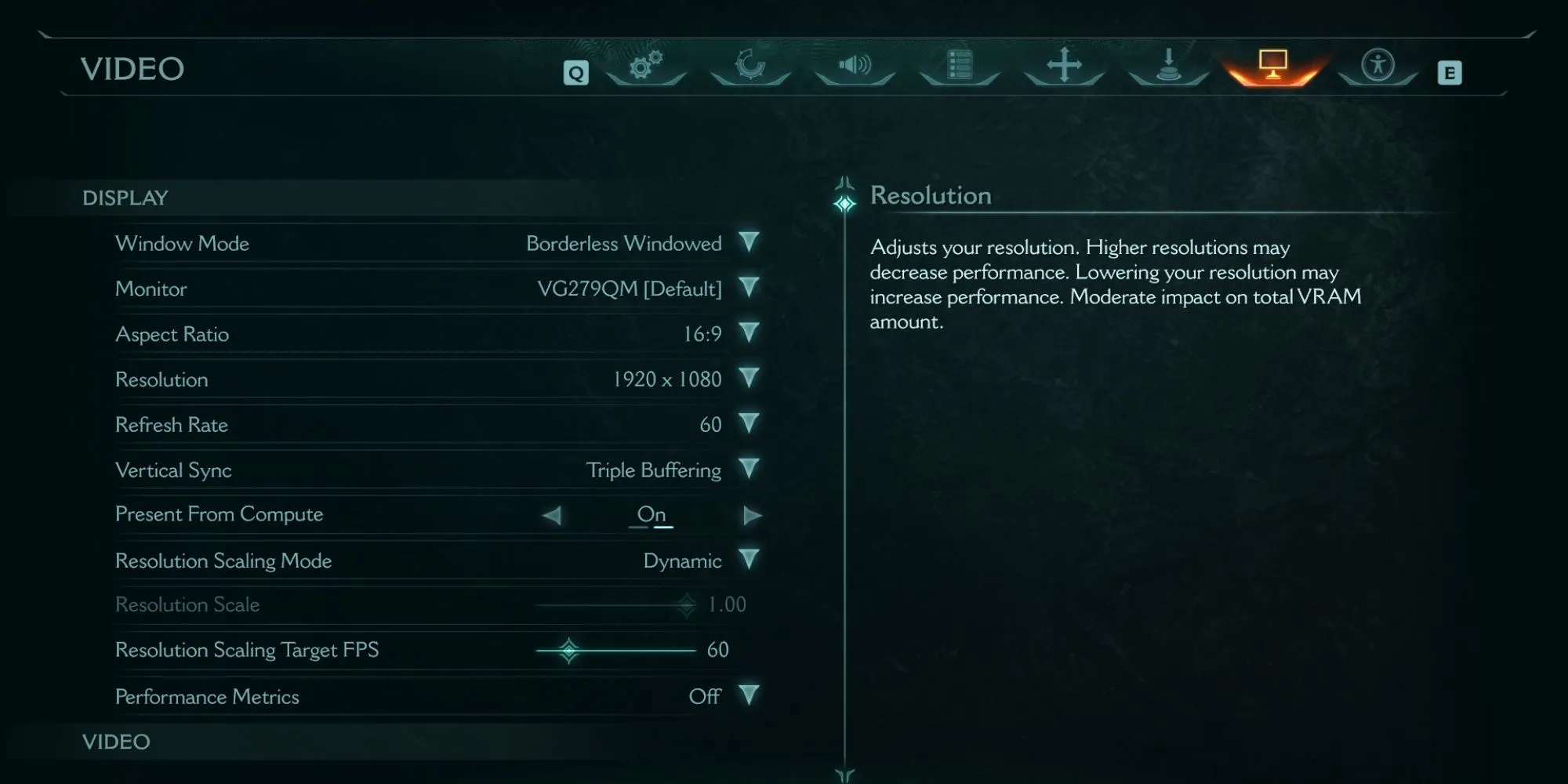 Giao diện menu cài đặt video trong game DOOM The Dark Ages
Giao diện menu cài đặt video trong game DOOM The Dark Ages
Các Cài Đặt Đồ Họa Đặt Sẵn (Presets) trong DOOM: The Dark Ages
Dù bạn chạy game ở cài đặt đồ họa thấp nhất hay cao nhất, DOOM: The Dark Ages vẫn là một tựa game có hình ảnh ấn tượng. Mặc dù ở cài đặt thấp hơn, các chi tiết hậu cảnh có thể kém sắc nét hơn, nhưng điều này hầu như không đáng chú ý khi bạn đang mải chiến đấu giữa trận địa rực lửa. Đây là minh chứng cho sự tối ưu xuất sắc mà id Software đã thực hiện. Tất nhiên, nếu cấu hình máy của bạn đủ mạnh để “chiến” game ở mức cao nhất, bạn chắc chắn sẽ muốn làm vậy.
DOOM: The Dark Ages cung cấp sáu cài đặt đồ họa đặt sẵn (preset) giúp bạn nhanh chóng có được trải nghiệm phù hợp với khả năng PC của mình mà không cần chỉnh sửa từng tùy chọn:
- Low (Thấp)
- Medium (Trung bình)
- High (Cao)
- Ultra (Siêu cao)
- Nightmare (Ác mộng)
- Ultra Nightmare (Siêu Ác mộng)
Các preset này chủ yếu liên quan đến các cài đặt đồ họa nâng cao của game, đặc biệt là chất lượng của bóng đổ (shadows), phản chiếu (reflections), hiệu ứng hạt (particles), hiệu ứng thể tích (volumetric effects) và đổ bóng (shading).
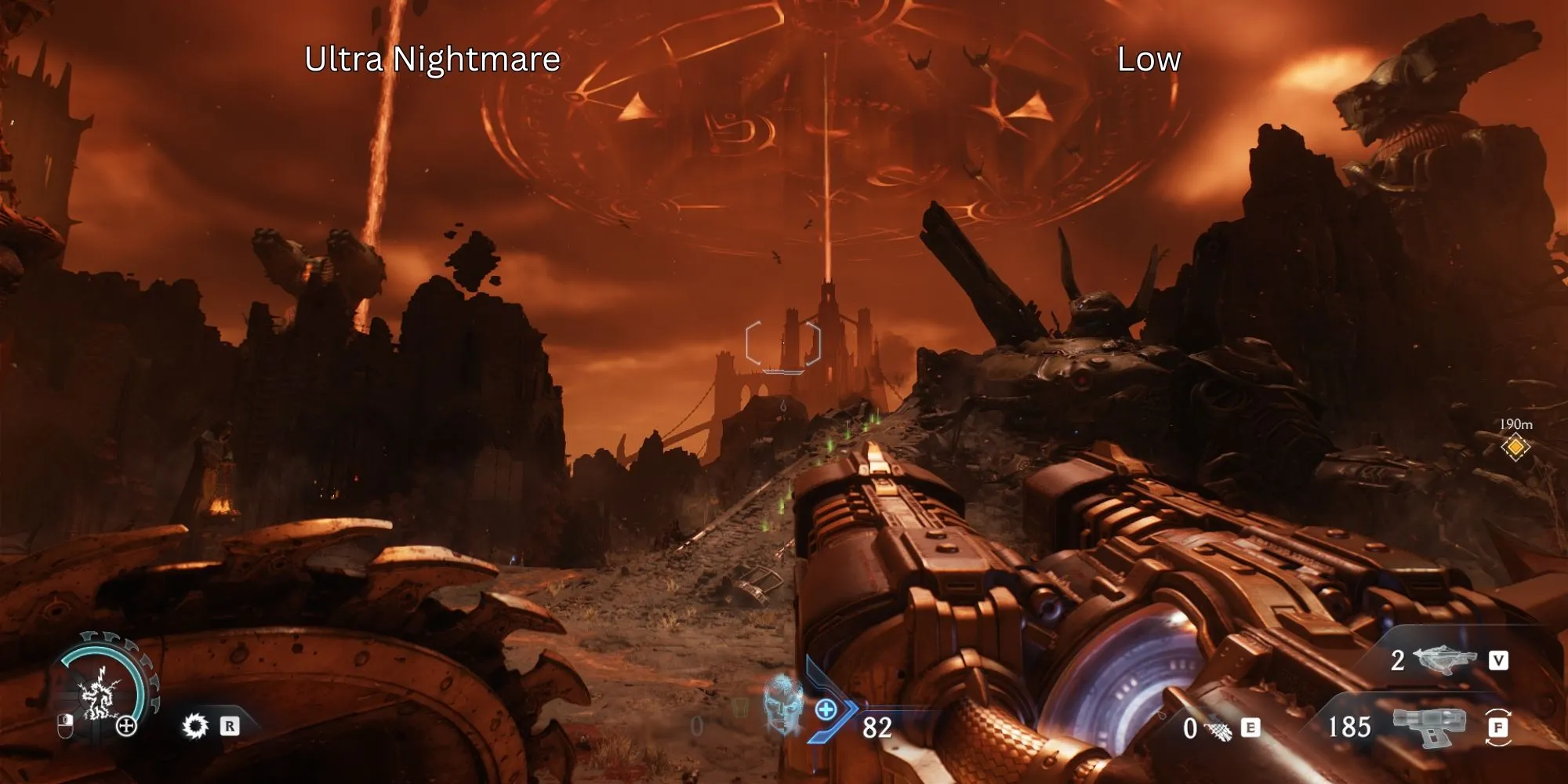 Ảnh so sánh các mức cài đặt đồ họa preset khác nhau trong DOOM The Dark Ages
Ảnh so sánh các mức cài đặt đồ họa preset khác nhau trong DOOM The Dark Ages
Bạn hoàn toàn có thể tùy chỉnh sâu hơn, ví dụ như đặt chất lượng bóng đổ ở mức thấp nhưng chất lượng hiệu ứng hạt ở mức cao. Điều quan trọng là bạn nên thử nghiệm với các cài đặt này để tìm ra sự kết hợp hoạt động tốt nhất trên cấu hình máy tính của mình. Với card đồ họa NVIDIA GeForce RTX 3080, chúng tôi nhận thấy sự khác biệt rất nhỏ về FPS giữa cài đặt Low và Ultra Nightmare. Với kinh nghiệm này, chúng tôi khuyến nghị chạy tùy chọn video ở mức Ultra Nightmare. Nếu gặp phải vấn đề về tốc độ khung hình, bạn có thể cân nhắc giảm chất lượng Bóng đổ xuống mức phù hợp.
Các Cài Đặt Đồ Họa Nên Tắt trong DOOM: The Dark Ages
Bất kể bạn điều chỉnh các cài đặt khác như thế nào, chúng tôi đặc biệt khuyên bạn nên tắt Motion Blur (Độ mờ chuyển động) trong DOOM: The Dark Ages.
Cách thực hiện khá đơn giản. Trong menu video, cuộn xuống mục “Motion Blur” và chọn nó. Bạn sẽ có ba tùy chọn: Off (Tắt), On (Bật), và On – Cinematic Only (Chỉ bật trong đoạn phim). Hãy chọn “Off” để loại bỏ Motion Blur. Game không chỉ chạy mượt mà hơn mà hình ảnh cũng trông rõ ràng và đẹp hơn đáng kể.
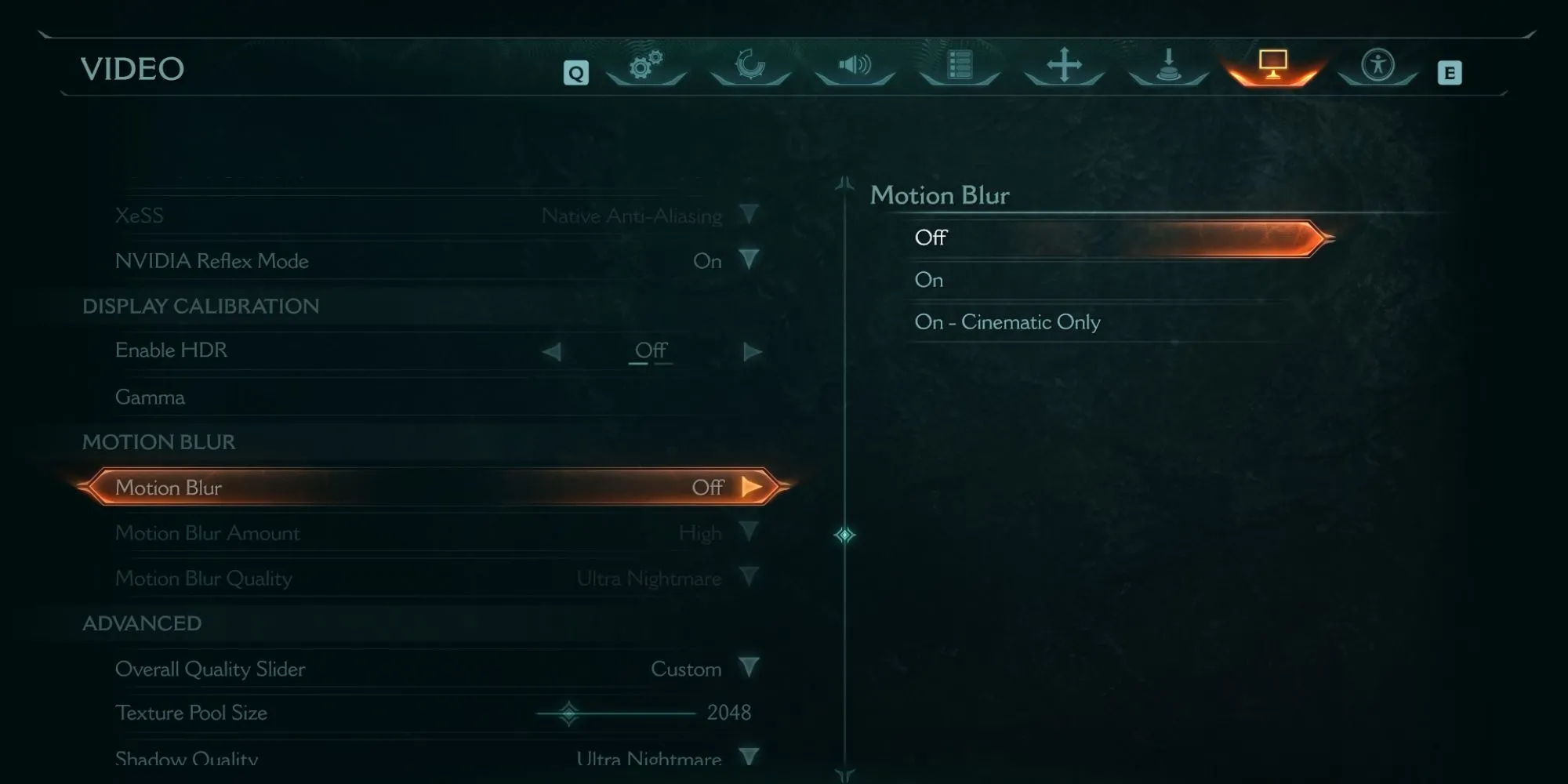 Menu tùy chọn các cài đặt đồ họa nâng cao nên tắt trong DOOM The Dark Ages
Menu tùy chọn các cài đặt đồ họa nâng cao nên tắt trong DOOM The Dark Ages
Ngoài ra, hãy đảm bảo Film Grain (Hạt phim) được đặt về 0.00. Đây là một lựa chọn phong cách hình ảnh và cá nhân chúng tôi cho rằng hiệu ứng này không đáng để giữ lại, thậm chí còn gây khó chịu hơn là mang lại lợi ích.
Cuối cùng, hãy tắt Chromatic Aberration (Quang sai màu) để giúp cải thiện hiệu năng. Hiệu ứng này không mang lại đủ lợi ích về hình ảnh để biện minh cho lượng tài nguyên mà nó sử dụng.
Tóm lại, DOOM: The Dark Ages là một tựa game được tối ưu rất tốt, cho phép người chơi với nhiều cấu hình PC khác nhau đều có thể thưởng thức. Bằng cách tận dụng các cài đặt preset sẵn có và tùy chỉnh một vài tùy chọn cụ thể như tắt Motion Blur, Film Grain và Chromatic Aberration, bạn sẽ có được trải nghiệm chiến đấu mượt mà và hình ảnh rõ nét nhất. Hãy dành thời gian thử nghiệm để tìm ra cài đặt phù hợp nhất với máy của bạn và sẵn sàng xé xác lũ quỷ!