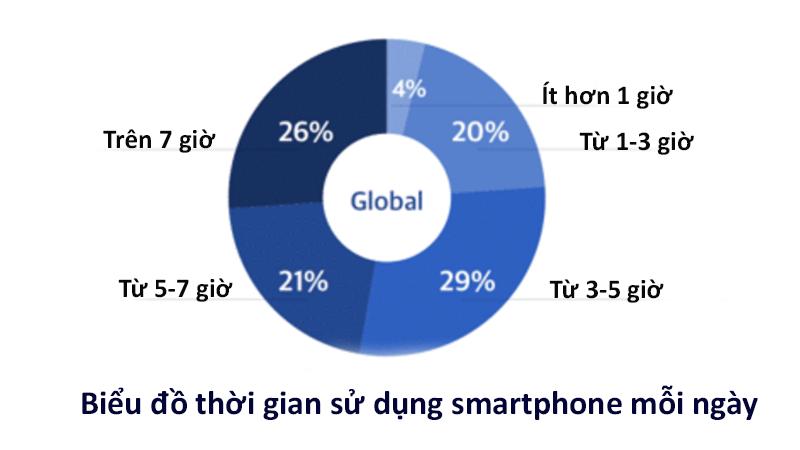11 Cách Làm Tròn Số trong Excel Bằng Hàm: Từ Cơ Bản Đến Nâng Cao
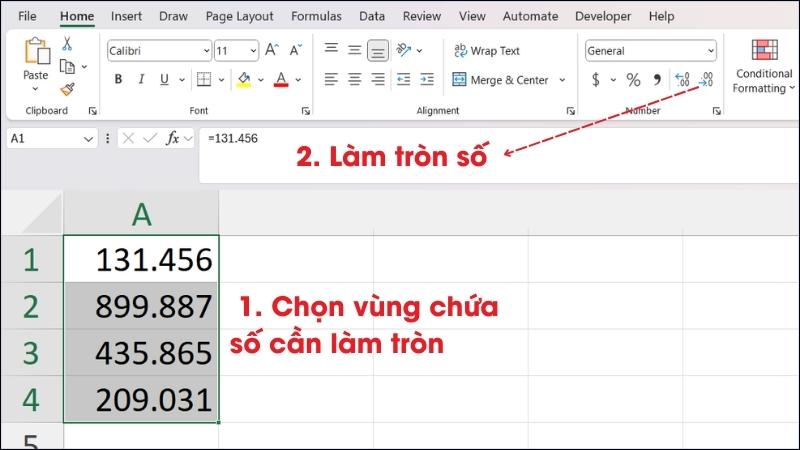
Bạn đang đau đầu vì bảng tính Excel ngập tràn những con số thập phân dài dằng dặc? Bạn muốn trình bày dữ liệu một cách gọn gàng, dễ nhìn mà không muốn thay đổi giá trị thực của chúng? Đừng lo, bài viết này sẽ “bật mí” cho bạn 11 cách làm tròn số trong Excel cực kỳ đơn giản và hiệu quả!
Từ việc sử dụng nút công cụ có sẵn cho đến các hàm ROUND, ROUNDUP, ROUNDDOWN, CEILING, FLOOR,… bạn sẽ dễ dàng làm chủ “nghệ thuật” làm tròn số trong Excel. Hãy cùng khám phá nhé!
1. Làm Tròn Số trong Excel Không Dùng Hàm: Nhanh – Gọn – Dễ Áp Dụng
Cách làm tròn số này phù hợp với những ai muốn trình bày dữ liệu gọn gàng, trực quan mà không cần thay đổi giá trị thực của số.
Cách thực hiện:
- Chọn vùng số bạn muốn làm tròn.
- Trong thẻ Home, tại vùng Number, nhấp vào nút mũi tên hướng sang phải (Decrease Decimal) để giảm số chữ số thập phân hiển thị.
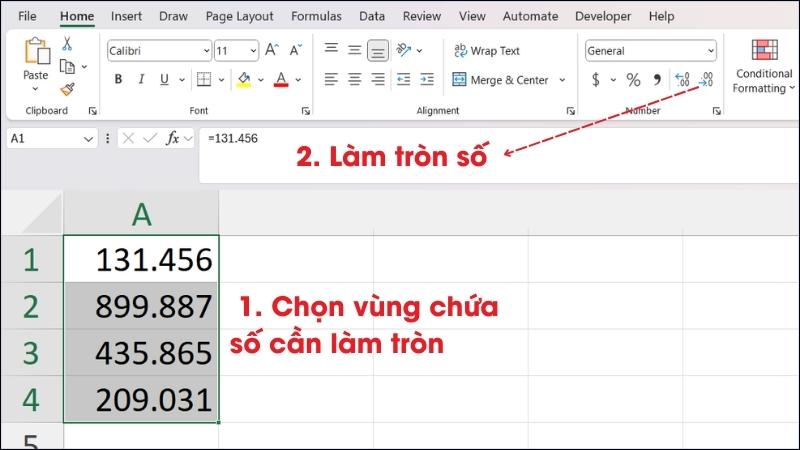 Làm tròn số trong Excel không dùng hàm
Làm tròn số trong Excel không dùng hàm
2. Hàm ROUND: “Vũ Khí Bí Mật” Cho Mọi Trường Hợp Làm Tròn Số
Hàm ROUND là hàm cơ bản và được sử dụng phổ biến nhất để làm tròn số trong Excel.
Cú pháp:
=ROUND(Number, Num_digits)
Trong đó:
- Number: Số cần làm tròn.
- Num_digits: Vị trí số cần làm tròn.
Lưu ý:
- Number: Có thể là số nguyên, số thập phân hoặc phân số.
- Num_digits: Phải là số nguyên, có thể là số âm, số dương hoặc bằng 0.
Cách thức hoạt động:
- Num_digits > 0: Làm tròn đến vị trí thập phân chỉ định (bên phải dấu phẩy).
- Ví dụ:
ROUND(456.789, 2) = 456.79
- Ví dụ:
- Num_digits = 0: Làm tròn thành số nguyên gần nhất.
- Ví dụ:
ROUND(456.789, 0) = 457
- Ví dụ:
- Num_digits < 0: Làm tròn sang phần nguyên (bên trái dấu phẩy).
- Ví dụ:
ROUND(456.789, -2) = 500
- Ví dụ:
Cách sử dụng:
- Nhập hàm
ROUNDvào ô bạn muốn. - Nhập giá trị hoặc chọn ô chứa Number và Num_digits.
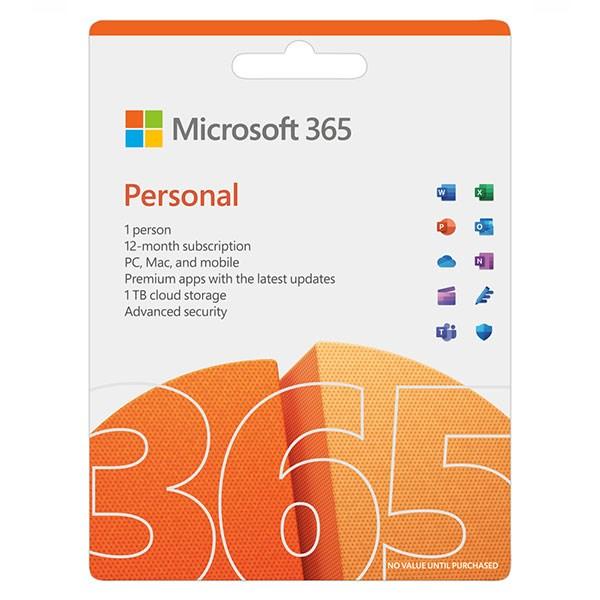 Hàm ROUND
Hàm ROUND
3. Hàm ROUNDUP: Luôn Luôn Làm Tròn Lên
Hàm ROUNDUP sẽ luôn làm tròn số lên đến giá trị cao hơn, bất kể phần thập phân là bao nhiêu.
Cú pháp và cách sử dụng tương tự như hàm ROUND.
Ví dụ:
ROUNDUP(456.234, 2) = 456.24ROUNDUP(456.789, 0) = 457ROUNDUP(456.789, -2) = 500
4. Hàm ROUNDDOWN: “Luật” Làm Tròn Xuống Tuyệt Đối
Ngược lại với ROUNDUP, hàm ROUNDDOWN luôn làm tròn số xuống đến giá trị thấp hơn.
Cú pháp và cách sử dụng tương tự như hàm ROUND.
Ví dụ:
ROUNDDOWN(456.789, 2) = 456.78ROUNDDOWN(456.789, 0) = 456ROUNDDOWN(456.789, -2) = 400
5. Hàm CEILING: Làm Tròn Lên Theo Bội Số Xác Định
Hàm CEILING giúp bạn làm tròn số lên đến bội số gần nhất của một số cho trước.
Cú pháp:
=CEILING(Number, Significance)
Trong đó:
- Number: Số cần làm tròn.
- Significance: Bội số cần làm tròn.
Ví dụ:
CEILING(456.789, 10) = 460(Làm tròn lên bội số gần nhất của 10)CEILING(456.789, 0.5) = 457(Làm tròn lên bội số gần nhất của 0.5)
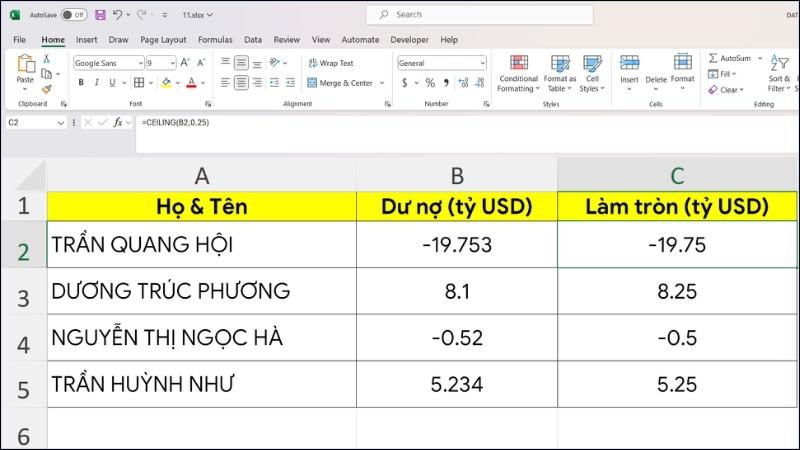 Hàm CEILING
Hàm CEILING
6. Hàm FLOOR: Làm Tròn Xuống Theo Bội Số Mong Muốn
Ngược lại với CEILING, hàm FLOOR giúp bạn làm tròn số xuống đến bội số gần nhất của một số cho trước.
Cú pháp:
=FLOOR(Number, Significance)
Ví dụ:
FLOOR(456.789, 10) = 450FLOOR(456.789, 0.5) = 456.5
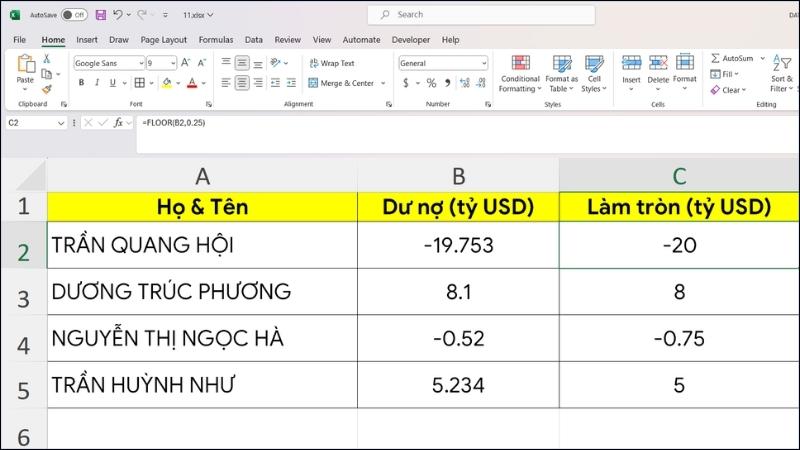 Hàm FLOOR
Hàm FLOOR
7. Hàm INT: “Biến” Số Thập Phân Thành Số Nguyên Nhanh Chóng
Hàm INT giúp bạn loại bỏ phần thập phân và chỉ giữ lại phần nguyên của số.
Cú pháp:
=INT(Number)
Ví dụ:
INT(456.789) = 456
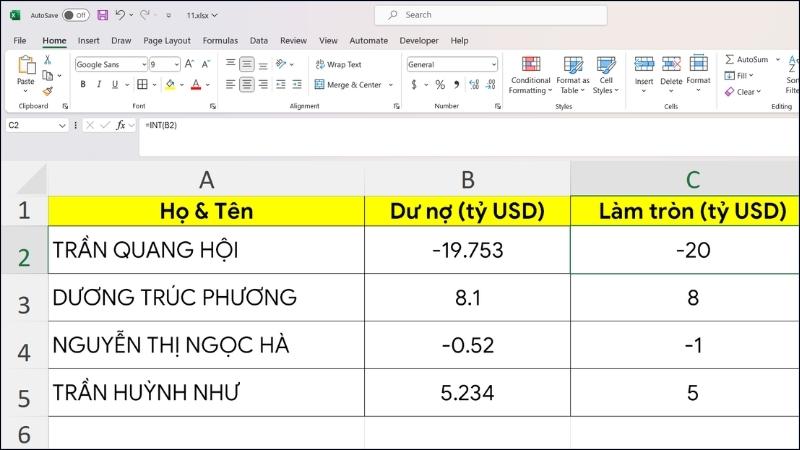 Hàm INT
Hàm INT
8. Hàm TRUNC: Loại Bỏ Phần Thập Phân Linh Hoạt
Hàm TRUNC cho phép bạn loại bỏ phần thập phân từ một vị trí nhất định.
Cú pháp:
=TRUNC(Number, Num_digits)
Ví dụ:
TRUNC(456.789, 1) = 456.7TRUNC(456.789, -2) = 400
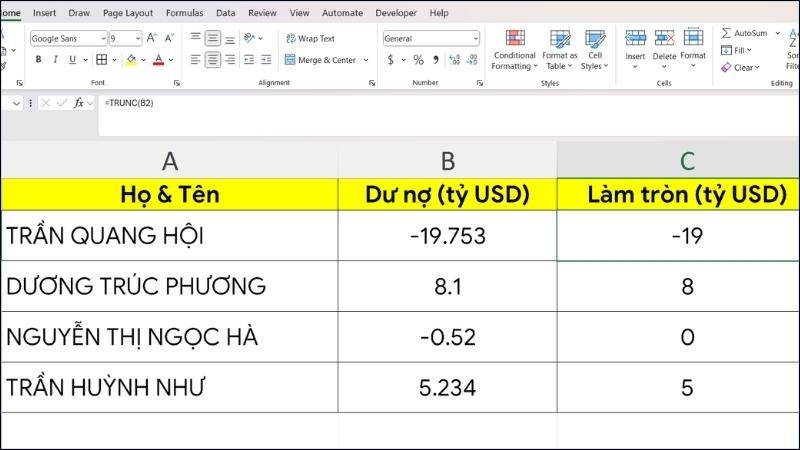 Hàm TRUNC
Hàm TRUNC
9. Hàm ODD: Làm Tròn Lên Đến Số Lẻ Gần Nhất
Hàm ODD giúp bạn làm tròn số lên đến số lẻ gần nhất.
Cú pháp:
=ODD(Number)
Ví dụ:
ODD(456.789) = 457
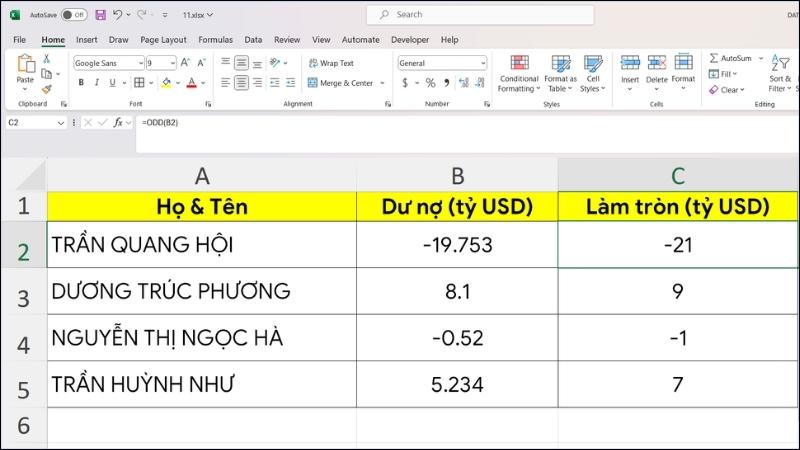 Hàm ODD
Hàm ODD
10. Hàm EVEN: Tìm Đến Số Chẵn Gần Nhất
Ngược lại với ODD, hàm EVEN giúp bạn làm tròn số lên đến số chẵn gần nhất.
Cú pháp:
=EVEN(Number)
Ví dụ:
EVEN(456.789) = 458
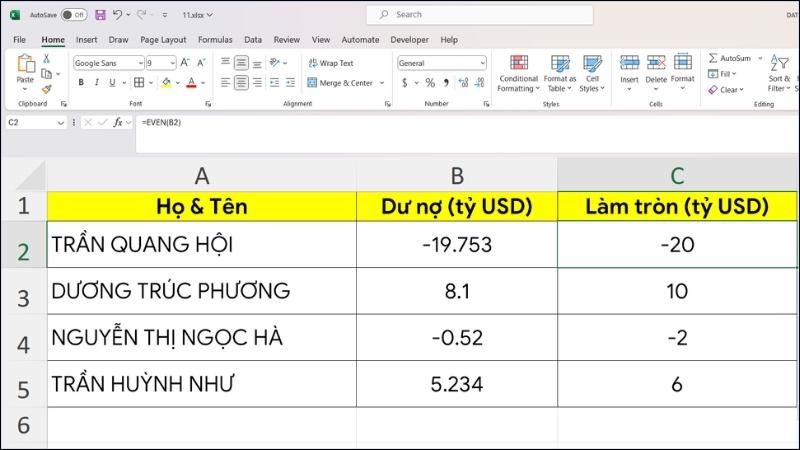 Hàm EVEN
Hàm EVEN
11. Mẹo Nhỏ Cho Bạn:
- Hãy thử nghiệm các hàm và tùy chọn khác nhau để tìm ra cách làm tròn số phù hợp nhất với nhu cầu của bạn.
Với 11 cách làm tròn số trong Excel này, hy vọng bạn đã có thể tự tin xử lý mọi bảng tính một cách nhanh chóng và hiệu quả! Đừng quên ghé thăm xemtingame.com để cập nhật thêm nhiều thủ thuật Excel hữu ích khác nhé!