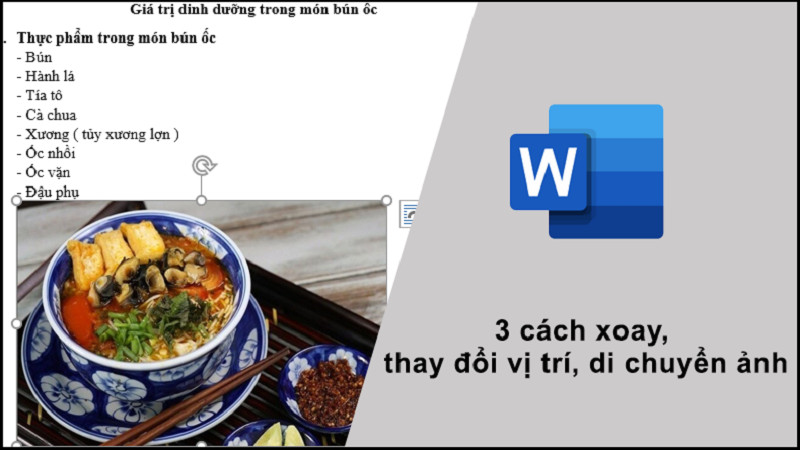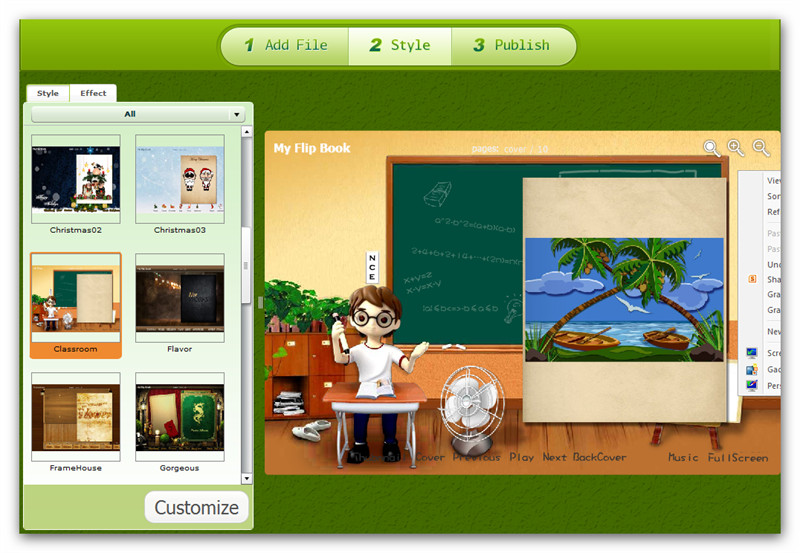13 Cách Ngăn Microsoft Edge Tự Khởi Động Trên Windows
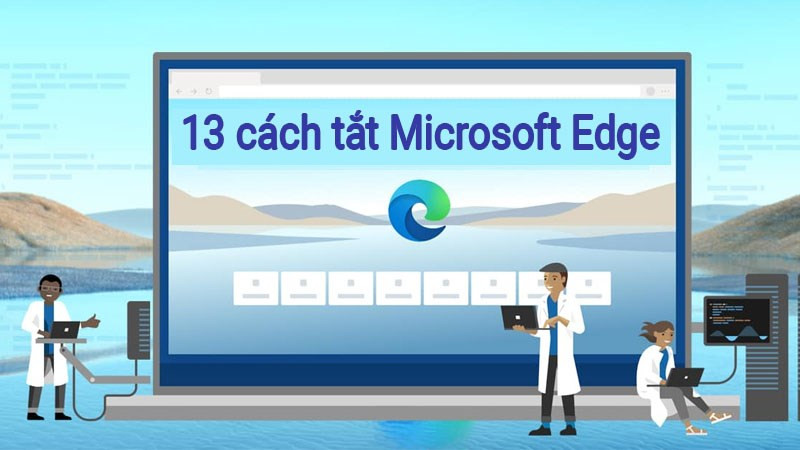
Bạn đang bực mình vì Microsoft Edge cứ tự động mở lên mỗi khi khởi động máy tính? Đừng lo, bạn không đơn độc! Nhiều người dùng Windows cũng gặp phải tình trạng tương tự. Bài viết này trên xemtingame.com sẽ hướng dẫn bạn 13 cách tắt Microsoft Edge tự động khởi động, giúp bạn lấy lại quyền kiểm soát máy tính của mình. Từ những thủ thuật đơn giản đến các tùy chỉnh nâng cao, chắc chắn bạn sẽ tìm được giải pháp phù hợp.
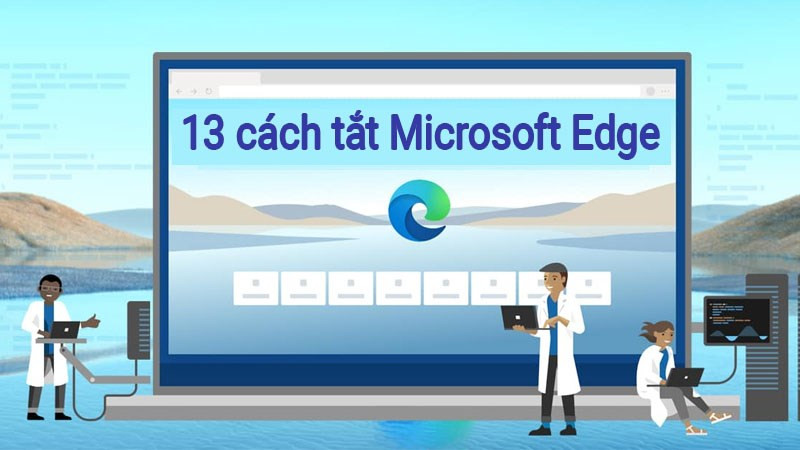 13 cách tắt Microsoft Edge tự động bật lên hiệu quả 100%Hình ảnh minh họa 13 cách chặn Edge tự khởi động
13 cách tắt Microsoft Edge tự động bật lên hiệu quả 100%Hình ảnh minh họa 13 cách chặn Edge tự khởi động
Tại Sao Microsoft Edge Lại Tự Khởi Động?
Microsoft Edge thường tự khởi động do các cài đặt mặc định, ứng dụng chạy nền, hoặc các tiến trình được thiết lập sẵn. Việc này đôi khi gây khó chịu và làm chậm quá trình khởi động máy tính. Hãy cùng xemtingame.com khám phá các cách khắc phục nhé!
Các Cách Ngăn Chặn Edge Tự Động Mở
1. Thay Đổi Trình Duyệt Mặc Định
Cách đơn giản nhất là đặt một trình duyệt khác làm mặc định. Điều này sẽ ngăn Edge tự động mở khi bạn click vào liên kết web.
- Mở Start Menu.
- Chọn Settings.
- Click vào Apps.
- Chọn Default Apps.
- Tìm mục Web Browser và chọn trình duyệt bạn muốn sử dụng.
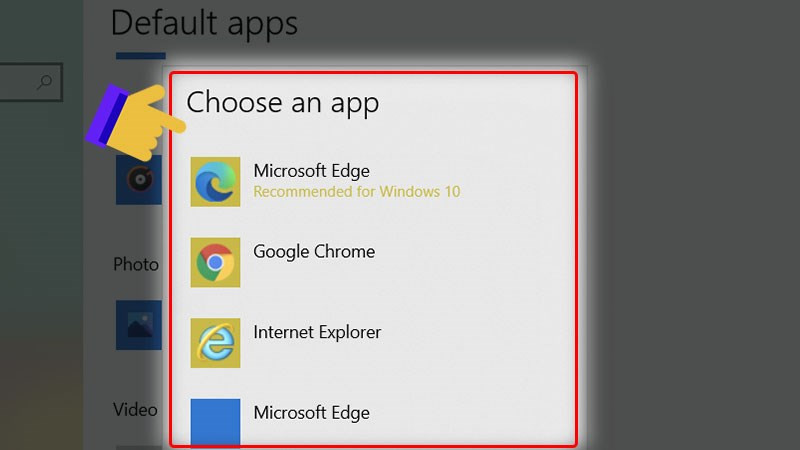 Chọn trình duyệt bạn muốn đặt làm mặc địnhChọn trình duyệt mặc định khác Edge
Chọn trình duyệt bạn muốn đặt làm mặc địnhChọn trình duyệt mặc định khác Edge
2. Ngắt Liên Kết Màn Hình Khóa Với Edge
Đôi khi, Edge được liên kết với màn hình khóa để hiển thị nội dung. Hãy ngắt liên kết này để ngăn Edge tự động chạy.
- Nhấn Windows + R để mở hộp thoại Run.
- Nhập gpedit.msc và nhấn OK.
- Đi tới User Configuration > Administrative Templates > Windows Components > Cloud Content.
- Nhấp đúp vào Do not suggest third-party content in Windows spotlight.
- Chọn Disabled và nhấn Apply.
3. Tắt Ứng Dụng Edge Chạy Ngầm
Edge có thể chạy ngầm ngay cả khi bạn không mở nó. Tắt tính năng này để tiết kiệm tài nguyên và ngăn tự khởi động.
- Gõ background apps vào thanh tìm kiếm trên Taskbar.
- Nhấn Enter.
- Tìm Microsoft Edge và tắt nó đi.
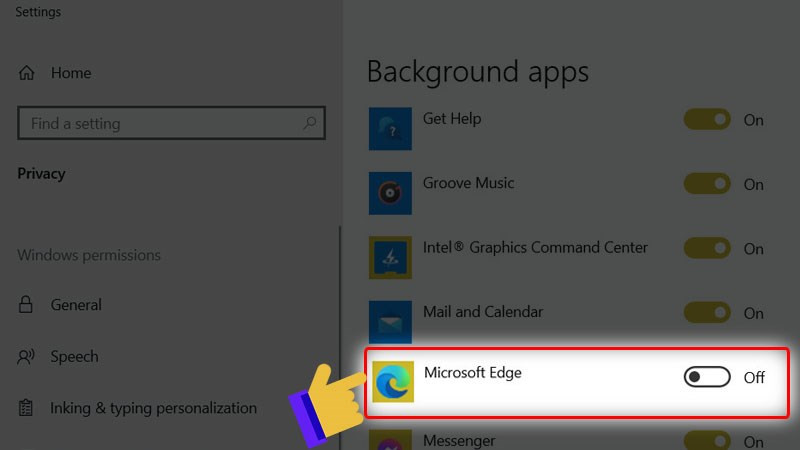 Chọn tắt Microsoft EdgeTắt Edge chạy nền
Chọn tắt Microsoft EdgeTắt Edge chạy nền
4. Thay Đổi Chương Trình Mở File PDF
Nếu Edge là chương trình mặc định để mở file PDF, nó có thể tự động khởi động khi bạn mở file PDF. Hãy thay đổi cài đặt này.
- Nhấn Windows + I.
- Chọn Apps > Default apps > Set defaults by app.
- Chọn Microsoft Edge > Manage.
- Tìm định dạng .pdf và chọn chương trình khác để mở.
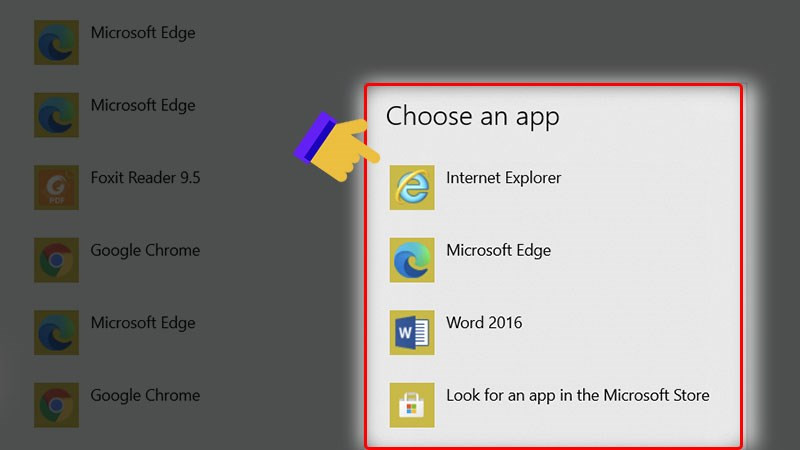 Chọn một ứng dụng khác để mở file PDFChọn chương trình mở file PDF khác Edge
Chọn một ứng dụng khác để mở file PDFChọn chương trình mở file PDF khác Edge
5. Tắt Edge trong Task Manager
Nếu Edge đang chạy, bạn có thể tắt nó thủ công trong Task Manager.
- Click chuột phải vào Taskbar.
- Chọn Task Manager.
- Tìm Microsoft Edge (hoặc Internet Explorer).
- Click vào Edge và chọn End task.
6. Quét Virus
Đôi khi, phần mềm độc hại có thể khiến Edge tự khởi động. Hãy quét virus để đảm bảo máy tính của bạn an toàn.
 Quét virus trên máy tínhQuét virus trên máy tính
Quét virus trên máy tínhQuét virus trên máy tính
7. Ngăn Tiến Trình Tự Khởi Chạy
Windows cho phép các ứng dụng tự khởi chạy khi bật máy. Bạn có thể tắt tính năng này cho Edge. (Chi tiết trong bài viết gốc)
8. Chặn Tab Start và New Tab Tự Load
Việc tải trước tab Start và New Tab có thể khiến Edge tự động chạy. Hãy tắt tính năng này. (Chi tiết trong bài viết gốc)
9. Sử Dụng Local Group Policy Editor
Local Group Policy Editor cung cấp các tùy chọn nâng cao để quản lý hệ thống, bao gồm cả việc kiểm soát Edge. (Chi tiết trong bài viết gốc)
10. Đăng Ký Lại Microsoft Edge
Đôi khi, việc đăng ký lại Edge có thể khắc phục lỗi tự khởi động. (Chi tiết trong bài viết gốc)
11. Đổi Tên Tệp Mặc Định Của Edge
Đây là cách khá mạnh tay, chỉ nên dùng khi các cách khác không hiệu quả. (Chi tiết trong bài viết gốc)
12. Chặn Edge Khởi Động Cùng Hệ Thống
Tương tự như cách 7, bạn có thể chặn Edge khởi động cùng Windows. (Chi tiết trong bài viết gốc)
13. Cài Đặt Trong Microsoft Edge
Một số cài đặt trong Edge có thể ảnh hưởng đến việc tự khởi động. (Chi tiết trong bài viết gốc)
Kết Luận
Trên đây là 13 cách để ngăn chặn Microsoft Edge tự động khởi động trên Windows. Hy vọng bài viết này trên xemtingame.com đã giúp bạn giải quyết vấn đề. Hãy để lại bình luận nếu bạn có bất kỳ thắc mắc nào!