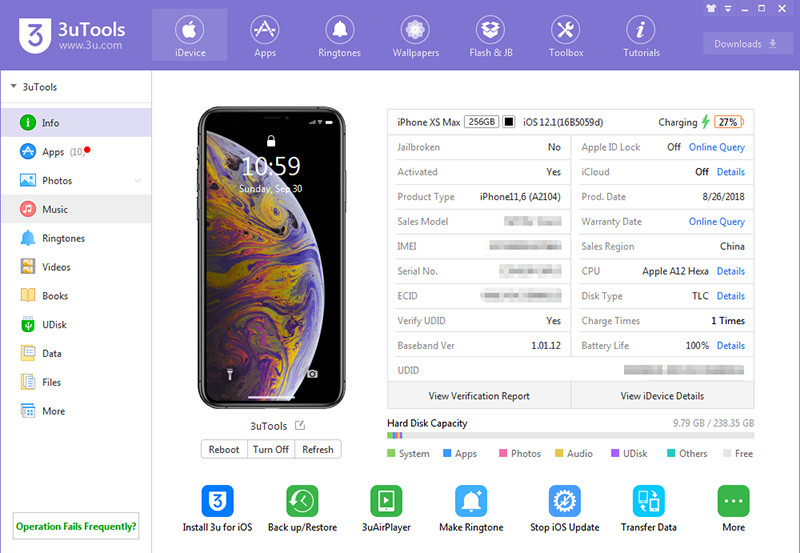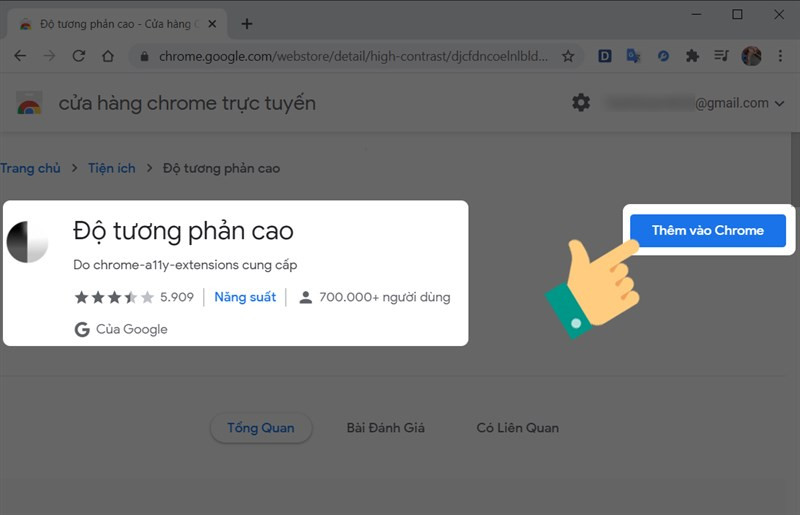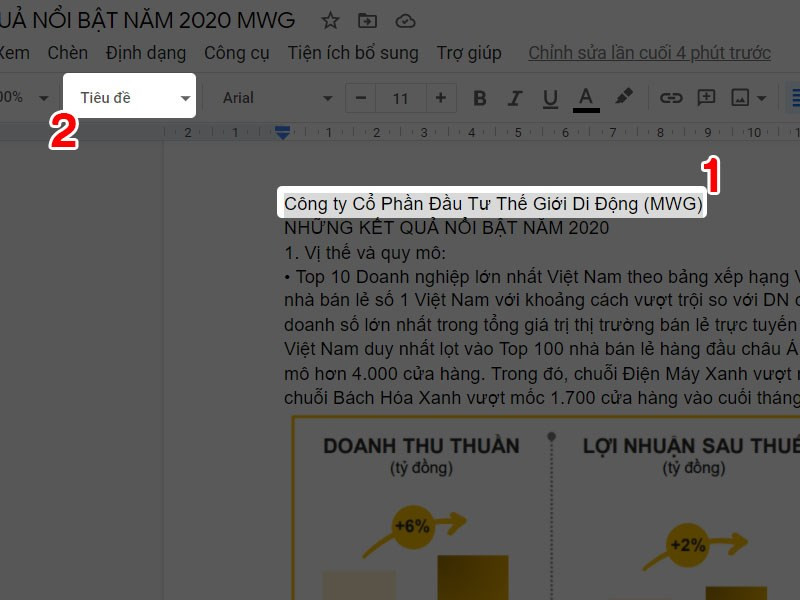3 Cách Dọn Dẹp Google Drive, Giải Phóng Dung Lượng Hiệu Quả
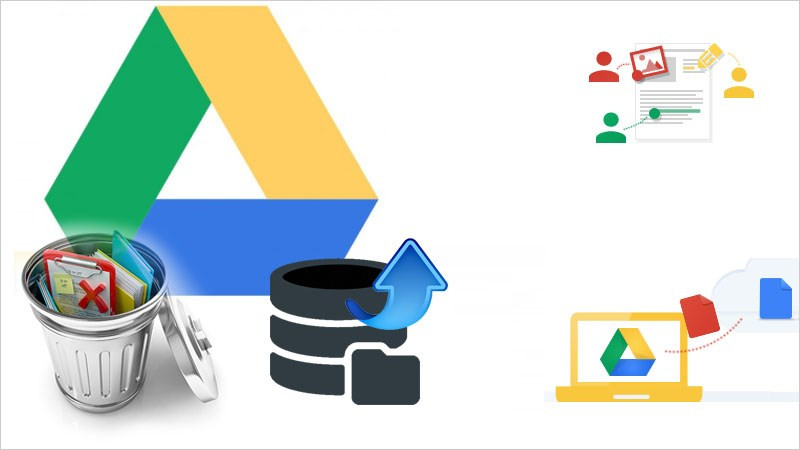
Bạn đang đau đầu vì Google Drive liên tục báo đầy? Dung lượng 15GB miễn phí dường như không đủ cho nhu cầu lưu trữ ngày càng tăng? Đừng lo, bài viết này trên xemtingame.com sẽ hướng dẫn bạn 3 cách đơn giản và hiệu quả để dọn dẹp Google Drive, giải phóng dung lượng quý giá, giúp bạn thoải mái lưu trữ dữ liệu mà không cần tốn thêm chi phí.
Tầm Quan Trọng của Việc Dọn Dẹp Google Drive
Google Drive là dịch vụ lưu trữ đám mây vô cùng tiện lợi, cho phép chúng ta truy cập dữ liệu từ bất kỳ đâu, trên mọi thiết bị. Tuy nhiên, dung lượng miễn phí có hạn, việc lưu trữ quá nhiều dữ liệu không cần thiết sẽ nhanh chóng làm đầy Drive, gây khó khăn cho việc lưu trữ tài liệu mới. Việc dọn dẹp Google Drive định kỳ không chỉ giúp giải phóng dung lượng mà còn giúp bạn tổ chức dữ liệu gọn gàng, dễ dàng tìm kiếm và quản lý hơn.
I. Xóa Tệp Trực Tiếp trong Google Drive
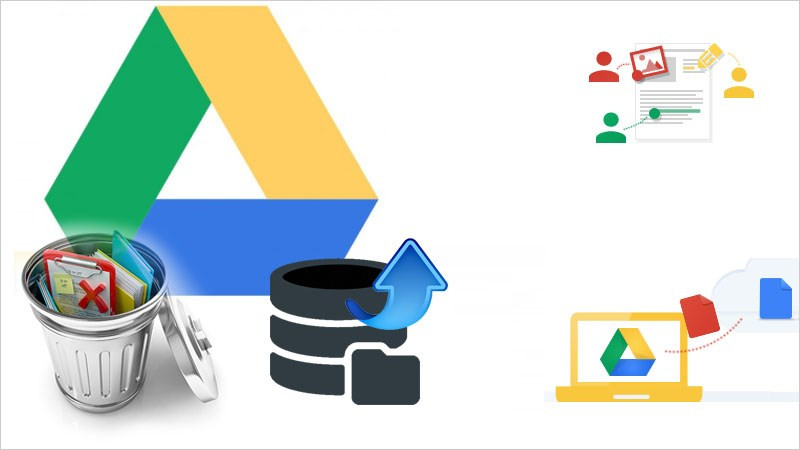 Alt: Giao diện quản lý dung lượng Google Drive
Alt: Giao diện quản lý dung lượng Google Drive
Cách nhanh nhất để giải phóng dung lượng Drive là xóa trực tiếp các tệp không cần thiết.
- Truy cập Google Drive và tìm đến tệp tin cần xóa.
- Chọn tệp tin và nhấn biểu tượng thùng rác. Để xóa nhiều tệp cùng lúc, giữ phím Shift và chọn các mục muốn xóa, sau đó nhấn biểu tượng thùng rác.
- Vào mục Thùng rác, chọn tệp muốn xóa vĩnh viễn hoặc khôi phục nếu xóa nhầm.
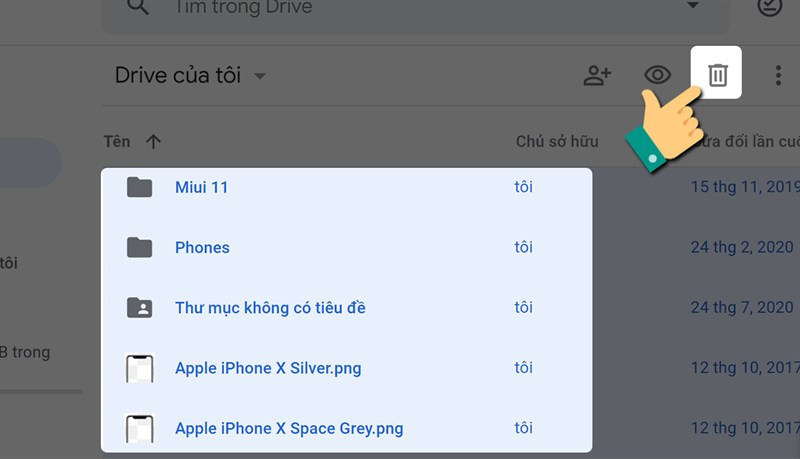 Alt: Xóa tệp trong Google Drive
Alt: Xóa tệp trong Google Drive
Lưu ý: Sau khi xóa vĩnh viễn, những người được chia sẻ tệp sẽ mất quyền truy cập. Hãy cẩn thận trước khi xóa vĩnh viễn!
II. Xóa File Đính Kèm Dung Lượng Lớn trong Gmail
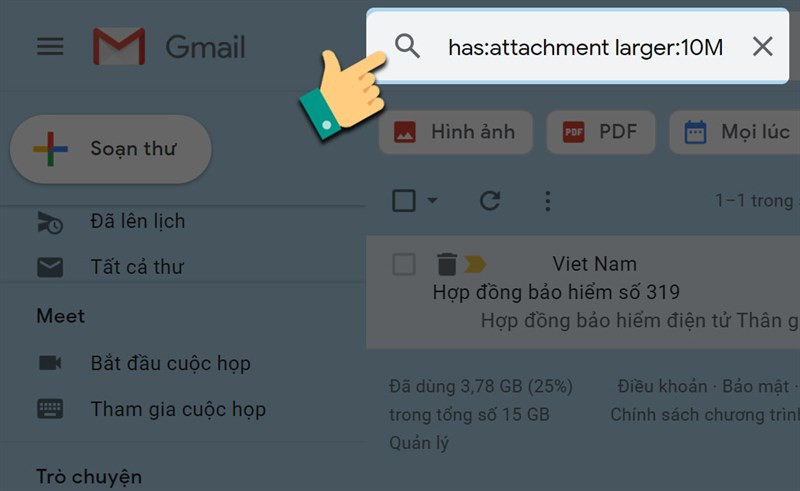 Alt: Tìm kiếm email có file đính kèm lớn trong Gmail
Alt: Tìm kiếm email có file đính kèm lớn trong Gmail
Gmail và Google Drive sử dụng chung dung lượng lưu trữ. File đính kèm trong Gmail cũng chiếm một phần không nhỏ trong Drive của bạn.
- Mở Gmail và gõ
has:attachment larger:10Mvào thanh tìm kiếm (thay 10M bằng dung lượng mong muốn). - Chọn email chứa tệp đính kèm cần xóa và nhấn vào biểu tượng thùng rác.
- Để xóa vĩnh viễn, vào Thùng rác của Gmail, chọn thư và nhấn Xóa vĩnh viễn.
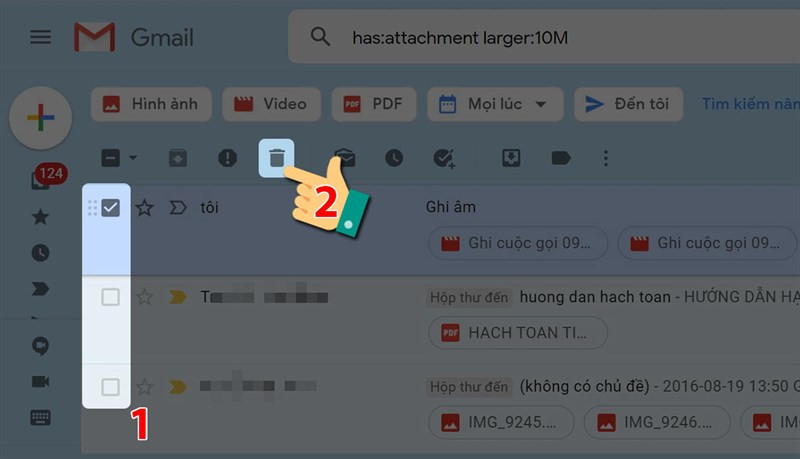 Alt: Xóa email trong Gmail
Alt: Xóa email trong Gmail
Thư trong Thùng rác sẽ tự động xóa sau 30 ngày nếu bạn không xóa vĩnh viễn.
III. Quản Lý Ảnh và Video trong Google Photos
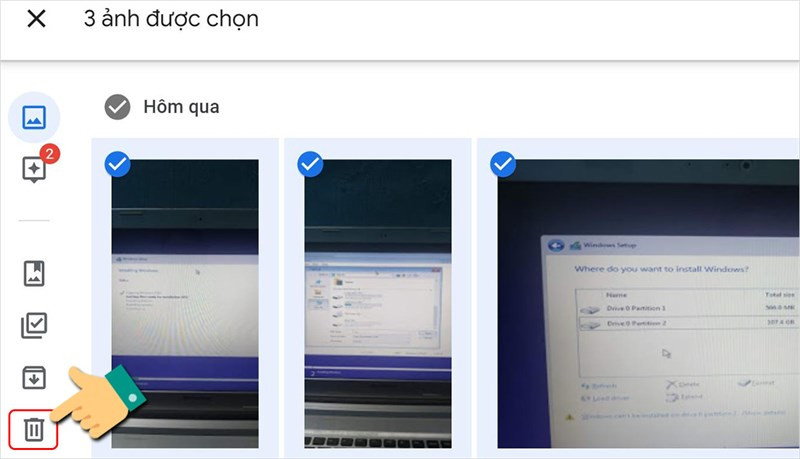 Alt: Xóa ảnh trong Google Photos
Alt: Xóa ảnh trong Google Photos
Google Photos cũng chia sẻ dung lượng với Google Drive. Xóa ảnh và video không cần thiết trong Google Photos là một cách hiệu quả để giải phóng dung lượng Drive.
- Mở Google Photos.
- Chọn ảnh/video muốn xóa và nhấn biểu tượng thùng rác.
- Xác nhận chuyển vào thùng rác.
- Vào Thùng rác của Google Photos, chọn ảnh/video và nhấn Xóa vĩnh viễn để giải phóng dung lượng ngay lập tức. Nếu không, ảnh/video sẽ tự động bị xóa sau 60 ngày.
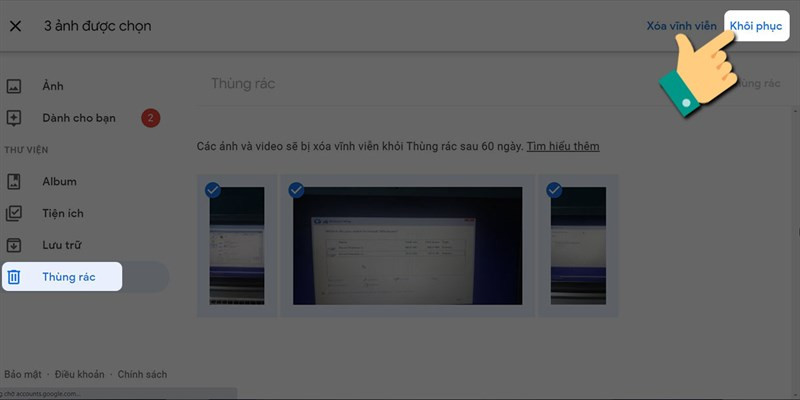 Alt: Khôi phục ảnh trong Google Photos
Alt: Khôi phục ảnh trong Google Photos
Kết Luận
Việc dọn dẹp Google Drive thường xuyên là rất cần thiết để đảm bảo bạn luôn có đủ dung lượng lưu trữ. Hy vọng 3 cách trên sẽ giúp bạn quản lý dung lượng Google Drive hiệu quả hơn. Hãy chia sẻ bài viết này nếu bạn thấy hữu ích và để lại bình luận nếu bạn có bất kỳ thắc mắc nào nhé!