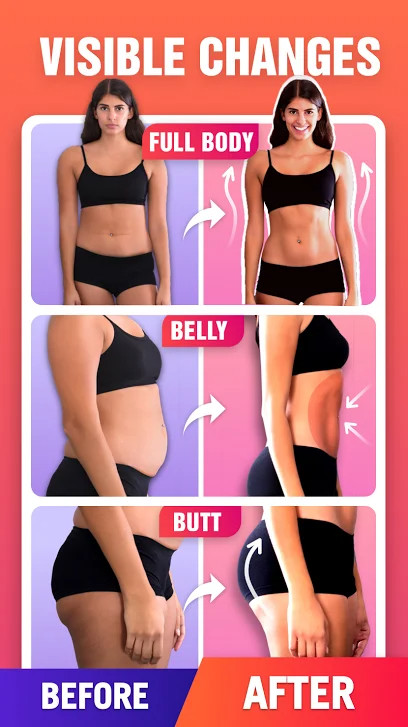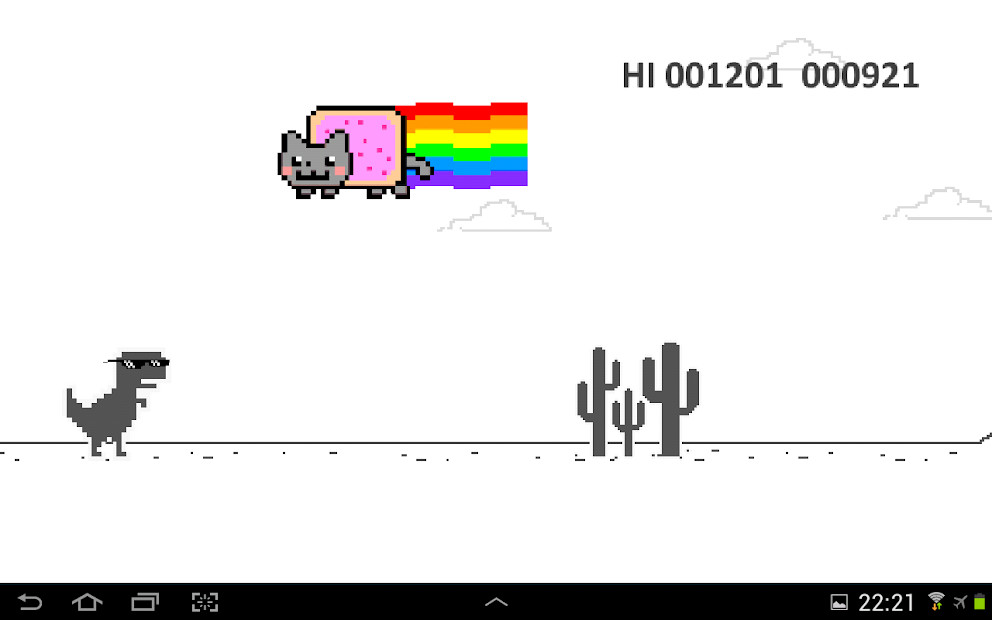4 Cách Tạo Thư Mục Mới Trên Windows Cực Kỳ Đơn Giản
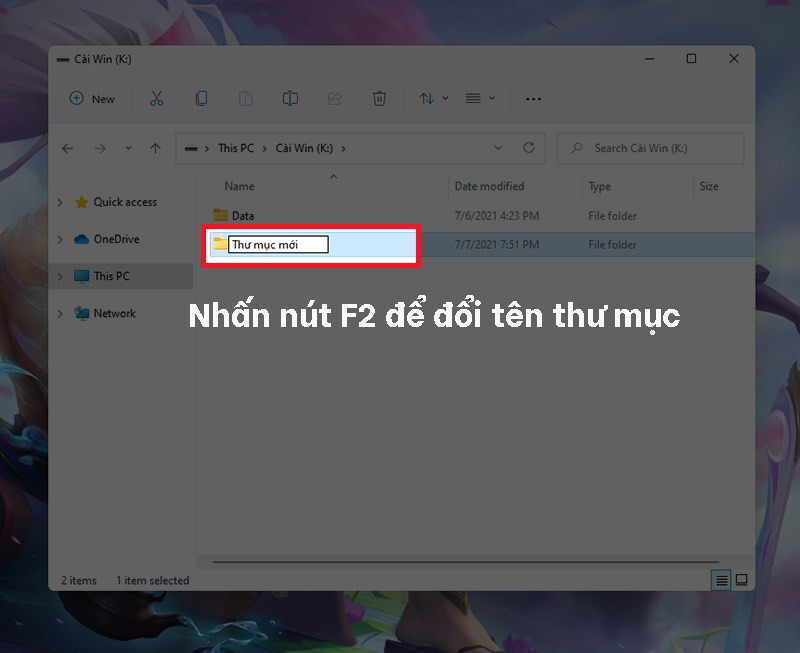
Bạn đang muốn sắp xếp lại các file trên máy tính Windows của mình cho gọn gàng hơn? Việc phân loại tài liệu vào các thư mục riêng biệt sẽ giúp bạn dễ dàng quản lý và tìm kiếm thông tin. Tuy nhiên, nếu bạn chưa biết cách tạo thư mục mới thì đừng lo, bài viết này trên xemtingame.com sẽ hướng dẫn bạn 4 cách tạo thư mục (Folder) trên Windows đơn giản nhất, từ sử dụng phím tắt cho đến dùng lệnh command line. Cùng khám phá ngay nhé!
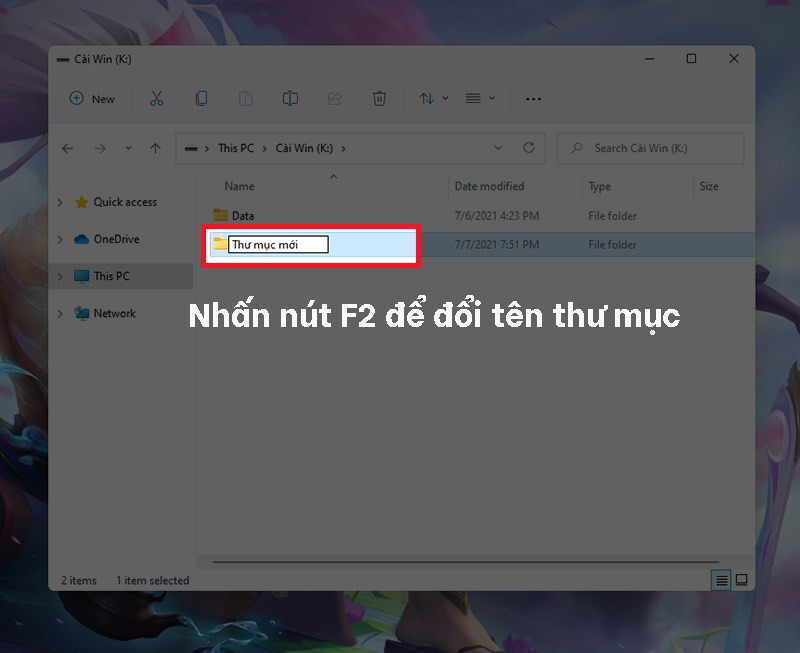 Tạo thư mục mới trên WindowsHình ảnh minh họa đổi tên thư mục mới trên Windows
Tạo thư mục mới trên WindowsHình ảnh minh họa đổi tên thư mục mới trên Windows
I. Video Hướng Dẫn Tạo Thư Mục (Folder) Trên Windows
Trước khi bắt đầu, bạn có thể tham khảo video hướng dẫn nhanh sau đây:

II. Tạo Thư Mục Mới Bằng Phím Tắt – Nhanh Chóng Và Tiện Lợi
Cách này cực kỳ nhanh chóng và tiện lợi, đặc biệt khi bạn đang làm việc với nhiều file cùng lúc.
1. Tóm Tắt Các Bước
- Mở ổ đĩa hoặc thư mục cha nơi bạn muốn tạo thư mục mới.
- Di chuyển con trỏ chuột đến vị trí mong muốn.
- Nhấn tổ hợp phím
Ctrl + Shift + N. - Nhấn
F2để đặt tên cho thư mục mới.
2. Hướng Dẫn Chi Tiết
Bước 1: Mở ổ đĩa hoặc thư mục chứa thư mục mới.
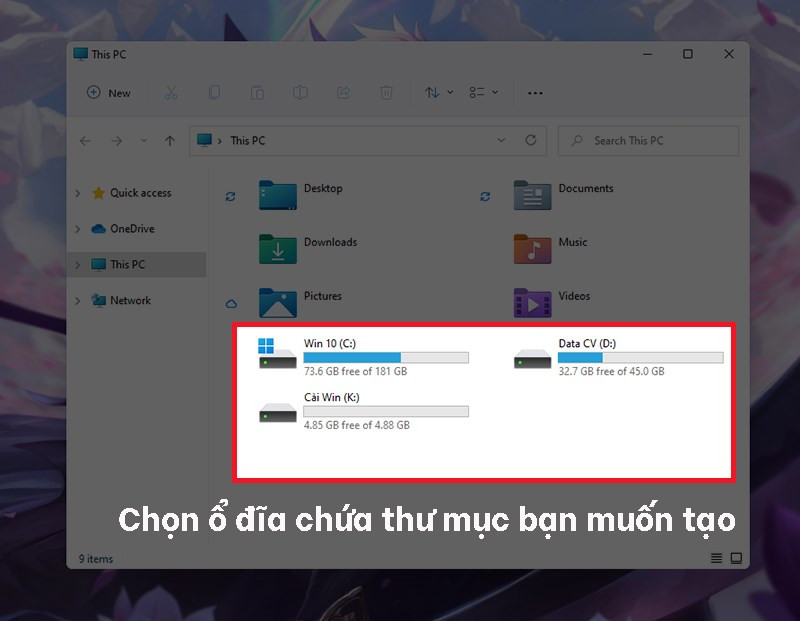 Chọn ổ đĩa chứa thư mụcChọn ổ đĩa chứa thư mục
Chọn ổ đĩa chứa thư mụcChọn ổ đĩa chứa thư mục
Bước 2: Di chuyển con trỏ chuột đến vị trí bạn muốn tạo thư mục.
Bước 3: Nhấn tổ hợp phím Ctrl + Shift + N. Một thư mục mới với tên mặc định sẽ xuất hiện.
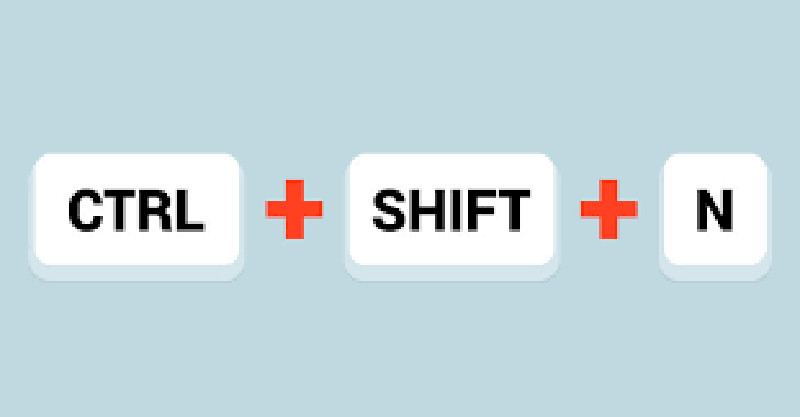 Sử dụng tổ hợp phím Ctrl + Shift + NSử dụng tổ hợp phím Ctrl + Shift + N
Sử dụng tổ hợp phím Ctrl + Shift + NSử dụng tổ hợp phím Ctrl + Shift + N
Bước 4: Click chuột vào thư mục vừa tạo, nhấn F2 và nhập tên mong muốn.
III. Tạo Thư Mục Mới Bằng Chuột – Dễ Dàng Cho Người Mới Bắt Đầu
Đây là cách phổ biến và dễ dàng nhất, phù hợp cho những người mới bắt đầu sử dụng máy tính.
1. Tóm Tắt Các Bước
- Mở ổ đĩa hoặc thư mục cha.
- Click chuột phải vào vùng trống.
- Chọn
New > Folder. - Nhấn
F2để đặt tên.
2. Hướng Dẫn Chi Tiết
Bước 1: Mở ổ đĩa hoặc thư mục cha.
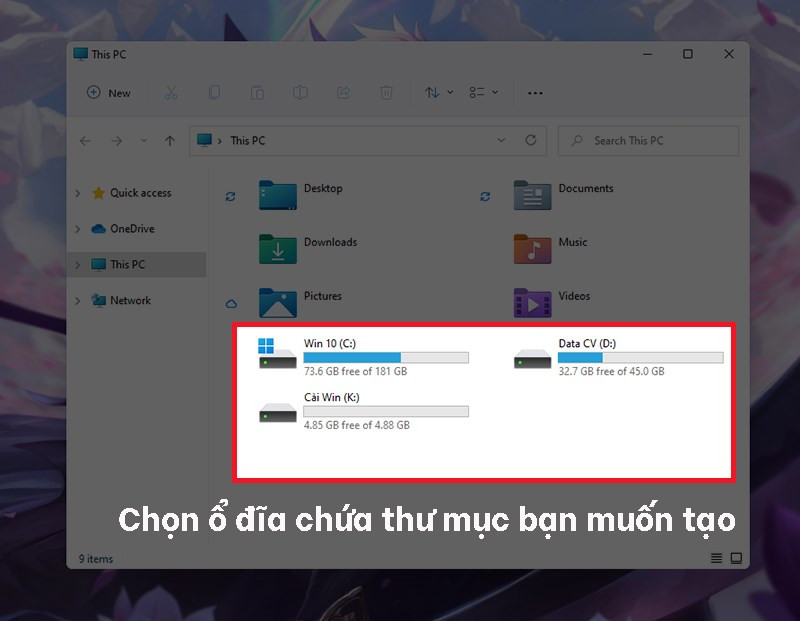 Chọn ổ đĩa chứa thư mụcChọn ổ đĩa chứa thư mục
Chọn ổ đĩa chứa thư mụcChọn ổ đĩa chứa thư mục
Bước 2: Click chuột phải vào vùng trống trong thư mục.
 Click chuột phảiClick chuột phải
Click chuột phảiClick chuột phải
Bước 3: Chọn New, sau đó chọn Folder.
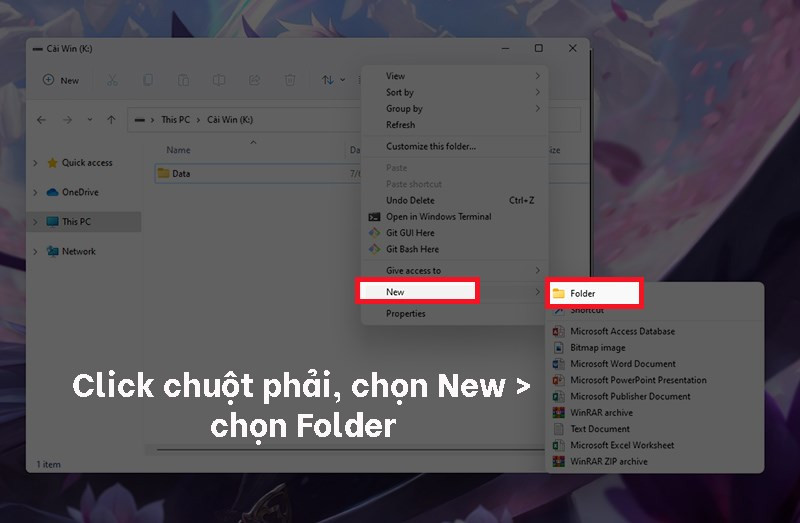 Chọn New, sau đó chọn FolderChọn New, sau đó chọn Folder
Chọn New, sau đó chọn FolderChọn New, sau đó chọn Folder
Bước 4: Click chuột vào thư mục vừa tạo, nhấn F2 và nhập tên.
IV. Tạo Thư Mục Mới Bằng Dòng Lệnh – Lựa Chọn Cho Dân IT
Cách này dành cho những ai yêu thích sử dụng dòng lệnh và muốn thực hiện nhanh chóng.
1. Tóm Tắt Các Bước
- Mở Command Prompt.
- Di chuyển đến ổ đĩa cần tạo thư mục bằng lệnh
Tên ổ đĩa:. - Gõ lệnh
mkdir Tên thư mục.
2. Hướng Dẫn Chi Tiết
Bước 1: Mở Command Prompt bằng cách tìm kiếm trong Windows.
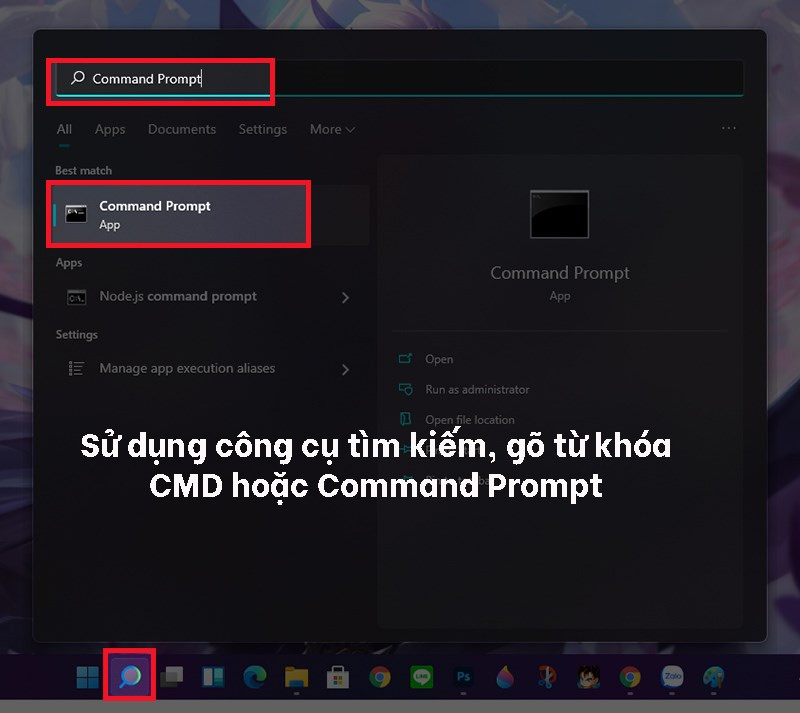 Sử dụng công cụ tìm kiếmSử dụng công cụ tìm kiếm
Sử dụng công cụ tìm kiếmSử dụng công cụ tìm kiếm
Bước 2: Trong cửa sổ Command Prompt, gõ lệnh Tên ổ đĩa: (ví dụ: D:) và nhấn Enter để chuyển đến ổ đĩa đó.
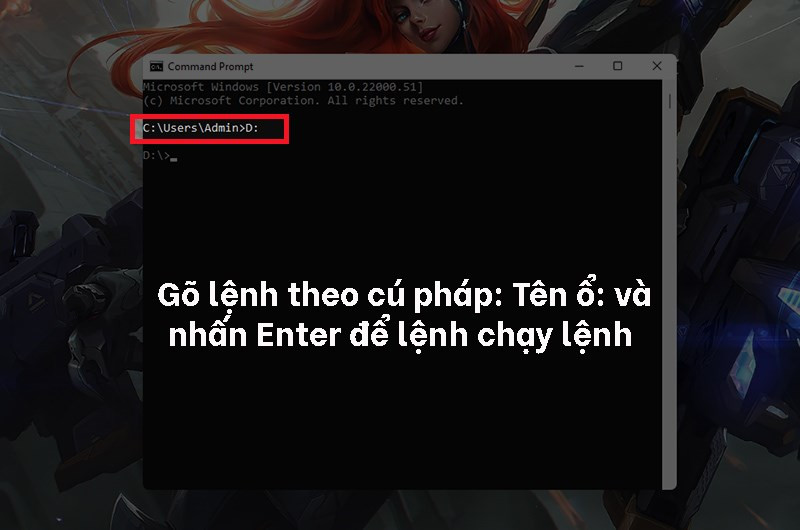 Chuyển đến ổ đĩa D:
Chuyển đến ổ đĩa D:
Bước 3: Gõ lệnh mkdir Tên thư mục (ví dụ: mkdir Game) và nhấn Enter.
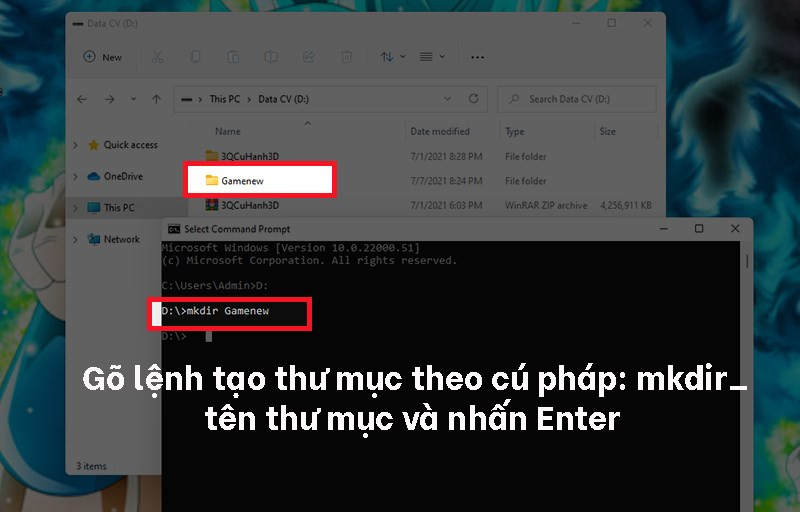 Tạo thư mục “Game”
Tạo thư mục “Game”
V. Tạo Thư Mục Mới Bằng Ribbon Menu – Tận Dụng Giao Diện Windows
Đây là một cách khác sử dụng giao diện đồ họa của Windows để tạo thư mục.
1. Tóm Tắt Các Bước
- Mở ổ đĩa hoặc thư mục cha.
- Trên thanh Ribbon Menu, chọn
New folder. - Nhấn
F2để đặt tên.
2. Hướng Dẫn Chi Tiết
Bước 1: Mở ổ đĩa hoặc thư mục cha.
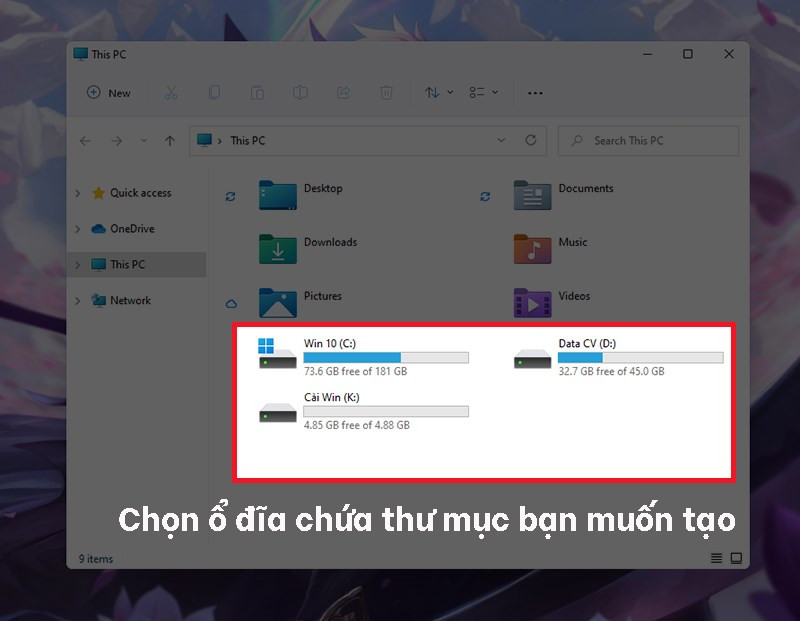 Chọn ổ đĩa chứa thư mụcChọn ổ đĩa chứa thư mục
Chọn ổ đĩa chứa thư mụcChọn ổ đĩa chứa thư mục
Bước 2: Click vào nút New folder trên thanh Ribbon Menu.
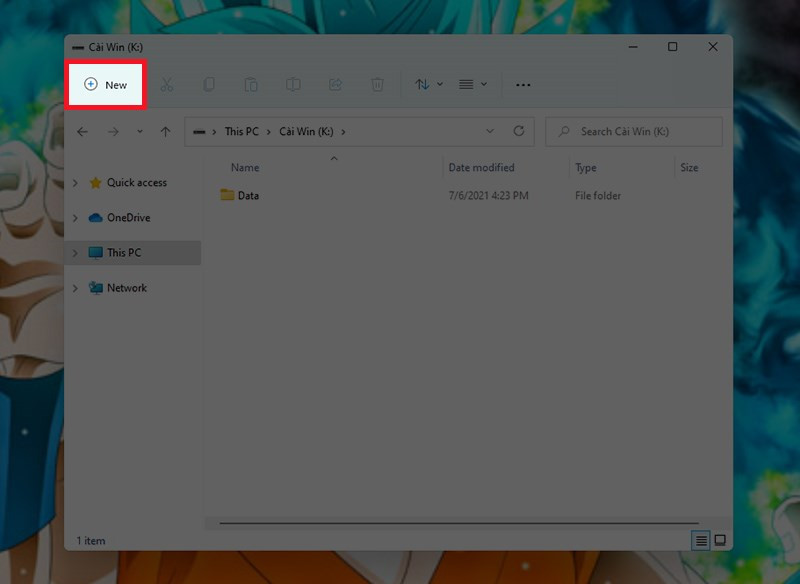 Chọn New trên thanh MenuChọn New trên thanh Menu
Chọn New trên thanh MenuChọn New trên thanh Menu
Bước 3: Click chọn thư mục vừa tạo, nhấn F2 và nhập tên.
Trên đây là 4 cách tạo thư mục mới trên Windows. Hy vọng bài viết này hữu ích cho bạn. Hãy để lại bình luận bên dưới nếu bạn có bất kỳ thắc mắc nào nhé!