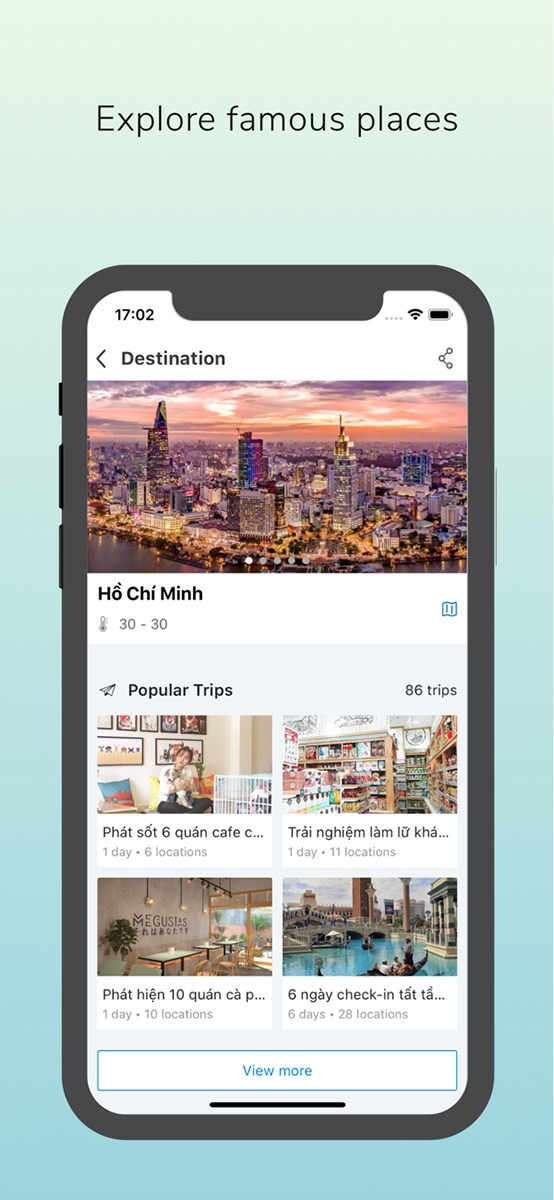4 Cách Trộn Ảnh Trong Photoshop Cực Đơn Giản Cho Người Mới Bắt Đầu
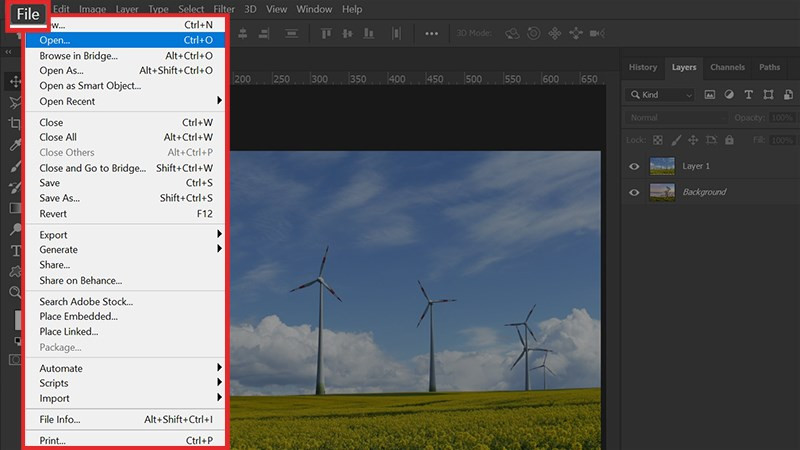
Bạn mới bắt đầu làm quen với Photoshop và muốn tìm hiểu cách trộn ảnh? Đừng lo lắng, bài viết này sẽ hướng dẫn bạn 4 phương pháp trộn ảnh trong Photoshop cực kỳ đơn giản và nhanh chóng, giúp bạn dễ dàng sáng tạo những bức ảnh độc đáo. Từ việc điều chỉnh Opacity đến sử dụng Layer Mask và các chế độ hòa trộn Blending Mode, bạn sẽ khám phá ra những công cụ mạnh mẽ để biến những ý tưởng sáng tạo của mình thành hiện thực. Cùng xemtingame.com tìm hiểu ngay nhé!
Tại Sao Phải Trộn Ảnh Trong Photoshop?
Việc trộn ảnh trong Photoshop mở ra vô vàn khả năng sáng tạo, từ đơn giản như ghép nhiều ảnh thành một, đến phức tạp như tạo hiệu ứng kép ấn tượng hay chỉnh sửa ảnh chuyên nghiệp. Bạn có thể kết hợp các hình ảnh, màu sắc, và họa tiết khác nhau để tạo ra những tác phẩm nghệ thuật độc đáo, mang phong cách riêng của mình. Chính vì vậy, kỹ năng trộn ảnh là một trong những kỹ năng cơ bản nhưng lại vô cùng quan trọng đối với bất kỳ ai muốn sử dụng Photoshop.
Hướng Dẫn 4 Cách Trộn Ảnh Trong Photoshop
1. Hòa Trộn Ảnh Bằng Opacity
Opacity, hay độ mờ đục, là một cách đơn giản nhất để trộn ảnh. Phương pháp này cho phép bạn điều chỉnh độ trong suốt của lớp ảnh phía trên, để lộ lớp ảnh phía dưới.
Bước 1: Mở ảnh trong Photoshop: File > Open > Chọn ảnh. Bạn cần chọn hai ảnh để thực hiện thao tác trộn.
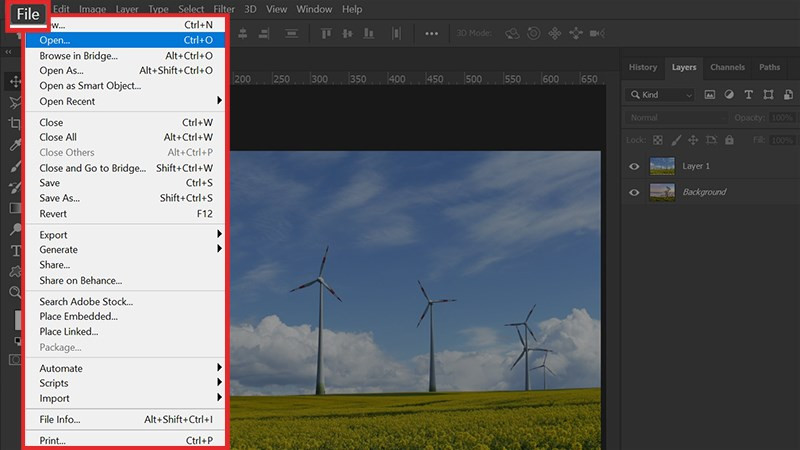 Alt: Hướng dẫn mở ảnh trong Photoshop
Alt: Hướng dẫn mở ảnh trong Photoshop
 Alt: Ảnh phong cảnh thiên nhiên
Alt: Ảnh phong cảnh thiên nhiên
 Alt: Ảnh phong cảnh thành phố
Alt: Ảnh phong cảnh thành phố
Bước 2: Chọn layer ảnh bạn muốn điều chỉnh độ mờ. Mặc định, Opacity là 100%.
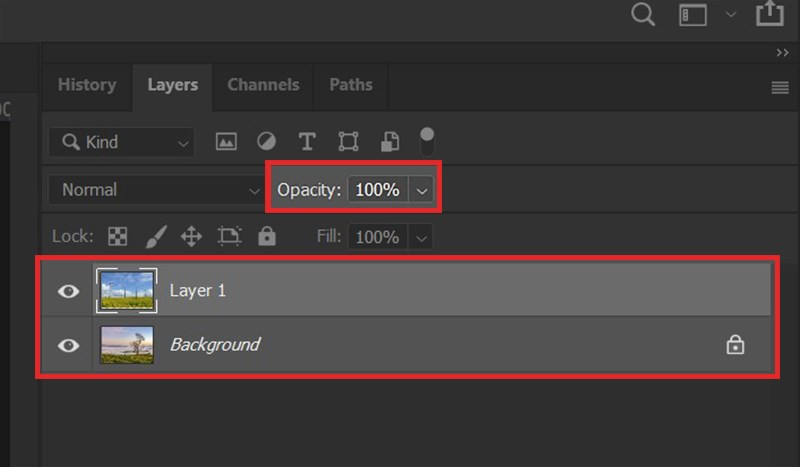 Chọn layer và điều chỉnh OpacityAlt: Điều chỉnh Opacity trong Photoshop
Chọn layer và điều chỉnh OpacityAlt: Điều chỉnh Opacity trong Photoshop
Bước 3: Giảm giá trị Opacity để tăng độ trong suốt của layer. Opacity càng thấp, ảnh càng mờ, để lộ ảnh bên dưới nhiều hơn. Bạn có thể thử nghiệm với các giá trị khác nhau để đạt được hiệu ứng mong muốn.
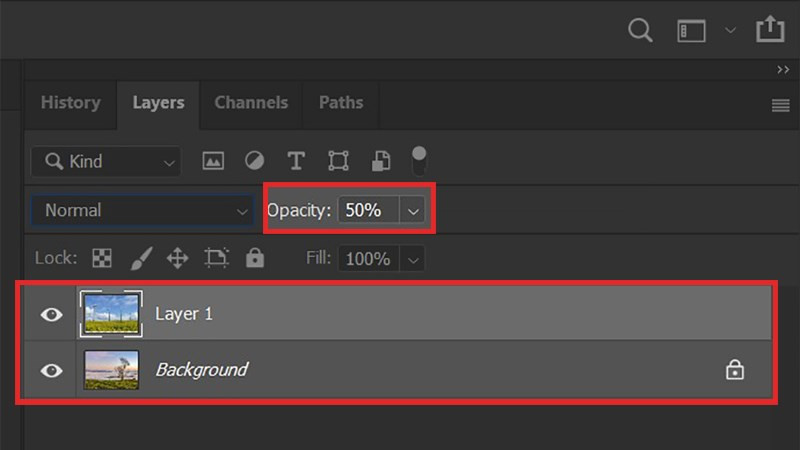 Điều chỉnh Opacity 50%Alt: Điều chỉnh Opacity 50% trong Photoshop
Điều chỉnh Opacity 50%Alt: Điều chỉnh Opacity 50% trong Photoshop
 Kết quả trộn ảnh bằng OpacityAlt: Kết quả trộn ảnh bằng Opacity
Kết quả trộn ảnh bằng OpacityAlt: Kết quả trộn ảnh bằng Opacity
2. Hòa Trộn Ảnh Bằng Blending Mode
Blending Mode (Chế độ hòa trộn) là một công cụ mạnh mẽ hơn Opacity, cho phép bạn tạo ra nhiều hiệu ứng trộn ảnh đa dạng và phức tạp.
Bước 1: Chuẩn bị hai ảnh tương tự như bước 1 ở phần Opacity.
 Alt: Ảnh phong cảnh biển
Alt: Ảnh phong cảnh biển
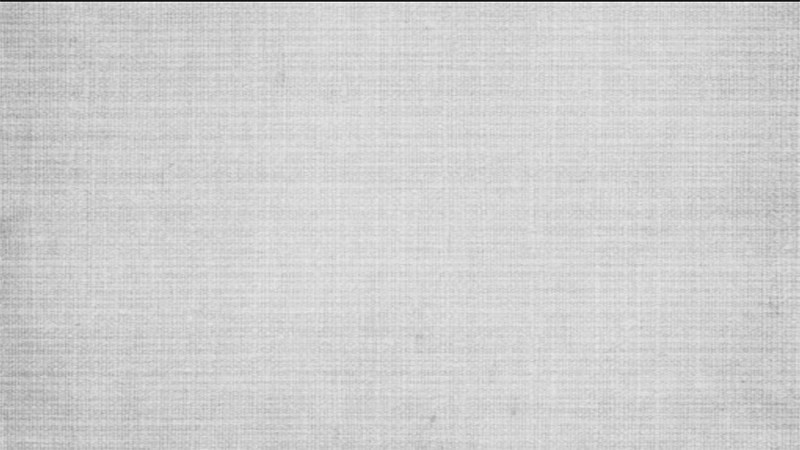 Alt: Ảnh phong cảnh núi non
Alt: Ảnh phong cảnh núi non
Bước 2: Chọn layer ảnh bạn muốn áp dụng Blending Mode. Mặc định, Blending Mode là “Normal”.
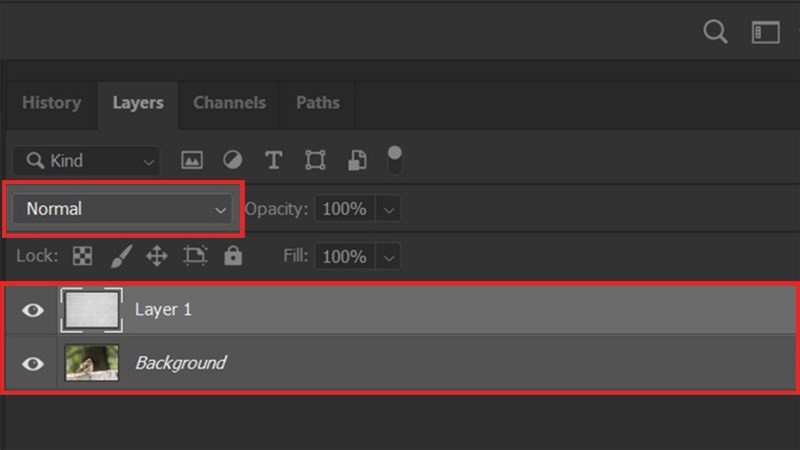 Alt: Blending Mode trong Photoshop
Alt: Blending Mode trong Photoshop
Bước 3: Thử nghiệm với các chế độ hòa trộn khác nhau trong bảng Blending Mode (Multiply, Screen, Overlay,…) để tìm ra hiệu ứng phù hợp.
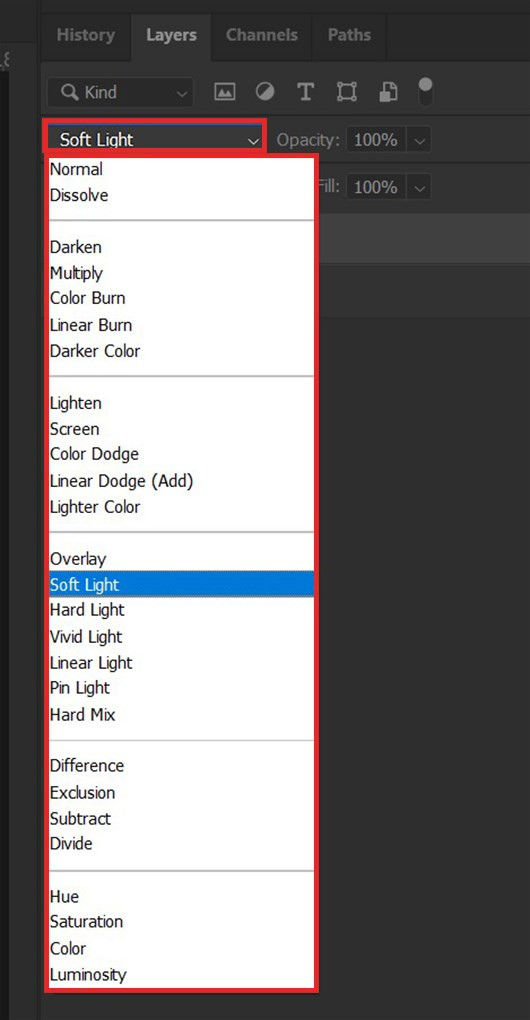 Chọn chế độ hòa trộnAlt: Các chế độ hòa trộn trong Photoshop
Chọn chế độ hòa trộnAlt: Các chế độ hòa trộn trong Photoshop
 Kết quả trộn ảnh bằng Blending ModeAlt: Kết quả trộn ảnh bằng Blending Mode
Kết quả trộn ảnh bằng Blending ModeAlt: Kết quả trộn ảnh bằng Blending Mode
Lưu ý: Thứ tự layer ảnh sẽ ảnh hưởng đến kết quả của Blending Mode.
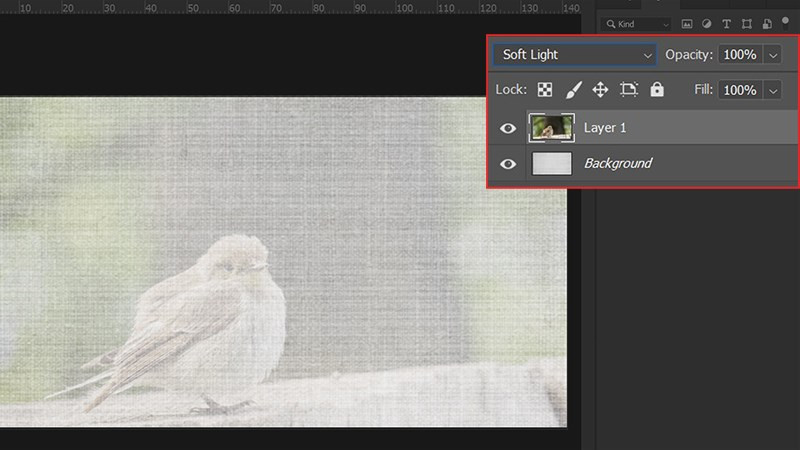 Kết quả khác khi đổi thứ tự layerAlt: Kết quả trộn ảnh khác khi đổi thứ tự layer
Kết quả khác khi đổi thứ tự layerAlt: Kết quả trộn ảnh khác khi đổi thứ tự layer
3. Hòa Trộn Ảnh Bằng Layer Mask
Layer Mask (Mặt nạ lớp) cho phép bạn che khuất hoặc để lộ một phần của layer ảnh, giúp bạn kiểm soát việc trộn ảnh một cách chính xác hơn.
Bước 1: Chuẩn bị hai ảnh như các bước trước.
 Alt: Ảnh mẫu cho Layer Mask
Alt: Ảnh mẫu cho Layer Mask
 Alt: Ảnh mẫu thứ hai cho Layer Mask
Alt: Ảnh mẫu thứ hai cho Layer Mask
Bước 2: Chọn layer muốn áp dụng Layer Mask, sau đó click vào biểu tượng ở dưới cùng của bảng Layers.
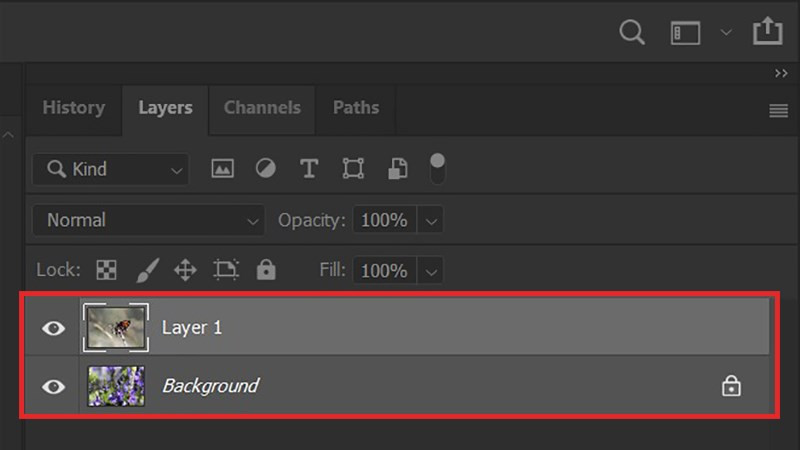 Alt: Tạo Layer Mask trong Photoshop
Alt: Tạo Layer Mask trong Photoshop
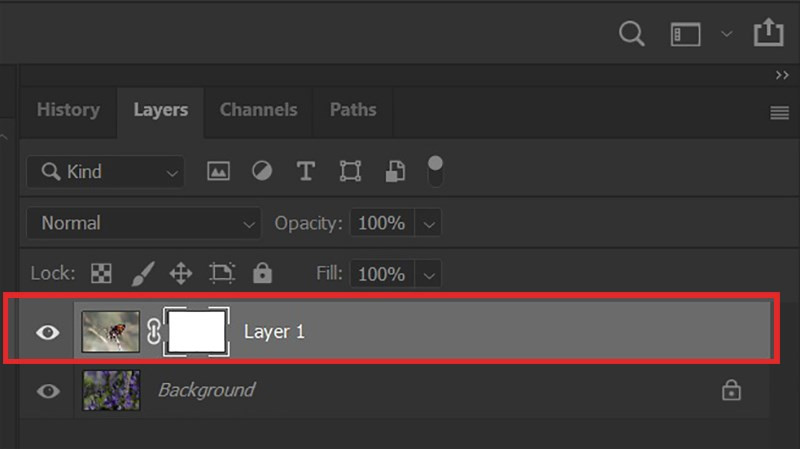 Layer Mask đã được tạoAlt: Layer Mask được tạo trên layer ảnh
Layer Mask đã được tạoAlt: Layer Mask được tạo trên layer ảnh
Bước 3: Chọn công cụ Gradient.
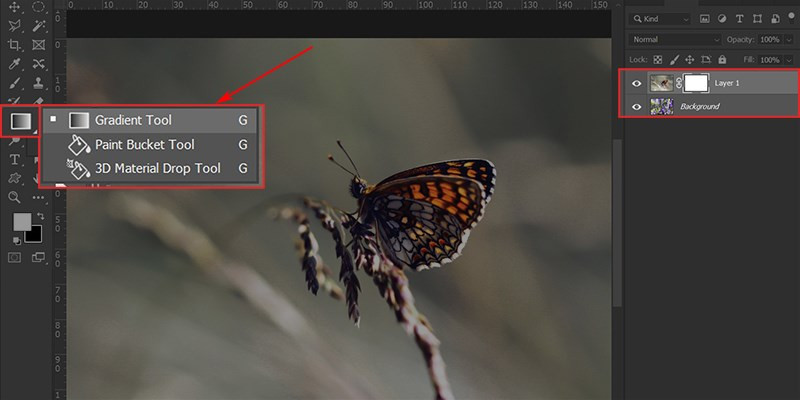 Chọn công cụ GradientAlt: Công cụ Gradient trong Photoshop
Chọn công cụ GradientAlt: Công cụ Gradient trong Photoshop
Bước 4: Kéo Gradient trên Layer Mask để tạo vùng chuyển tiếp giữa hai ảnh.
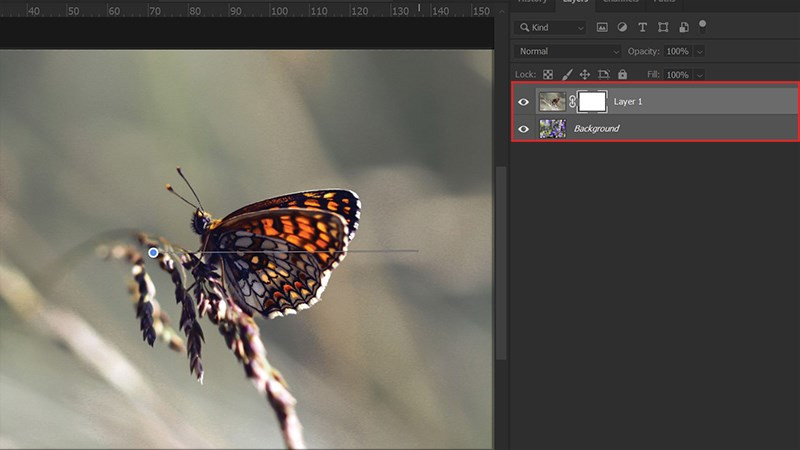 Sử dụng Gradient trên Layer MaskAlt: Sử dụng Gradient trên Layer Mask
Sử dụng Gradient trên Layer MaskAlt: Sử dụng Gradient trên Layer Mask
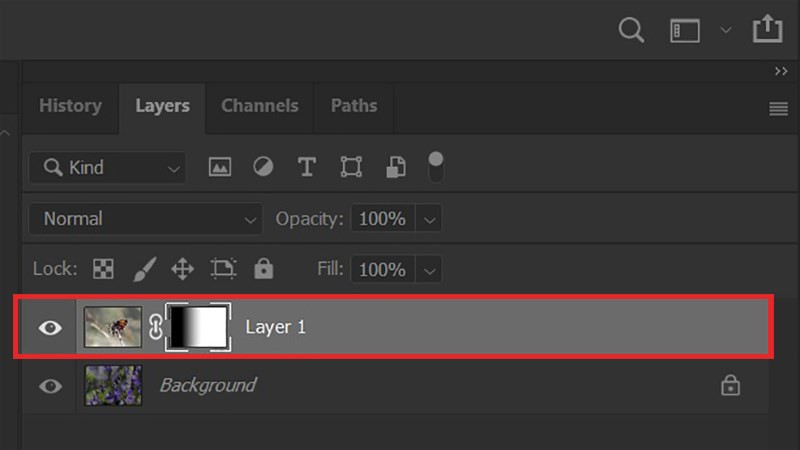 Hiệu ứng Layer MaskAlt: Hiệu ứng của Layer Mask
Hiệu ứng Layer MaskAlt: Hiệu ứng của Layer Mask
 Kết quả trộn ảnh bằng Layer MaskAlt: Kết quả trộn ảnh bằng Layer Mask
Kết quả trộn ảnh bằng Layer MaskAlt: Kết quả trộn ảnh bằng Layer Mask
4. Hòa Trộn Ảnh Bằng Auto-Blend Layers
Auto-Blend Layers (Tự động trộn lớp) là công cụ hữu ích để ghép nhiều ảnh chồng lên nhau một cách tự động, tạo ra một bức ảnh liền mạch.
Bước 1: Mở các ảnh cần trộn.
 Alt: Ảnh mẫu cho Auto-Blend Layers
Alt: Ảnh mẫu cho Auto-Blend Layers
 Alt: Ảnh mẫu thứ hai cho Auto-Blend Layers
Alt: Ảnh mẫu thứ hai cho Auto-Blend Layers
Bước 2: Chọn tất cả các layer ảnh. Vào Edit > Auto-Blend Layers.
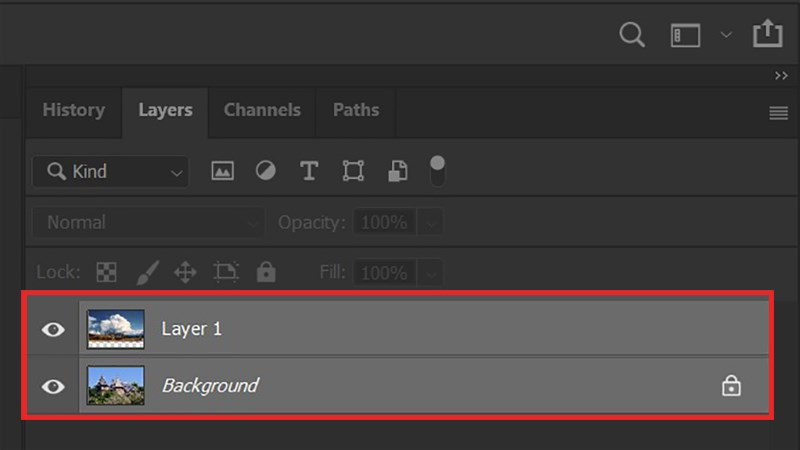 Alt: Chọn các layer ảnh trong Photoshop
Alt: Chọn các layer ảnh trong Photoshop
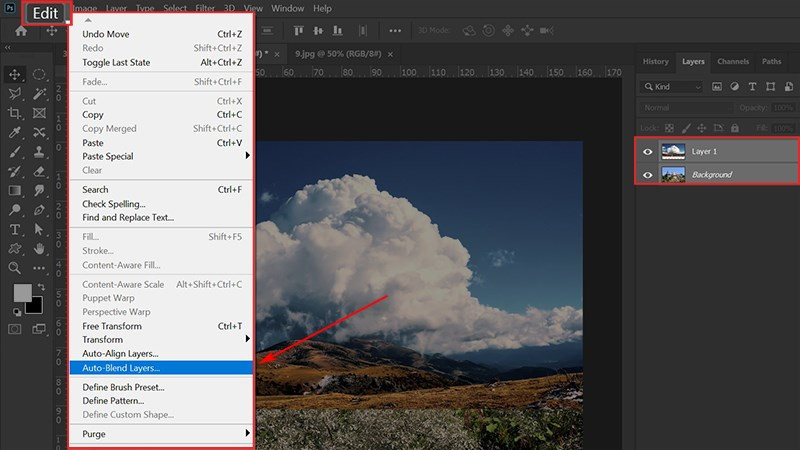 Alt: Menu Auto-Blend Layers trong Photoshop
Alt: Menu Auto-Blend Layers trong Photoshop
Bước 3: Chọn “Stack Images” và tích chọn “Seamless Tones and Colors” và “Content Aware Fill Transparent Areas”. Nhấn OK.
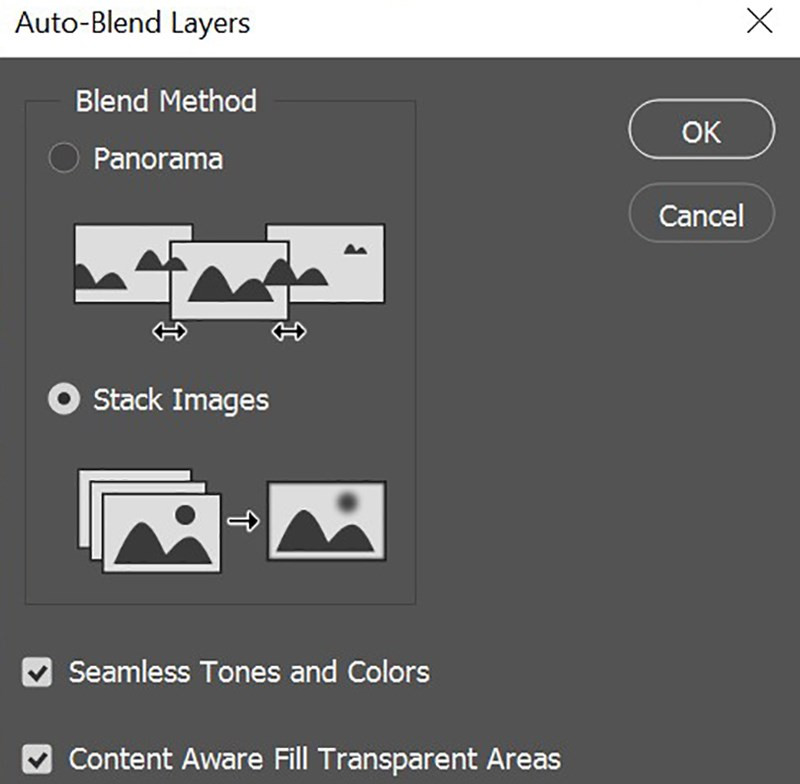 Cửa sổ Auto-Blend LayersAlt: Cài đặt Auto-Blend Layers
Cửa sổ Auto-Blend LayersAlt: Cài đặt Auto-Blend Layers
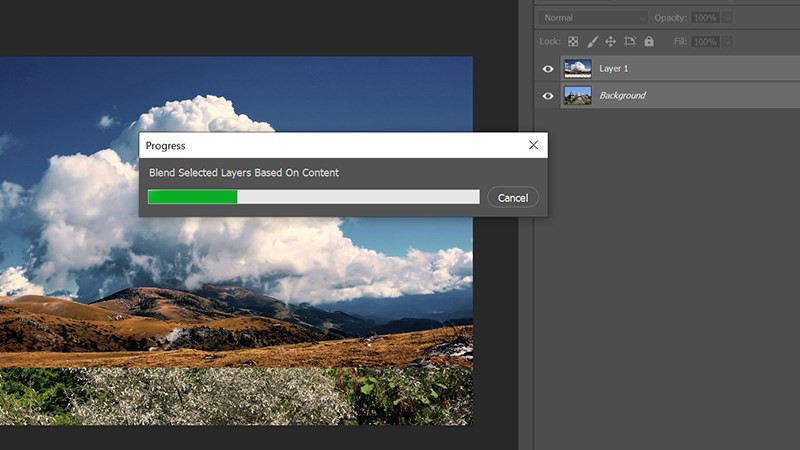 Alt: Photoshop đang xử lý Auto-Blend Layers
Alt: Photoshop đang xử lý Auto-Blend Layers
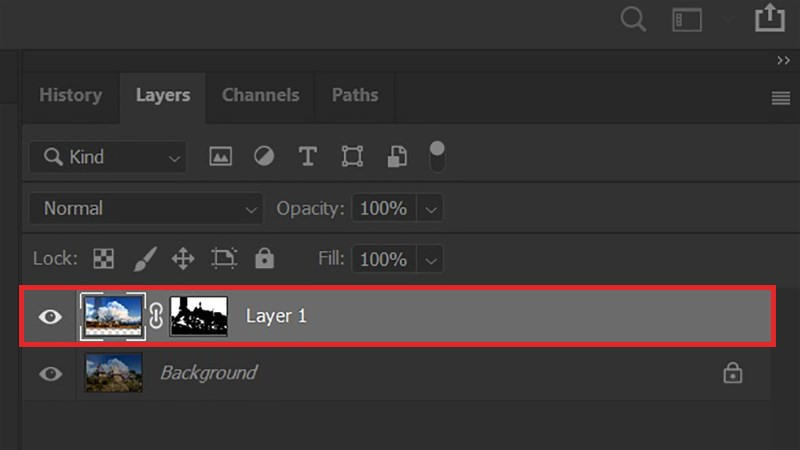 Layer Mask sau khi Auto-BlendAlt: Layer Mask được tạo tự động sau khi Auto-Blend
Layer Mask sau khi Auto-BlendAlt: Layer Mask được tạo tự động sau khi Auto-Blend
 Kết quả trộn ảnh bằng Auto-Blend LayersAlt: Kết quả trộn ảnh bằng Auto-Blend Layers
Kết quả trộn ảnh bằng Auto-Blend LayersAlt: Kết quả trộn ảnh bằng Auto-Blend Layers
Kết Luận
Trên đây là 4 cách trộn ảnh trong Photoshop đơn giản mà hiệu quả. Hy vọng bài viết này sẽ giúp bạn tự tin hơn trong việc sử dụng Photoshop và sáng tạo ra những bức ảnh ấn tượng. Đừng quên luyện tập thường xuyên để thành thạo các kỹ thuật này nhé! Hãy chia sẻ bài viết nếu bạn thấy hữu ích và để lại bình luận bên dưới nếu bạn có bất kỳ câu hỏi nào.