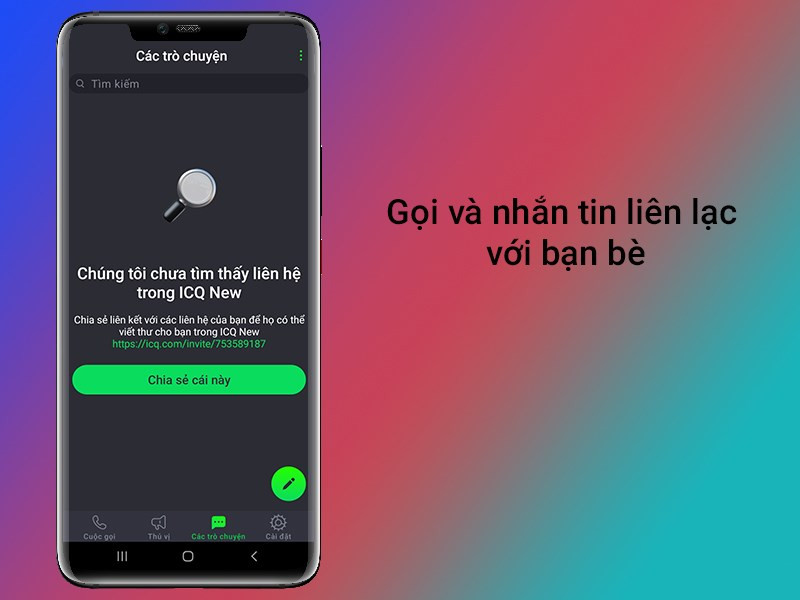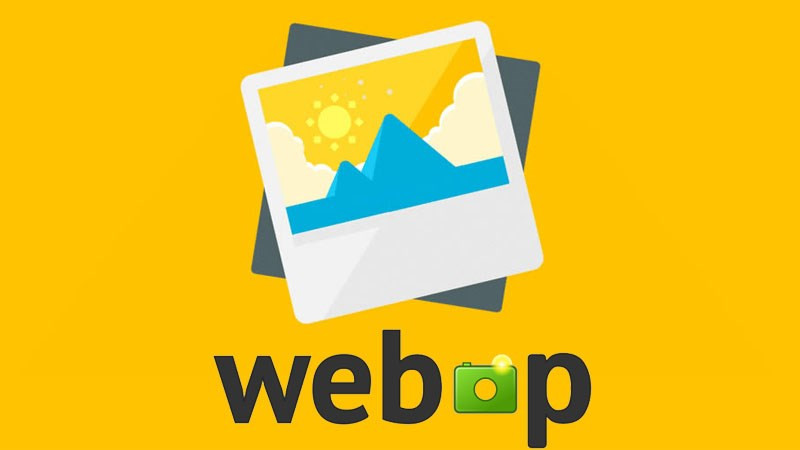4 Tuyệt Chiêu Làm Mờ Ảnh Trong Photoshop Cực Đơn Giản

Bạn muốn tạo ra những bức ảnh nghệ thuật với hiệu ứng làm mờ đầy mê hoặc? Photoshop chính là công cụ đắc lực giúp bạn thực hiện điều đó. Bài viết này trên xemtingame.com sẽ hướng dẫn bạn 4 cách làm mờ ảnh, nhòe ảnh trong Photoshop, từ đơn giản đến phức tạp, phù hợp với nhiều loại ảnh và tình huống khác nhau. Cùng khám phá nhé!
Photoshop là phần mềm chỉnh sửa ảnh chuyên nghiệp, với vô vàn tính năng mạnh mẽ. Trong đó, kỹ thuật làm mờ ảnh là một trong những công cụ hữu ích giúp bạn tạo ra những bức ảnh ấn tượng, độc đáo. Hãy cùng xemtingame.com tìm hiểu 4 cách làm mờ ảnh trong Photoshop cực kỳ đơn giản và hiệu quả nhé!
I. Làm Mờ Ảnh Với Blur Tool – Nhanh Chóng Và Dễ Dàng
Ưu điểm:
- Đơn giản, dễ thực hiện, phù hợp với người mới bắt đầu.
- Làm mờ cục bộ, tập trung vào chi tiết mong muốn.
Nhược điểm:
- Khó kiểm soát vùng làm mờ với ảnh có chi tiết phức tạp.
 Làm mờ ảnh với Blur ToolAlt: So sánh ảnh trước và sau khi sử dụng Blur Tool
Làm mờ ảnh với Blur ToolAlt: So sánh ảnh trước và sau khi sử dụng Blur Tool
Các bước thực hiện:
- Mở ảnh trong Photoshop (File > Open hoặc Ctrl + O).
- Chọn công cụ Blur Tool (biểu tượng giọt nước) trên thanh công cụ.
- Chỉnh kích thước (Size), độ mờ viền (Hardness) và kiểu ngòi bút bằng cách click chuột phải lên ảnh.
- Tô lên vùng cần làm mờ. Tô càng nhiều, ảnh càng mờ.
II. Gaussian Blur – Làm Mờ Toàn Bộ Vùng Chọn
Ưu điểm:
- Làm mờ đều, mịn, tạo hiệu ứng mượt mà.
- Phù hợp làm mờ hậu cảnh, tạo điểm nhấn cho chủ thể.
Nhược điểm:
- Cần tách vùng chọn trước khi làm mờ, tốn thời gian với ảnh phức tạp.
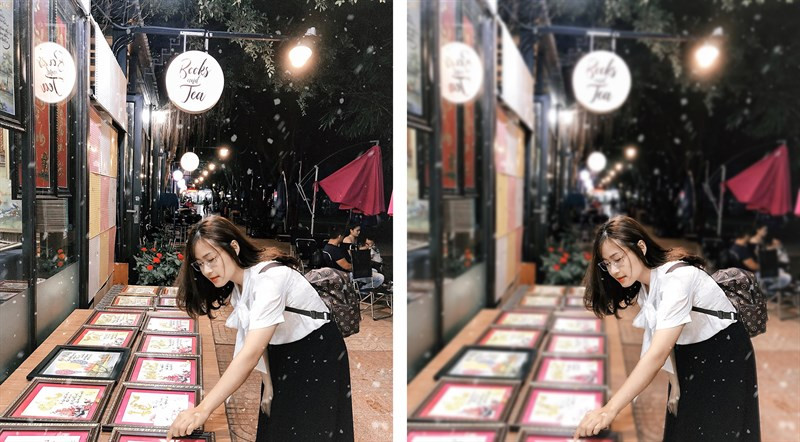 Làm mờ ảnh với Gaussian BlurAlt: So sánh ảnh trước và sau khi sử dụng Gaussian Blur
Làm mờ ảnh với Gaussian BlurAlt: So sánh ảnh trước và sau khi sử dụng Gaussian Blur
Các bước thực hiện:
- Mở ảnh trong Photoshop.
- Chọn Magnetic Lasso Tool để khoanh vùng chủ thể cần giữ nét.
- Đảo ngược vùng chọn (Ctrl + Shift + I) và nhân đôi layer (Ctrl + J).
- Chọn Filter > Blur > Gaussian Blur.
- Điều chỉnh độ mờ và nhấn OK.
III. Iris Blur – Làm Mờ Theo Hình Elip
Ưu điểm:
- Tạo hiệu ứng làm mờ theo hình elip, tập trung vào chủ thể.
- Dễ dàng điều chỉnh vùng mờ và độ mờ.
Nhược điểm:
- Hạn chế với ảnh có chi tiết phức tạp.
 Làm mờ ảnh với Iris BlurAlt: So sánh ảnh trước và sau khi sử dụng Iris Blur
Làm mờ ảnh với Iris BlurAlt: So sánh ảnh trước và sau khi sử dụng Iris Blur
Các bước thực hiện:
- Mở ảnh trong Photoshop.
- Chọn Filter > Blur > Iris Blur.
- Điều chỉnh vùng mờ, độ mờ và hình dạng elip bằng các điểm điều khiển trên ảnh.
- Nhấn OK để hoàn tất.
IV. Làm Mờ Với Select Subject – Tự Động Chọn Chủ Thể
Ưu điểm:
- Tự động chọn chủ thể, tiết kiệm thời gian.
- Chính xác và hiệu quả với ảnh có chủ thể rõ ràng.
Nhược điểm:
- Chỉ hỗ trợ từ Photoshop CC 2018 trở lên.
 Làm mờ ảnh với Select SubjectAlt: So sánh ảnh trước và sau khi làm mờ với Select Subject
Làm mờ ảnh với Select SubjectAlt: So sánh ảnh trước và sau khi làm mờ với Select Subject
Các bước thực hiện:
- Mở ảnh trong Photoshop.
- Chọn Select > Subject.
- Tinh chỉnh vùng chọn bằng Quick Selection Tool (W) nếu cần.
- Đảo ngược vùng chọn (Ctrl + Shift + I) và nhân đôi layer (Ctrl + J).
- Chọn Filter > Blur > Gaussian Blur để làm mờ.
Trên đây là 4 cách làm mờ ảnh trong Photoshop mà xemtingame.com muốn chia sẻ đến bạn. Hy vọng bài viết này sẽ giúp bạn tạo ra những bức ảnh nghệ thuật, ấn tượng. Hãy thử nghiệm và chia sẻ thành quả của bạn với chúng tôi nhé!