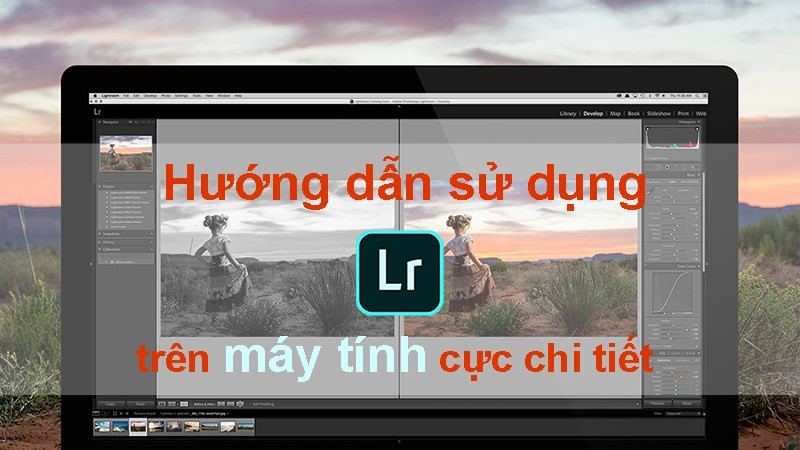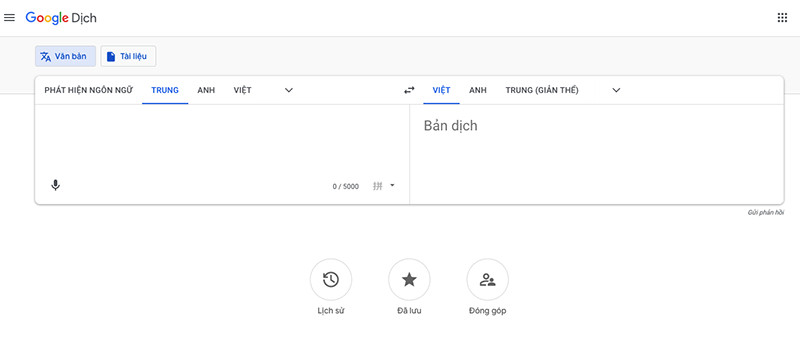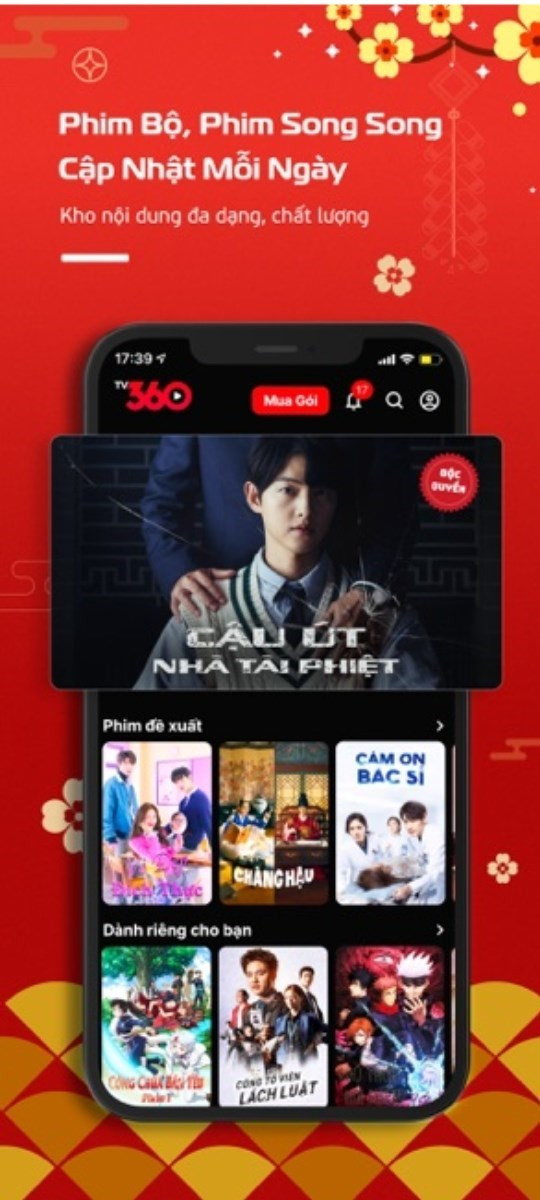5 Cách Cắt File PDF Đơn Giản, Nhanh Chóng Trên Máy Tính
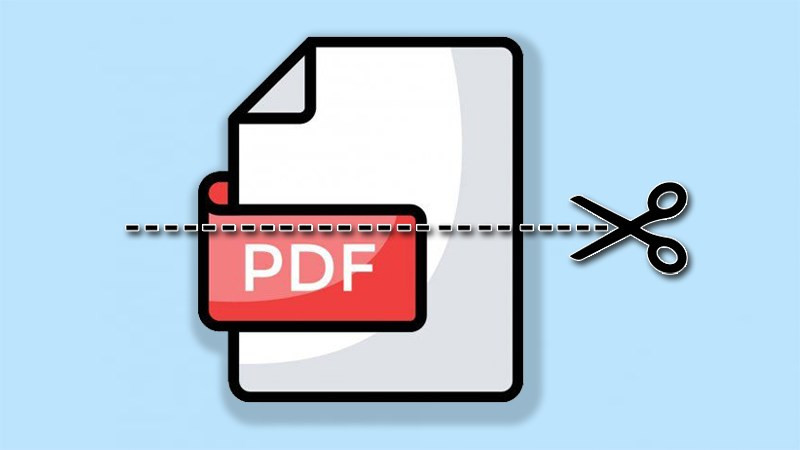
Bạn cần tách một vài trang quan trọng từ file PDF dài dằng dặc? Hay muốn giảm dung lượng file PDF cồng kềnh? Đừng lo, bài viết này sẽ hướng dẫn bạn 5 cách cắt file PDF đơn giản và nhanh chóng ngay trên máy tính, giúp bạn xử lý tài liệu PDF một cách hiệu quả.
Tại sao cần cắt file PDF?
Việc cắt file PDF mang lại nhiều lợi ích thiết thực:
- Giảm dung lượng file: Tách các trang cần thiết giúp giảm kích thước file PDF, dễ dàng chia sẻ qua email hoặc lưu trữ.
- Trích xuất thông tin quan trọng: Nhanh chóng tách các trang chứa thông tin cần thiết mà không cần phải lưu trữ toàn bộ file PDF.
- Ghép nối file PDF dễ dàng hơn: Cắt file PDF thành các phần nhỏ giúp việc ghép nối và sắp xếp lại nội dung trở nên đơn giản hơn.
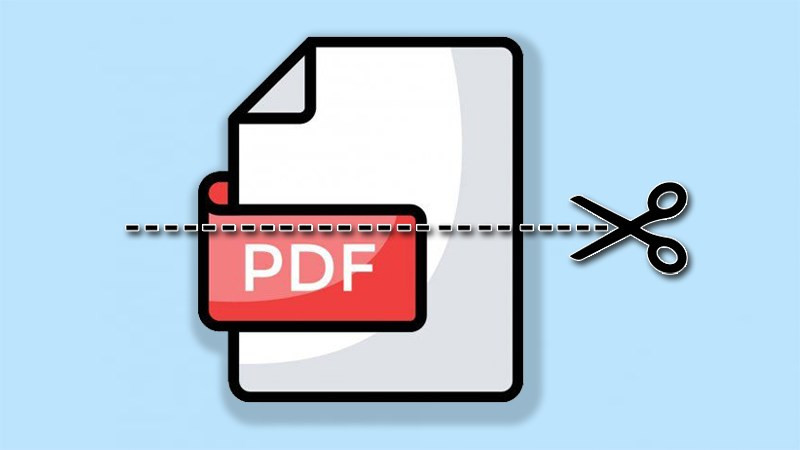 5 cách cắt file PDF
5 cách cắt file PDF
Video Hướng Dẫn Cắt File PDF
Để có cái nhìn trực quan hơn, bạn có thể tham khảo video hướng dẫn chi tiết sau:

Hướng Dẫn Chi Tiết 5 Cách Cắt File PDF
Dưới đây là 5 cách cắt file PDF phổ biến và dễ thực hiện:
1. Cắt File PDF bằng Foxit Reader
Foxit Reader là phần mềm đọc và chỉnh sửa PDF miễn phí, được nhiều người dùng tin tưởng. Ngoài cắt file, Foxit Reader còn hỗ trợ chỉnh sửa, thêm ghi chú, đặt chữ ký điện tử,…
Các bước thực hiện:
- Tải và cài đặt Foxit Reader: Tải Foxit Reader.
- Mở file PDF cần cắt trong Foxit Reader.
- Nhấn
Ctrl + Phoặc vào biểu tượng “Print” để mở chế độ in. - Trong mục “Name”, chọn “Foxit Reader PDF Printer”.
- Tại “Print Range”, chọn “Page” và nhập số trang hoặc khoảng trang cần cắt (ví dụ: 3, 5-10, 15).
- Nhấn “OK” và đặt tên cho file PDF mới.
- Nhấn “Save” để lưu file.
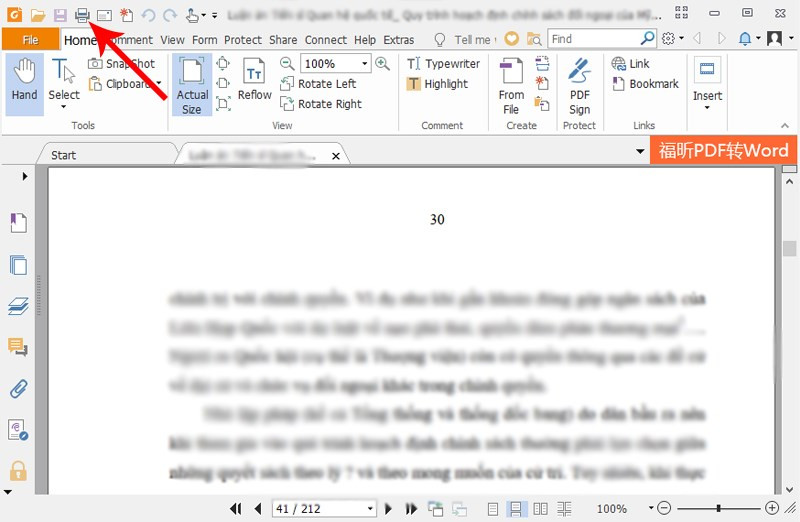
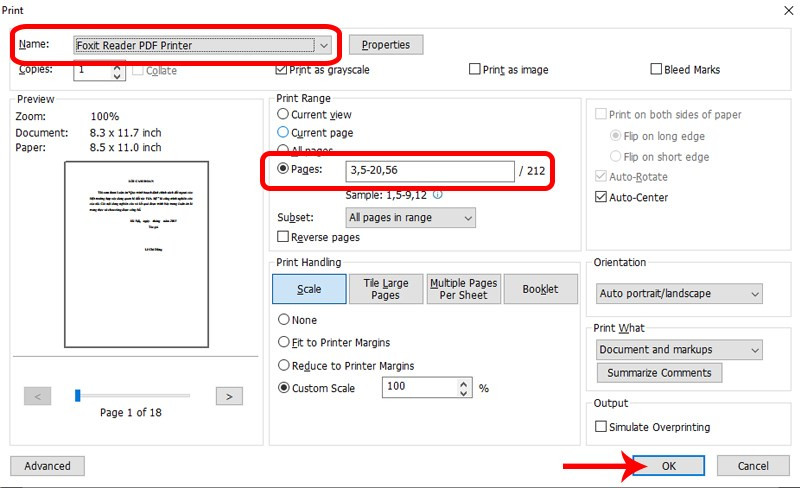 Chọn trang cần cắt
Chọn trang cần cắt
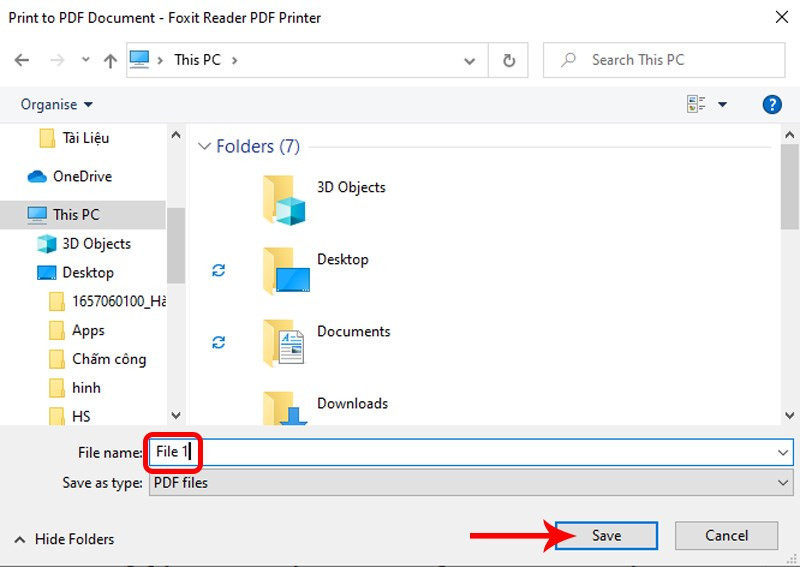
2. Cắt File PDF bằng Adolix Split
Adolix Split là phần mềm miễn phí chuyên dụng để cắt và ghép file PDF.
Các bước thực hiện:
- Tải và cài đặt Adolix Split: Tải Adolix Split.
- Trong mục “Split”, nhấn “+” để thêm file PDF.
- Chọn phương pháp cắt file (“Split method”) phù hợp:
- Into files of X pages: Cắt thành các file nhỏ, mỗi file X trang.
- Every group of X pages, starting with page Y: Cắt thành các file X trang, bắt đầu từ trang Y.
- Each X page, starting with page Y: Cắt X trang, bắt đầu từ trang Y.
- By page Range: Cắt theo khoảng trang tự chọn.
- Nhấn “Split this PDF!” để hoàn tất.
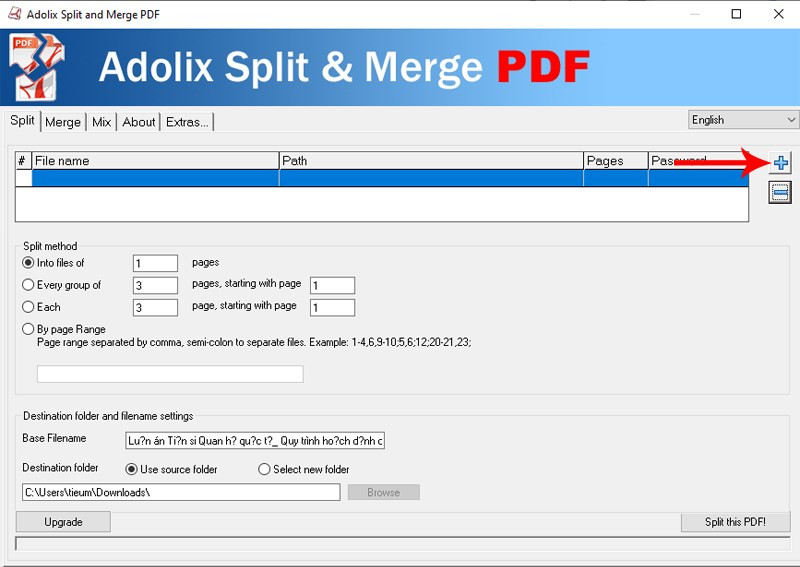
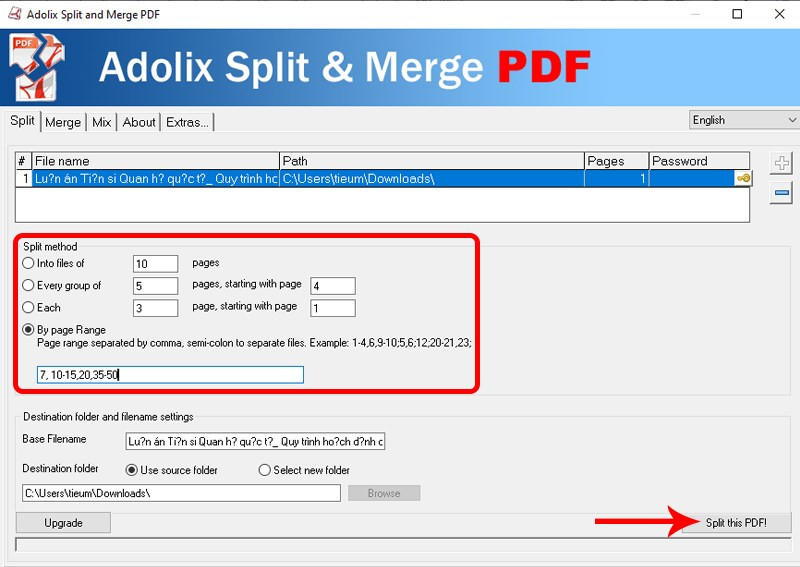 Chọn phương pháp cắt file
Chọn phương pháp cắt file
3. Cắt File PDF Online bằng SmallPDF
SmallPDF là công cụ online tiện lợi, hỗ trợ cắt, ghép, chuyển đổi định dạng PDF,…
Các bước thực hiện:
- Truy cập SmallPDF – Cắt PDF.
- Kéo thả file PDF vào hoặc chọn file từ máy tính.
- Chọn “Trích xuất trang” và tick chọn các trang cần cắt hoặc nhập khoảng trang.
- Nhấn “Trích xuất” và tải file về máy.
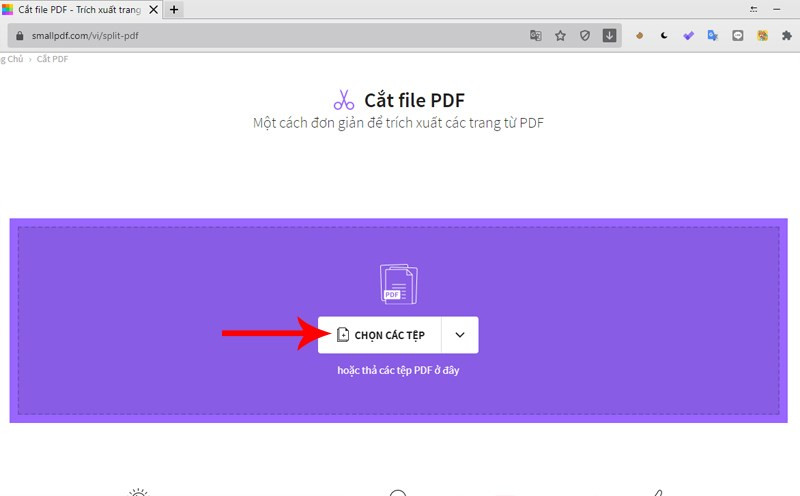 Tải file lên SmallPDF
Tải file lên SmallPDF
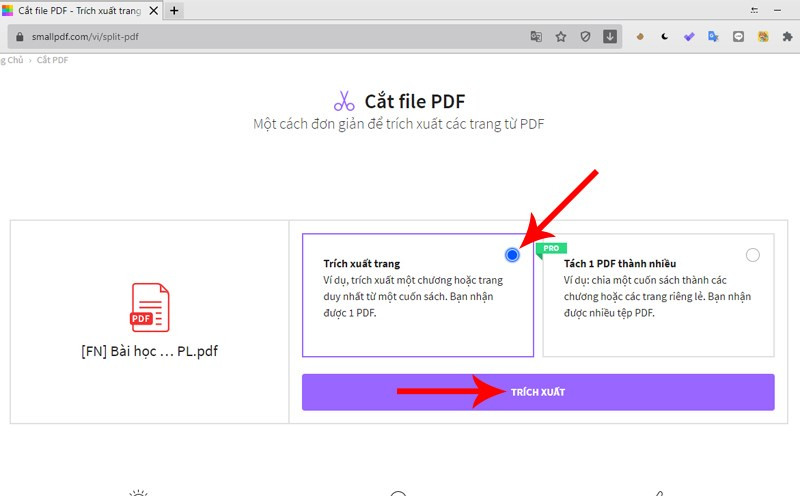 Trích xuất trang
Trích xuất trang
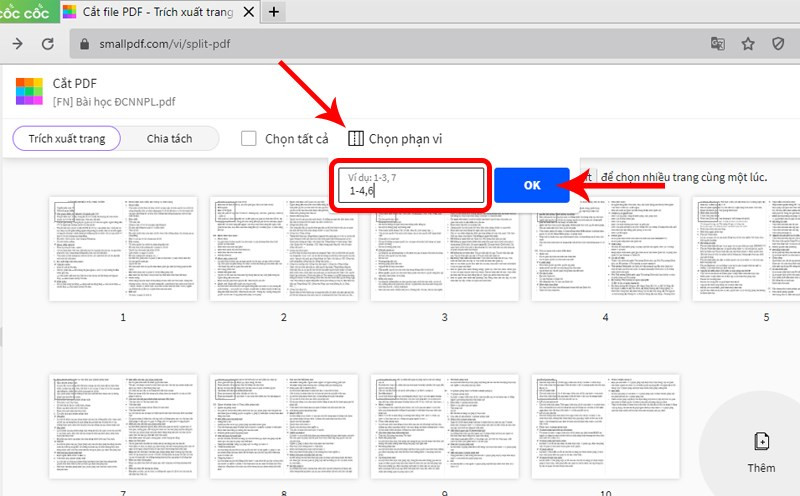 Chọn trang cần cắt
Chọn trang cần cắt
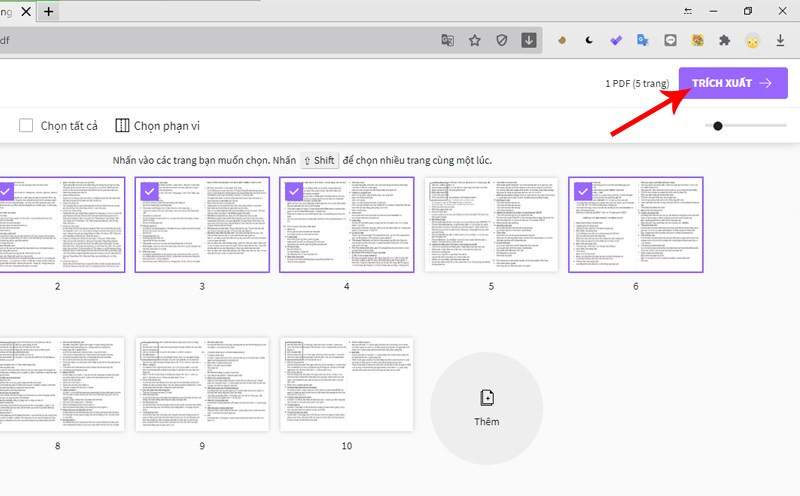 Trích xuất và tải file
Trích xuất và tải file
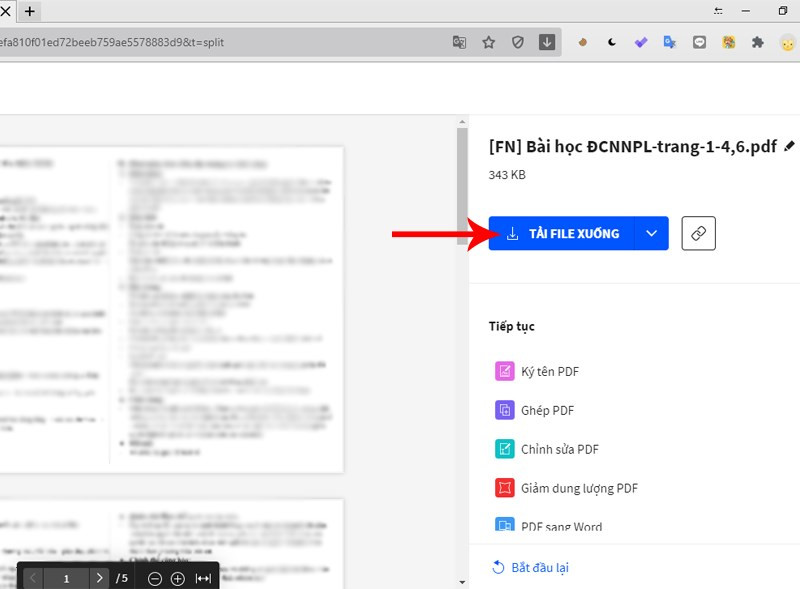 Tải file về máy
Tải file về máy
4. Cắt File PDF Online bằng PDF Candy
PDF Candy là công cụ online miễn phí với nhiều tính năng chỉnh sửa PDF.
Các bước thực hiện:
- Truy cập PDF Candy – Cắt PDF.
- Kéo thả hoặc chọn file PDF từ máy tính, Google Drive, Dropbox.
- Chọn cách cắt file: chia thành trang đơn, theo phạm vi trang, hợp nhất hoặc xóa trang.
- Nhấn “Chia PDF” và tải file về.
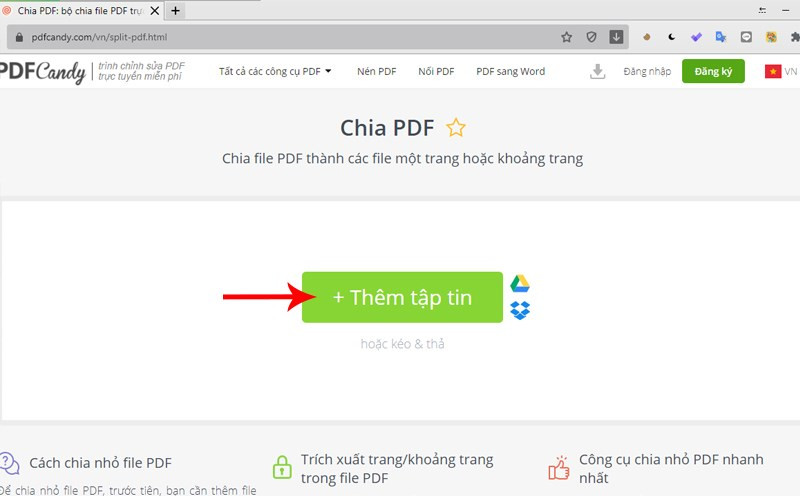 Tải file lên PDF Candy
Tải file lên PDF Candy
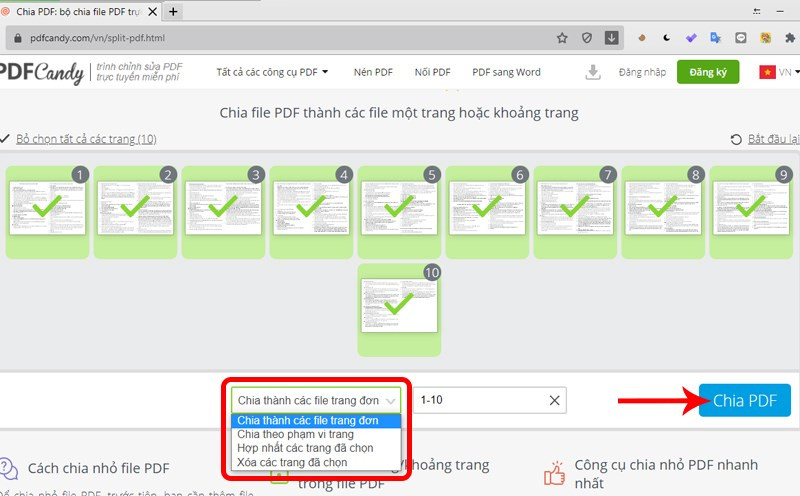 Chọn cách cắt và chia PDF
Chọn cách cắt và chia PDF
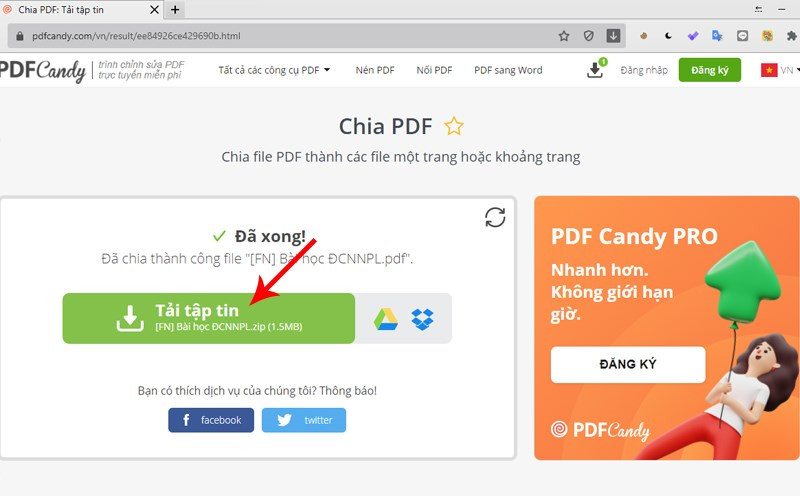 Tải file về máy
Tải file về máy
5. Cắt File PDF Online bằng I Love PDF
I Love PDF là công cụ online dễ sử dụng, hỗ trợ nhiều tính năng chỉnh sửa PDF.
Các bước thực hiện:
- Truy cập I Love PDF – Cắt PDF.
- Kéo thả hoặc chọn file PDF.
- Chọn cách cắt: “Tách theo khoảng” hoặc “Xuất trang”.
- Nhập khoảng trang hoặc chọn trang cần xuất.
- Nhấn “Tách PDF” và tải file về.
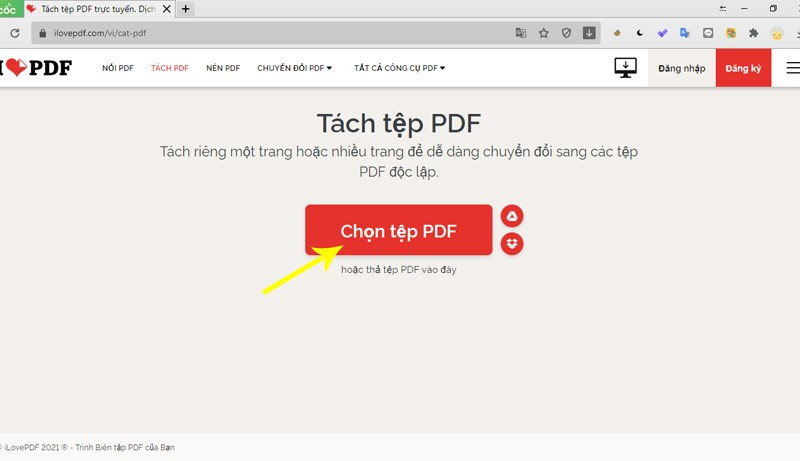
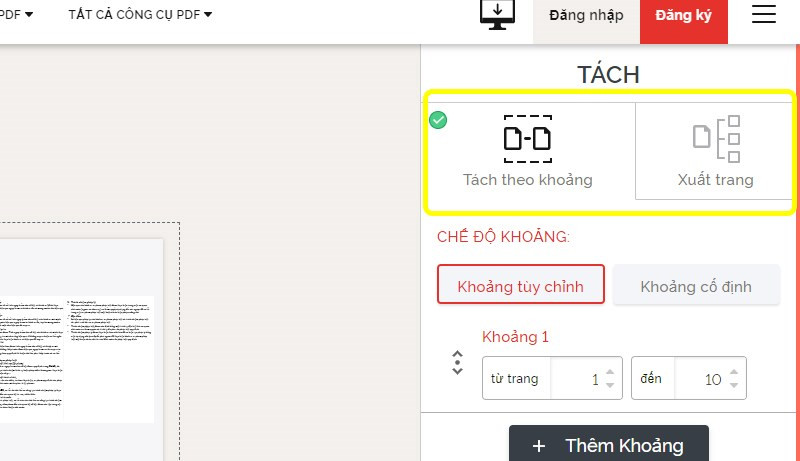 Lựa chọn cắt file
Lựa chọn cắt file
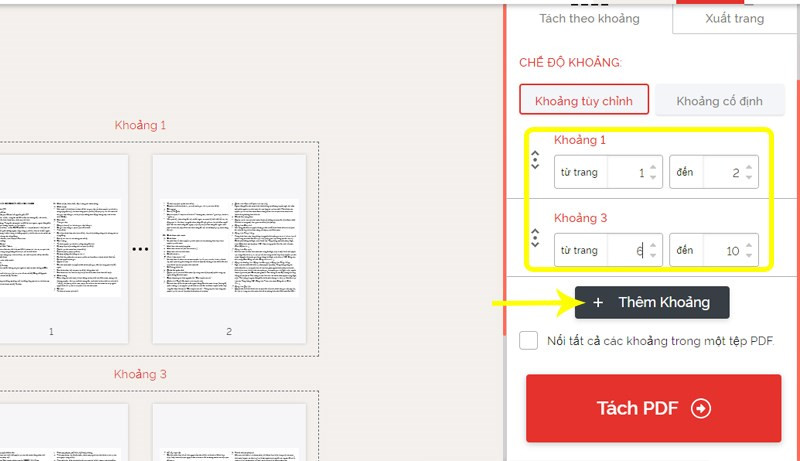 Tách theo khoảng tùy chỉnh
Tách theo khoảng tùy chỉnh
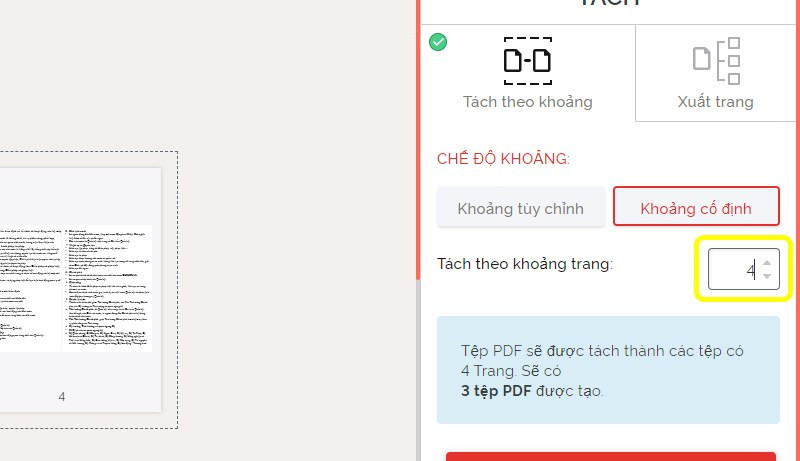 Tách theo khoảng cố định
Tách theo khoảng cố định
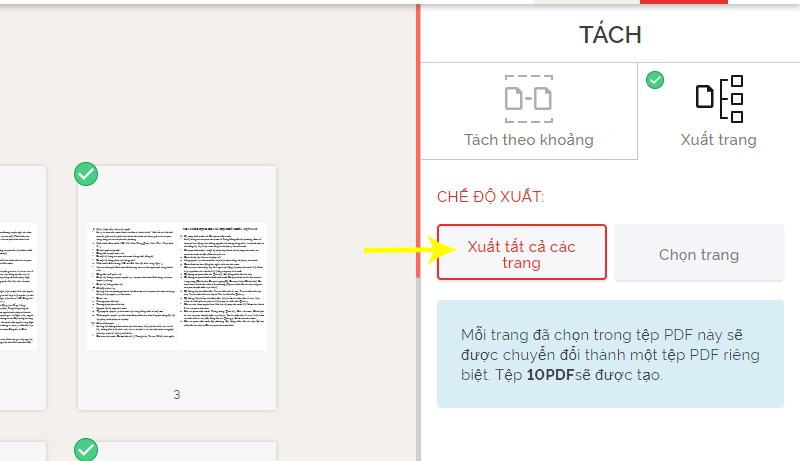 Xuất tất cả các trang
Xuất tất cả các trang
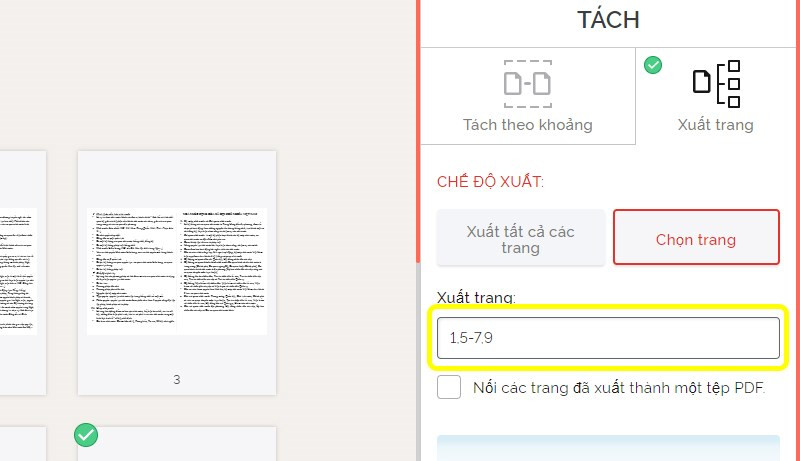 Chọn trang cần cắt
Chọn trang cần cắt
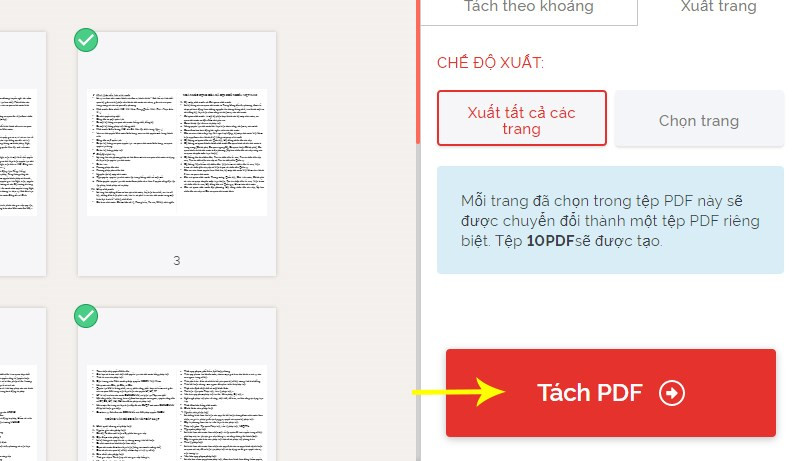 Tách PDF và tải file
Tách PDF và tải file
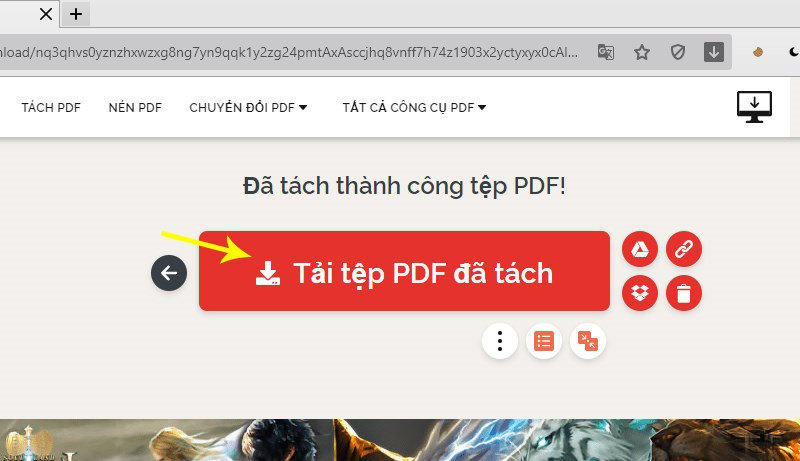 Tải file về máy
Tải file về máy
Kết Luận
Hy vọng với 5 cách cắt file PDF đơn giản trên, bạn đã có thể tự tin xử lý các file PDF của mình một cách hiệu quả. Hãy chọn phương pháp phù hợp nhất với nhu cầu và chia sẻ bài viết nếu bạn thấy hữu ích nhé!