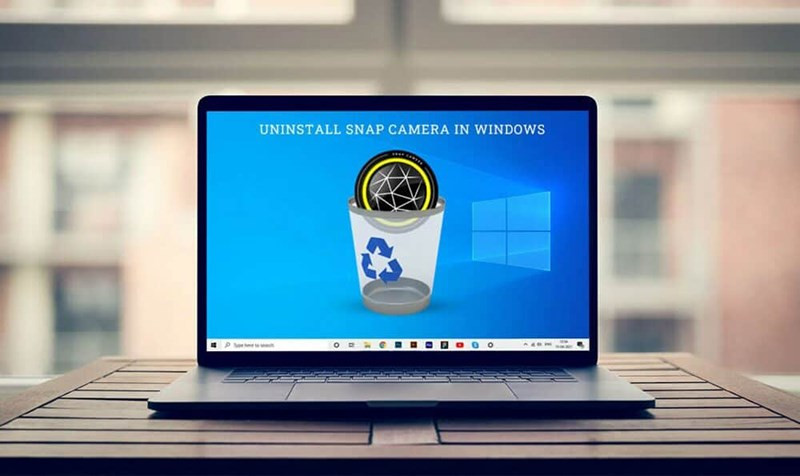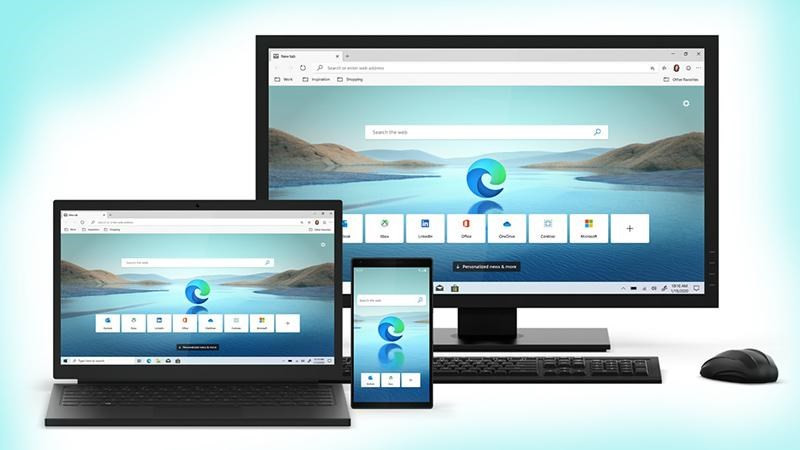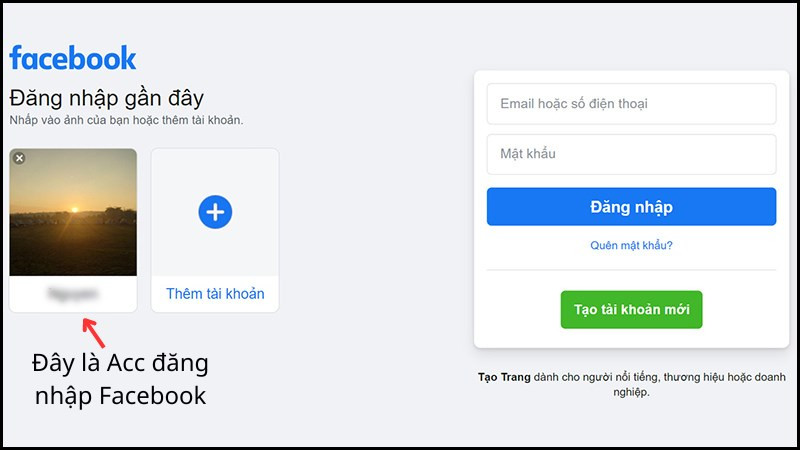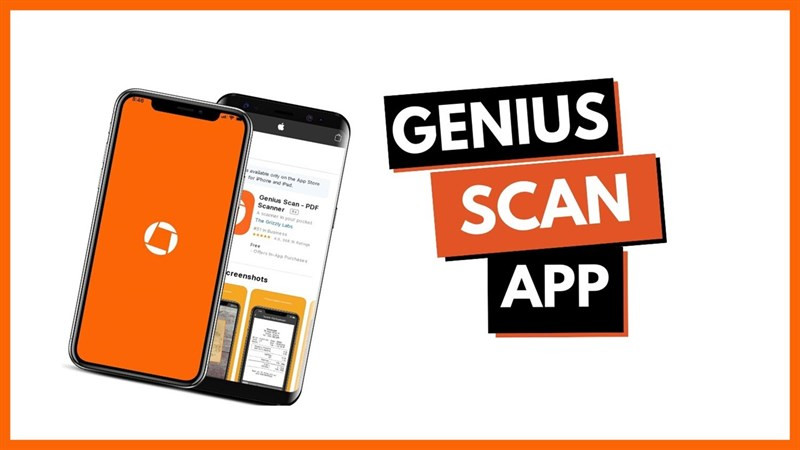5 Cách Chuyển Ảnh Thành Chữ Trên Điện Thoại Nhanh Thần Tốc
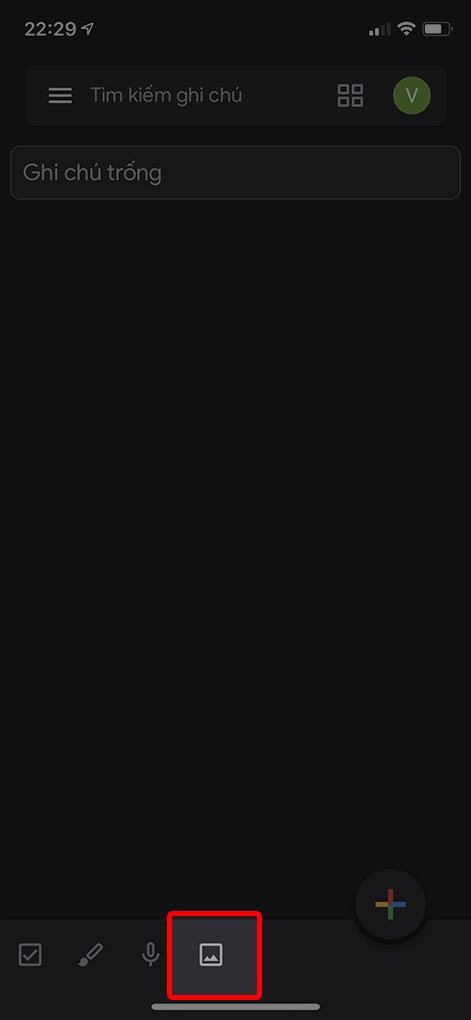
Bạn đang cần chuyển nội dung từ hình ảnh sang văn bản Word mà chưa biết cách? Đừng lo, với chiếc smartphone trên tay, việc này trở nên cực kỳ đơn giản và nhanh chóng. Bài viết này trên xemtingame.com sẽ hướng dẫn bạn 5 phương pháp chuyển ảnh thành chữ trên điện thoại, giúp bạn tiết kiệm thời gian và công sức. Hãy cùng khám phá nhé!
I. Chuyển Ảnh Sang Chữ Bằng Google Keep
Google Keep không chỉ là ứng dụng ghi chú thông thường mà còn tích hợp tính năng OCR mạnh mẽ, cho phép chuyển ảnh sang văn bản một cách dễ dàng.
1. Hướng dẫn nhanh
Mở ứng dụng Google Keep > Chọn biểu tượng hình ảnh > Chụp ảnh hoặc chọn ảnh từ thư viện > Nhấn chọn ảnh > Chọn biểu tượng ba chấm > Chọn “Tải chú thích hình ảnh”.
2. Hướng dẫn chi tiết
Bước 1: Mở ứng dụng Google Keep và nhấn vào biểu tượng hình ảnh.
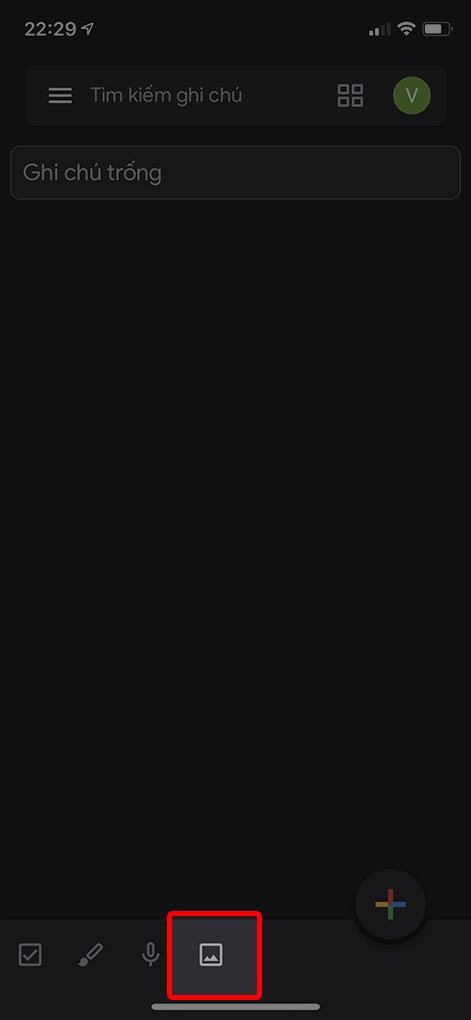 Mở ứng dụng Google Keep và nhấn biểu tượng thêm ảnh
Mở ứng dụng Google Keep và nhấn biểu tượng thêm ảnh
Bước 2: Chọn “Chọn ảnh” để tải ảnh từ thư viện hoặc “Chụp ảnh” để chụp ảnh mới.
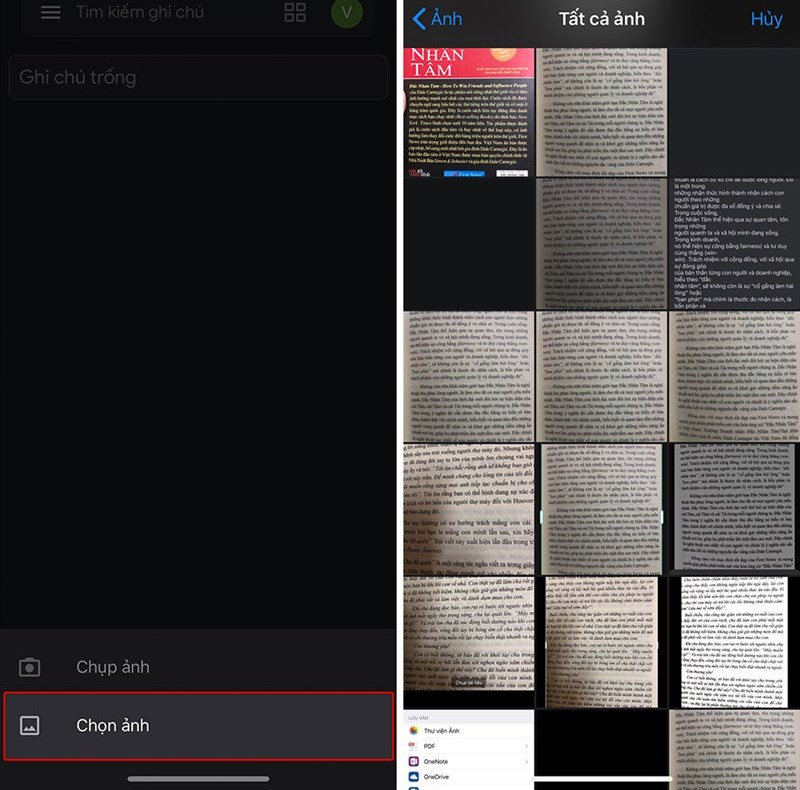 Chọn ảnh từ thư viện hoặc chụp ảnh mới
Chọn ảnh từ thư viện hoặc chụp ảnh mới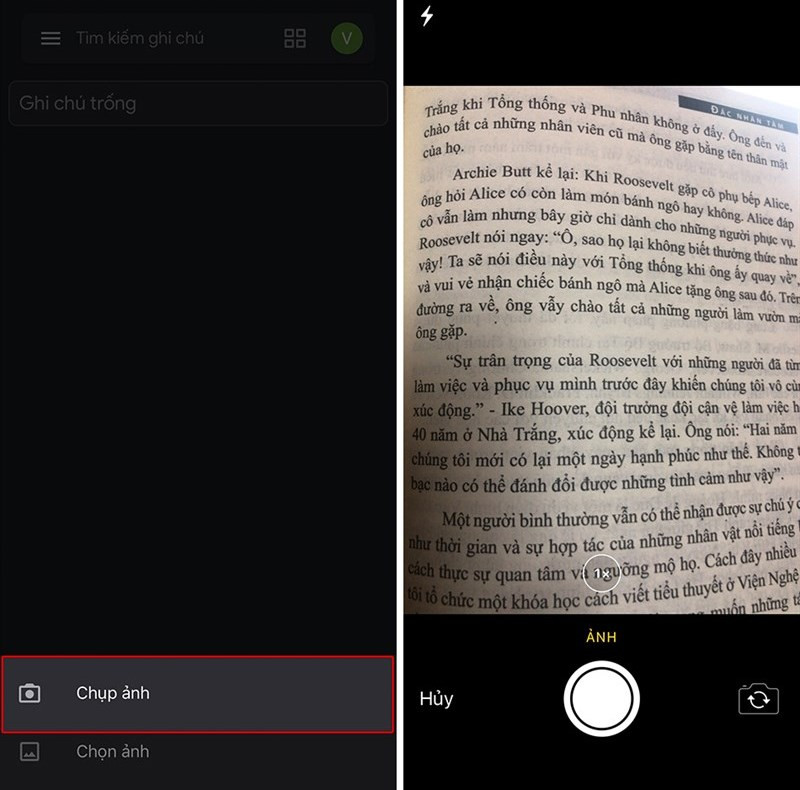 Chụp ảnh để chuyển đổi sang văn bản
Chụp ảnh để chuyển đổi sang văn bản
Bước 3: Nhấn vào ảnh đã chọn, sau đó nhấn biểu tượng ba chấm.
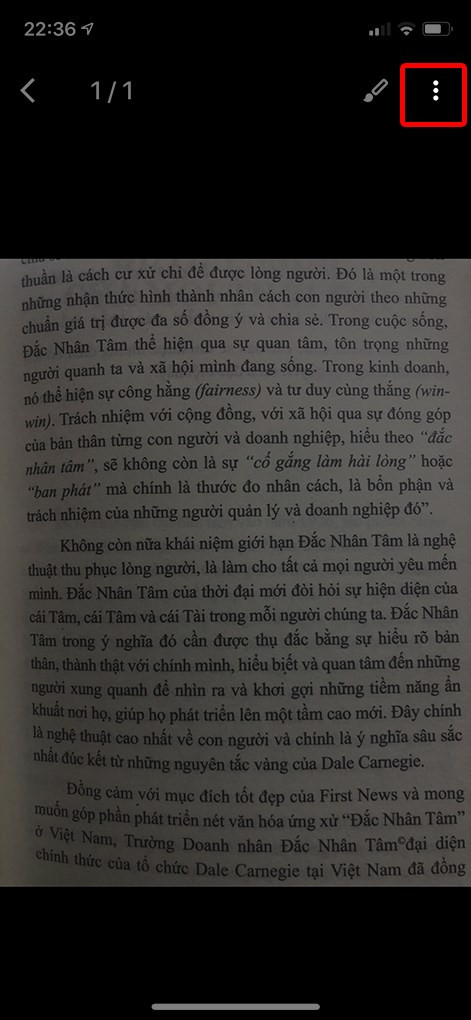 Nhấn vào ảnh và chọn biểu tượng ba chấm
Nhấn vào ảnh và chọn biểu tượng ba chấm
Bước 4: Chọn “Tải chú thích hình ảnh” để chuyển nội dung ảnh sang văn bản. Kết quả sẽ hiển thị ngay sau đó.
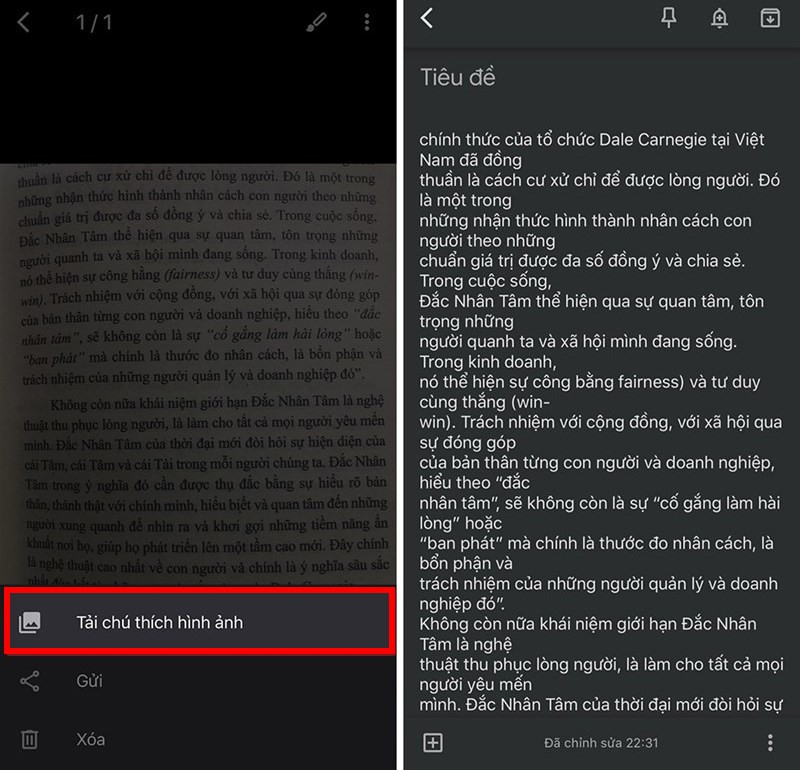 Chọn Tải chú thích hình ảnh
Chọn Tải chú thích hình ảnh
II. Chuyển Ảnh Sang Chữ Bằng CamScanner
CamScanner là ứng dụng quét tài liệu phổ biến, cũng hỗ trợ chuyển đổi ảnh sang văn bản hiệu quả.
1. Hướng dẫn nhanh
Mở CamScanner > Chọn biểu tượng máy ảnh > Chụp ảnh hoặc chọn ảnh có sẵn > Nhấn “Next” > Chọn “To Text”.
2. Hướng dẫn chi tiết
Bước 1: Mở ứng dụng CamScanner và nhấn biểu tượng máy ảnh.
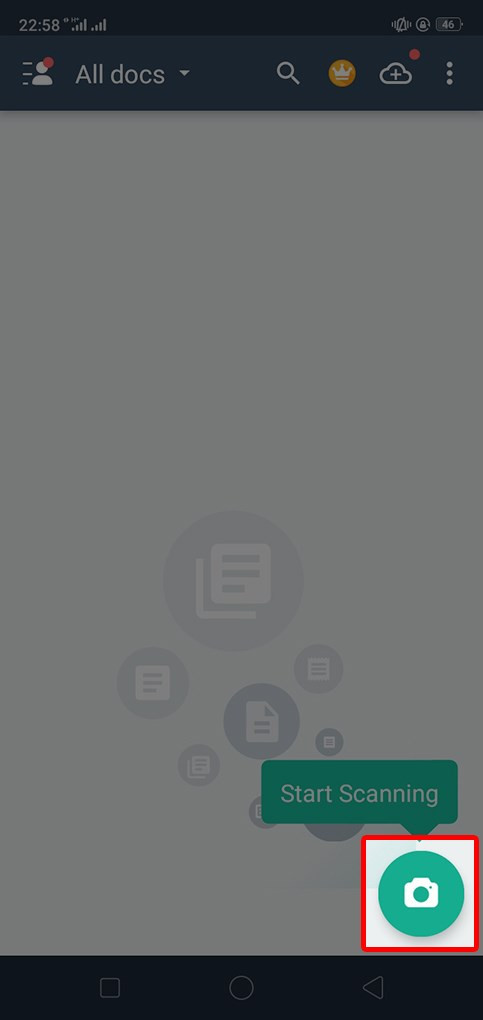 Mở CamScanner và nhấn biểu tượng máy ảnh
Mở CamScanner và nhấn biểu tượng máy ảnh
Bước 2: Chọn biểu tượng hình ảnh và “Import” để chọn ảnh từ thư viện, hoặc chụp ảnh mới.
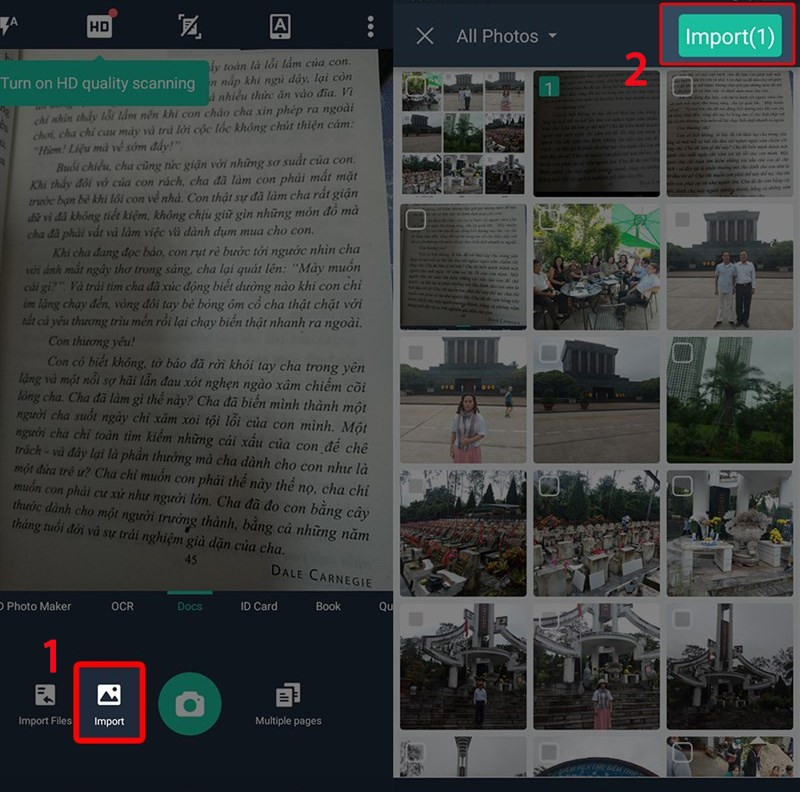 Chọn ảnh từ thư viện hoặc chụp ảnh mới
Chọn ảnh từ thư viện hoặc chụp ảnh mới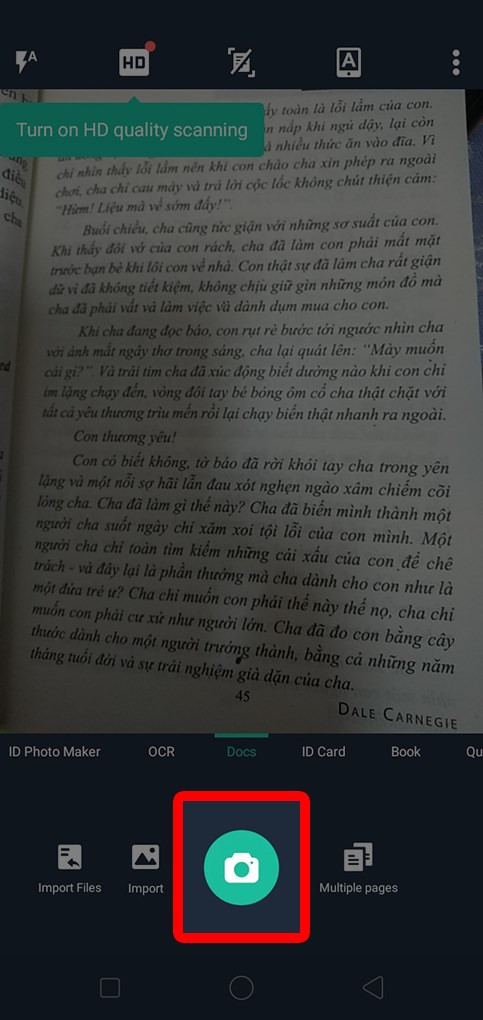 Chụp ảnh mới để chuyển đổi
Chụp ảnh mới để chuyển đổi
Bước 3: Kéo các biểu tượng đầu tròn để điều chỉnh vùng chọn chuyển đổi, sau đó nhấn “Next”.
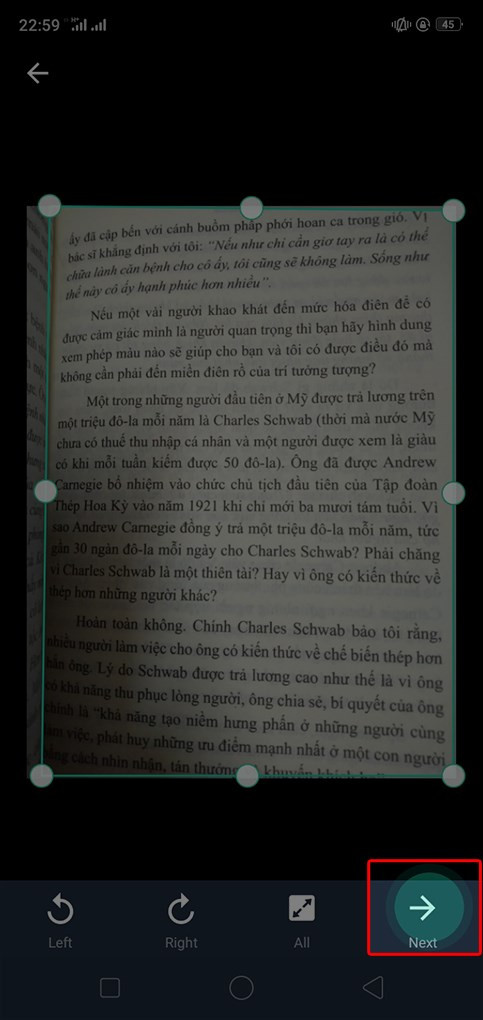 Điều chỉnh vùng chọn và nhấn Next
Điều chỉnh vùng chọn và nhấn Next
Bước 4: Chọn “To Text” để chuyển đổi ảnh sang văn bản.
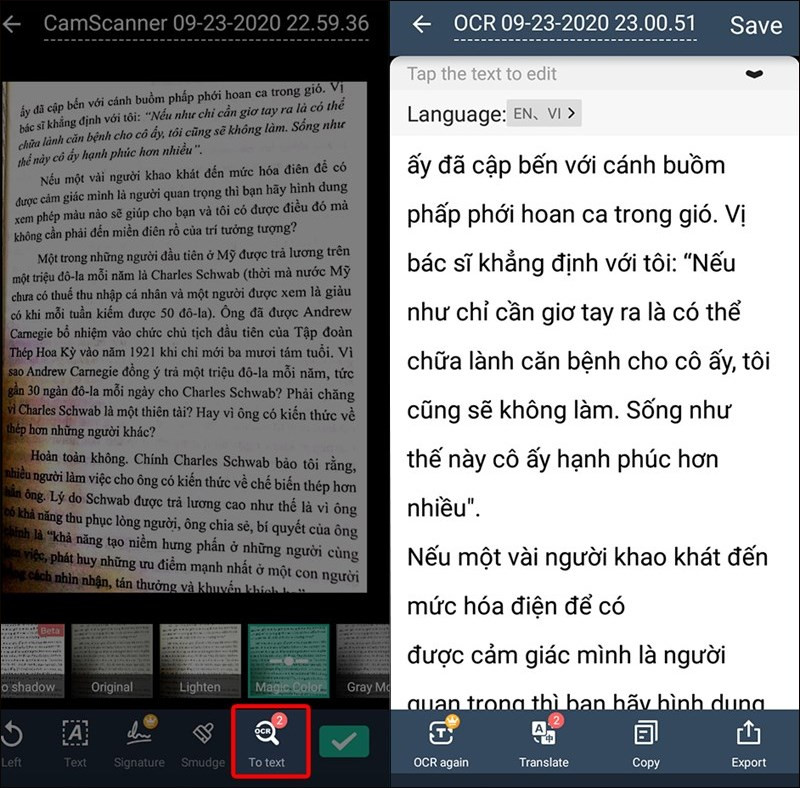 Chọn To Text để chuyển đổi
Chọn To Text để chuyển đổi
 Ảnh minh họa cho việc chuyển ảnh sang chữ
Ảnh minh họa cho việc chuyển ảnh sang chữ
III. Chuyển Ảnh Sang Chữ Bằng Office Lens
Office Lens là ứng dụng của Microsoft, giúp quét và chuyển đổi ảnh sang văn bản Word hoặc OneNote dễ dàng.
1. Hướng dẫn nhanh
Mở Office Lens > Chụp ảnh hoặc chọn ảnh > Chọn “Xác nhận” > Chọn “Đã xong” > Chọn kiểu lưu OneNote hoặc Word.
2. Hướng dẫn chi tiết
Bước 1: Mở Office Lens, chọn biểu tượng hình ảnh để chọn ảnh từ thư viện hoặc chụp ảnh mới.
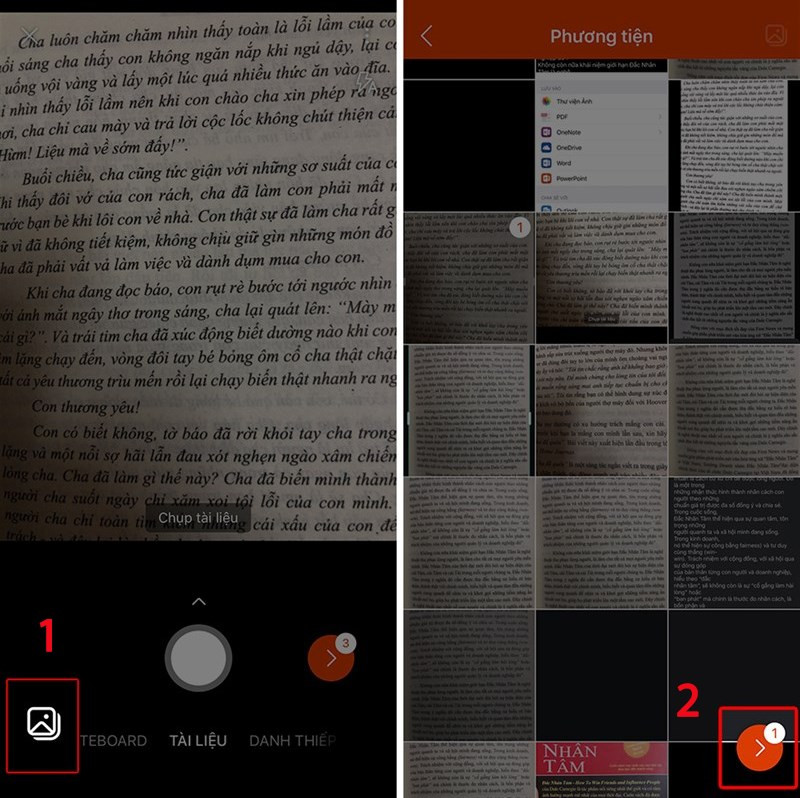 Chọn ảnh từ thư viện hoặc chụp ảnh
Chọn ảnh từ thư viện hoặc chụp ảnh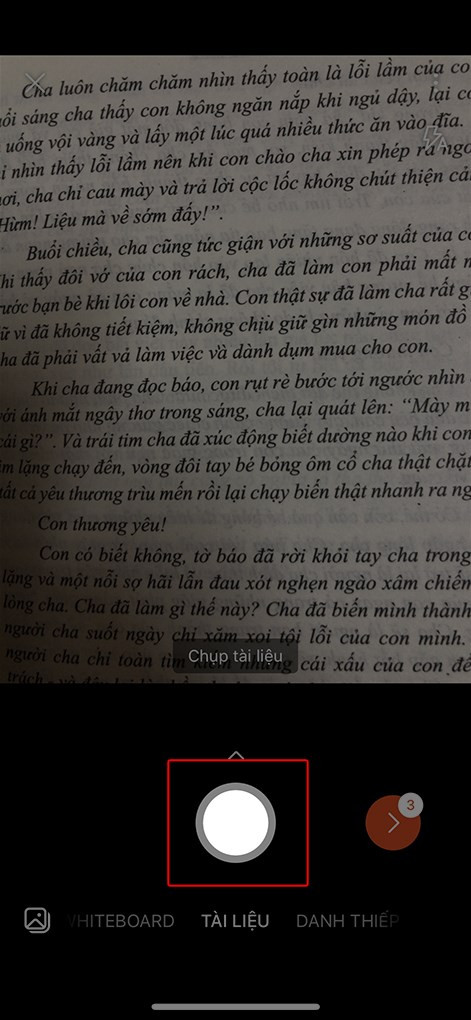 Chụp ảnh để chuyển đổi
Chụp ảnh để chuyển đổi
Bước 2: Điều chỉnh vùng chọn bằng cách kéo các thanh chữ nhật hoặc nút tròn. Nhấn “Xác nhận”.
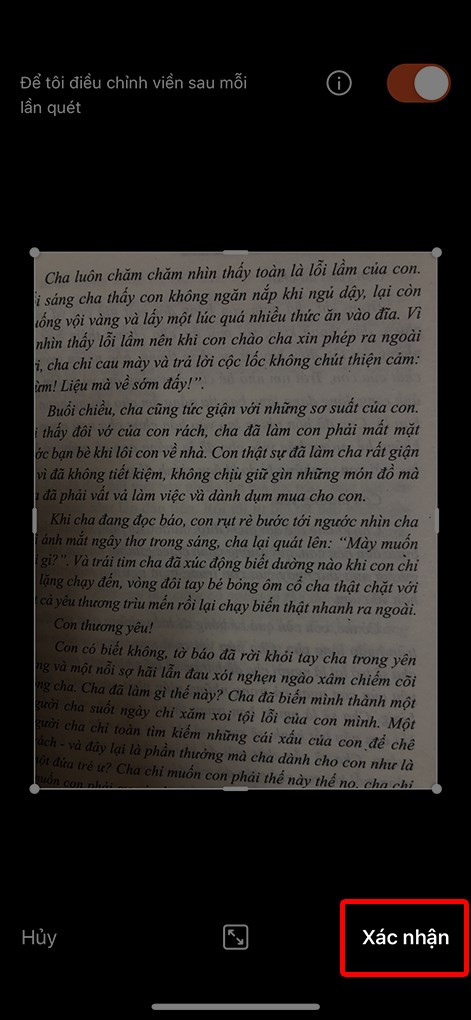 Điều chỉnh vùng chọn và nhấn Xác nhận
Điều chỉnh vùng chọn và nhấn Xác nhận
Bước 3: Nhấn “Đã xong”.
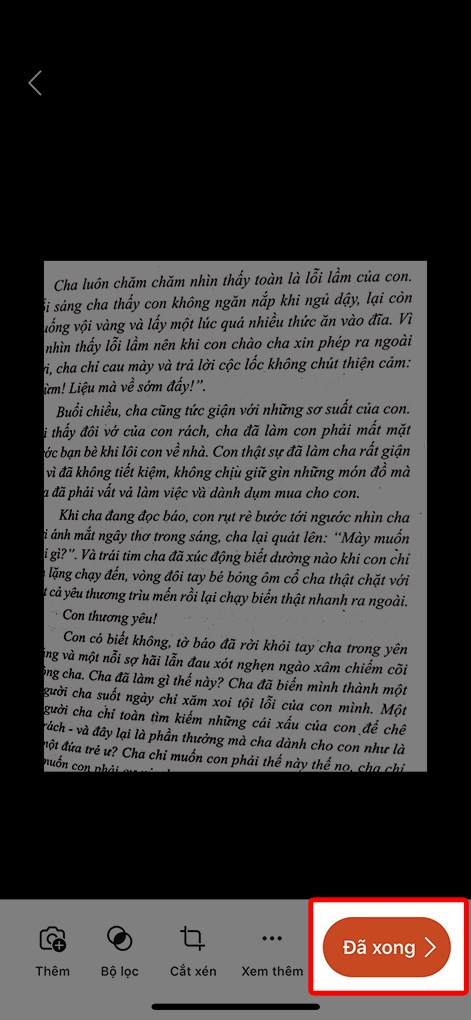
Bước 4: Chọn định dạng lưu văn bản là Word hoặc OneNote.
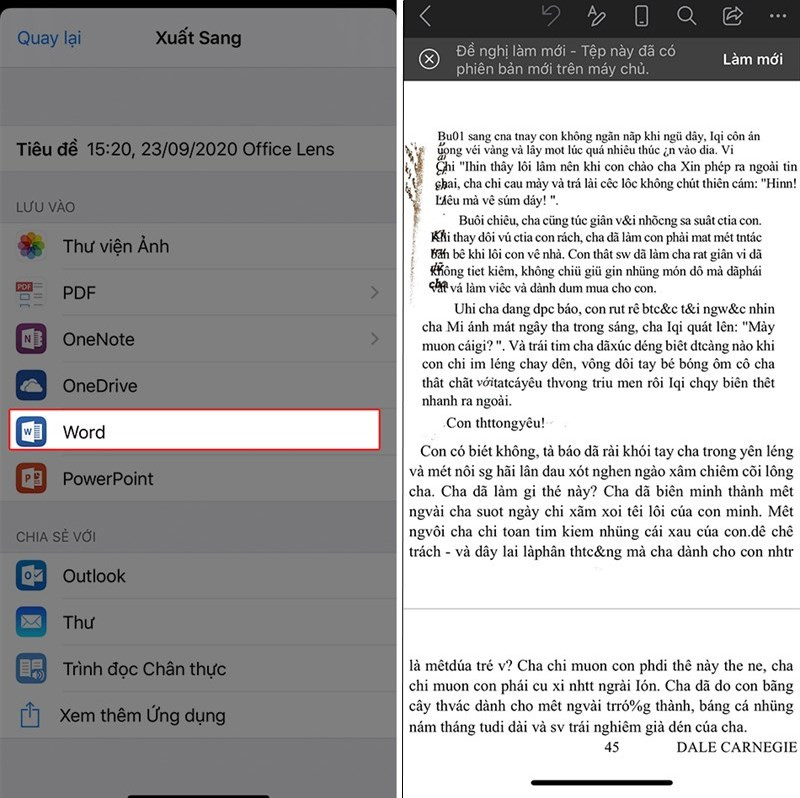 Chọn định dạng lưu văn bản
Chọn định dạng lưu văn bản
IV. Chuyển Ảnh Sang Chữ Bằng Text Scanner (OCR)
Text Scanner (OCR) là ứng dụng chuyên dụng cho việc chuyển đổi ảnh sang văn bản, hỗ trợ cả Android và iOS.
1. Hướng dẫn nhanh
Mở Text Scanner (OCR) > Chọn ảnh hoặc chụp ảnh > Chọn “Done” > Chọn ảnh đã tải > Nhấn “Text”.
2. Hướng dẫn chi tiết
(Nội dung tương tự như bài gốc, được viết lại và rút gọn để tránh lặp lại)
V. Chuyển Ảnh Sang Chữ Bằng Text Fairy (Android)
Text Fairy là ứng dụng dành riêng cho Android, giúp chuyển đổi ảnh sang văn bản với nhiều ngôn ngữ, bao gồm cả tiếng Việt.
1. Hướng dẫn nhanh
(Nội dung tương tự như bài gốc, được viết lại và rút gọn để tránh lặp lại)
Kết Luận
Trên đây là 5 cách chuyển ảnh thành chữ trên điện thoại đơn giản và hiệu quả. Hy vọng bài viết này trên xemtingame.com sẽ giúp bạn lựa chọn được phương pháp phù hợp nhất với nhu cầu của mình. Đừng quên chia sẻ bài viết nếu bạn thấy hữu ích nhé!