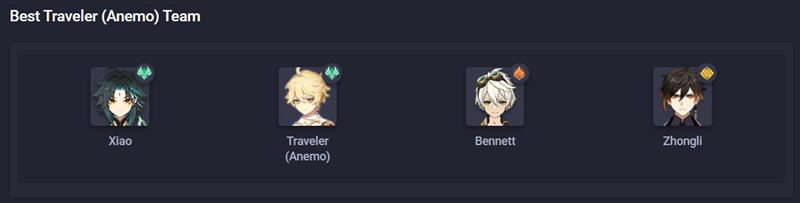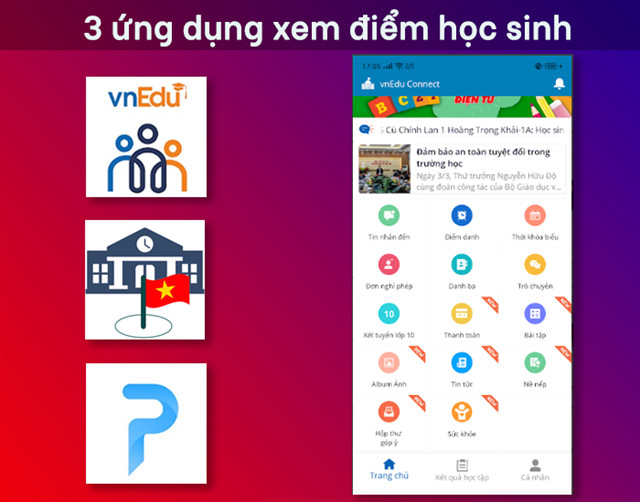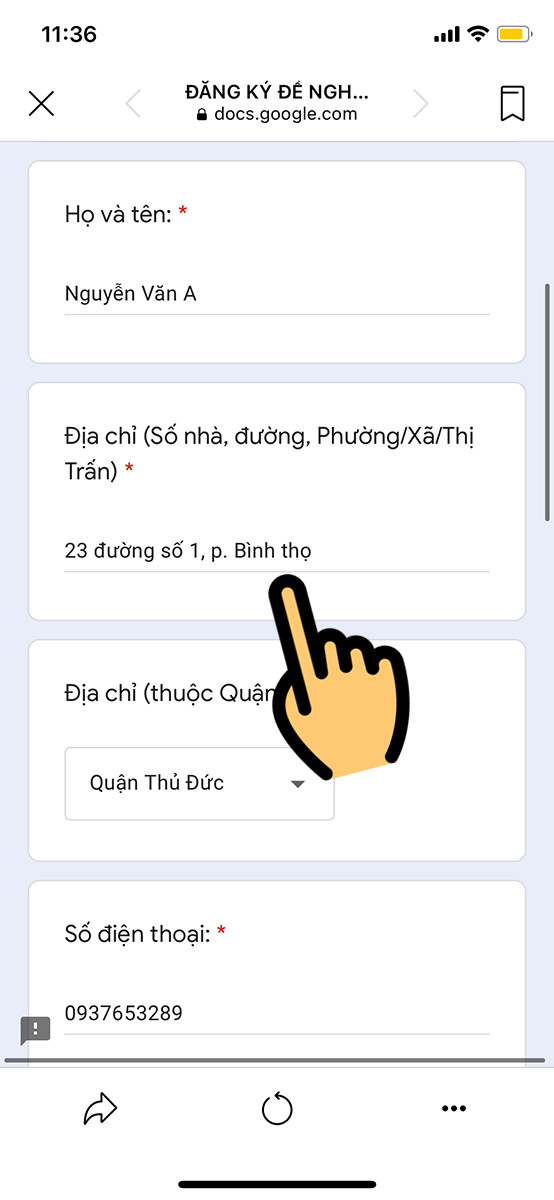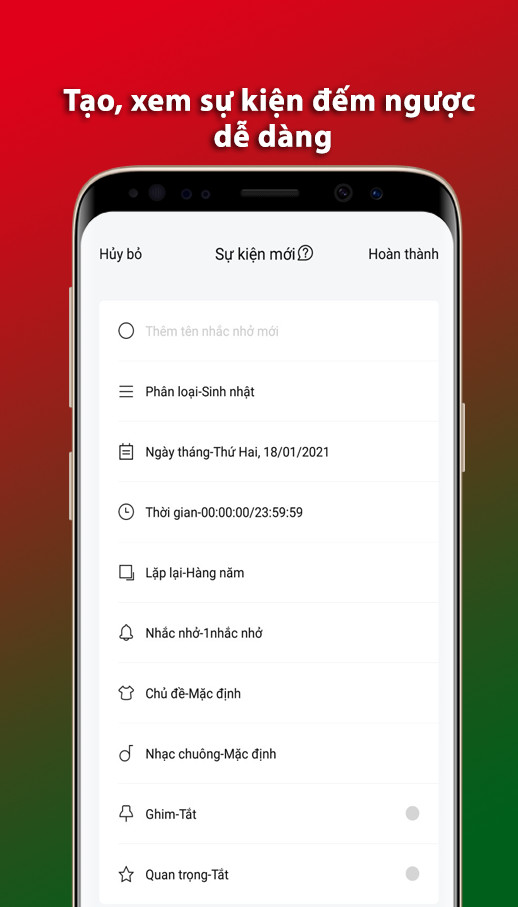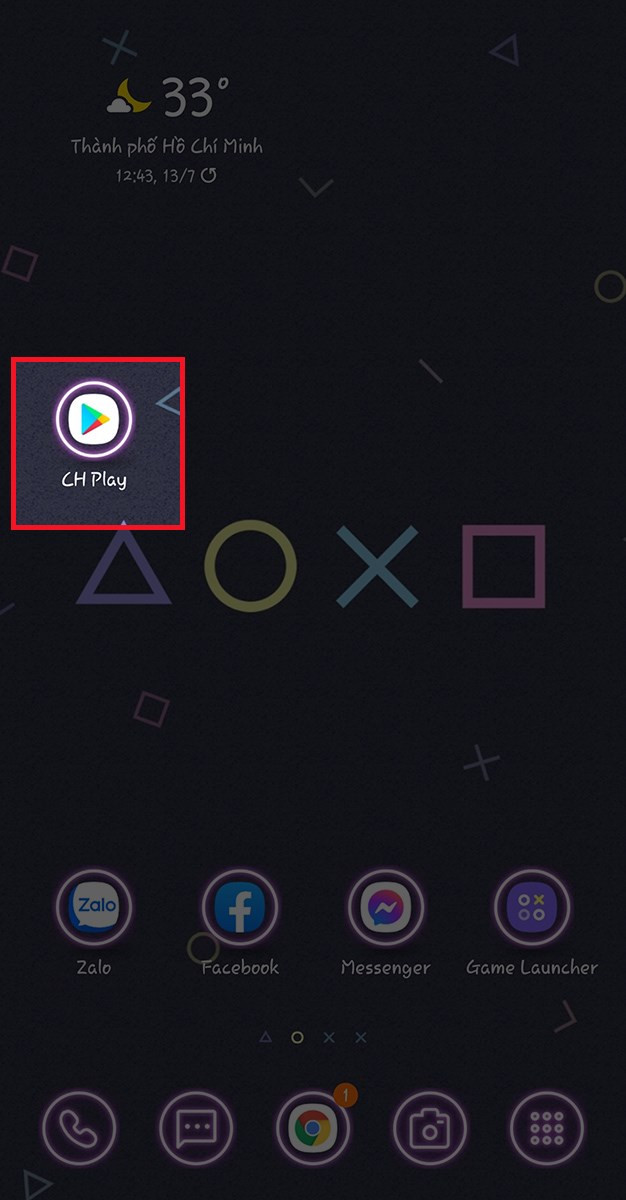7 Cách Kiểm Tra Cấu Hình Máy Tính Đơn Giản & Hiệu Quả
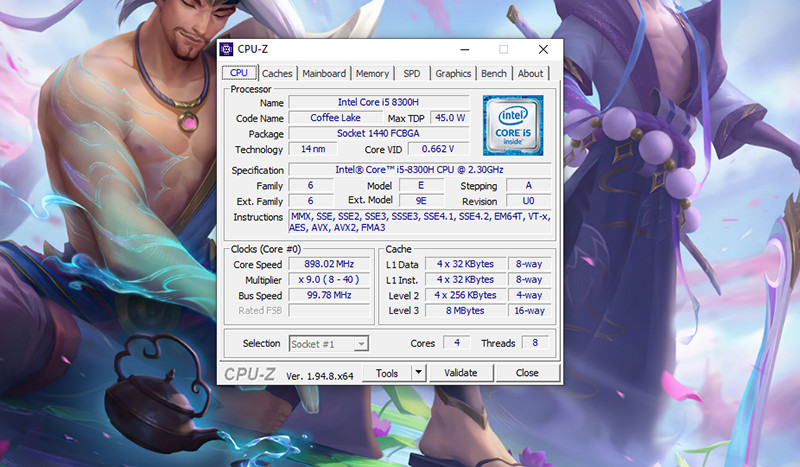
Bạn muốn biết “xế yêu” của mình mạnh mẽ đến đâu? Việc kiểm tra cấu hình máy tính không chỉ giúp bạn nắm rõ thông số phần cứng, mà còn hỗ trợ bạn lựa chọn phần mềm, game phù hợp và đưa ra quyết định nâng cấp hiệu quả. Bài viết này trên xemtingame.com sẽ hướng dẫn bạn 7 cách kiểm tra cấu hình máy tính, laptop đơn giản và nhanh chóng, từ cơ bản đến chi tiết.
1. CPU-Z: Phần Mềm Chuyên Dụng Cho Dân IT
CPU-Z là công cụ đắc lực cho bất kỳ ai muốn khám phá “nội thất” máy tính. Phần mềm này cung cấp thông tin chi tiết về CPU, RAM, mainboard và card đồ họa.
Cách sử dụng:
- Tải và cài đặt CPU-Z. Bạn có thể tìm kiếm phiên bản mới nhất trên Google.
- Mở phần mềm và bạn sẽ thấy thông tin được chia thành các tab:
- CPU: Thông tin chi tiết về bộ vi xử lý, bao gồm model, tốc độ, cache, số nhân, số luồng…
- Caches: Thông tin về bộ nhớ đệm của CPU.
- Mainboard: Thông tin về bo mạch chủ, chipset, BIOS…
- Memory: Thông tin về RAM, bao gồm dung lượng, loại RAM, tốc độ bus…
- SPD: Thông tin chi tiết về từng khe cắm RAM.
- Graphics: Thông tin về card đồ họa, bao gồm model, bộ nhớ, xung nhịp…
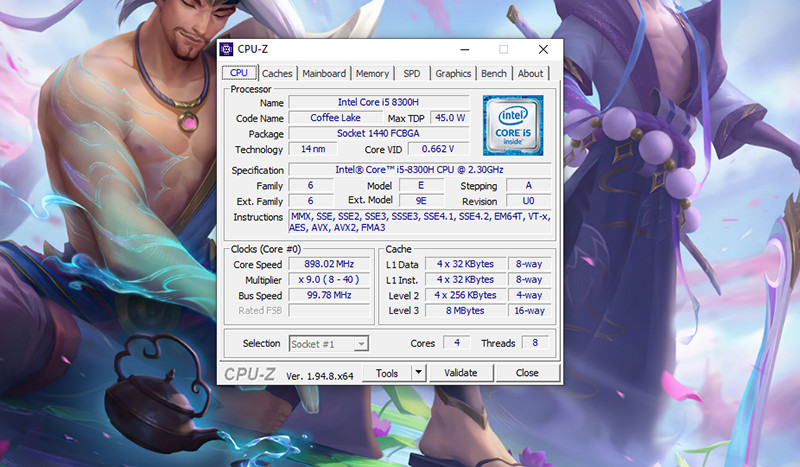
2. Computer Properties: Kiểm Tra Nhanh Thông Tin Cơ Bản
Cách này cực kỳ đơn giản và nhanh chóng để xem các thông số cơ bản của máy tính.
Cách thực hiện:
- Windows 10: Chuột phải vào This PC > Properties. Hoặc nhấn Windows + E > chuột phải vào This PC > Properties.
- Windows 7, 8, XP: Chuột phải vào My Computer > Properties.
Bạn sẽ thấy thông tin về hệ điều hành, CPU, RAM, loại hệ thống (32-bit hay 64-bit).
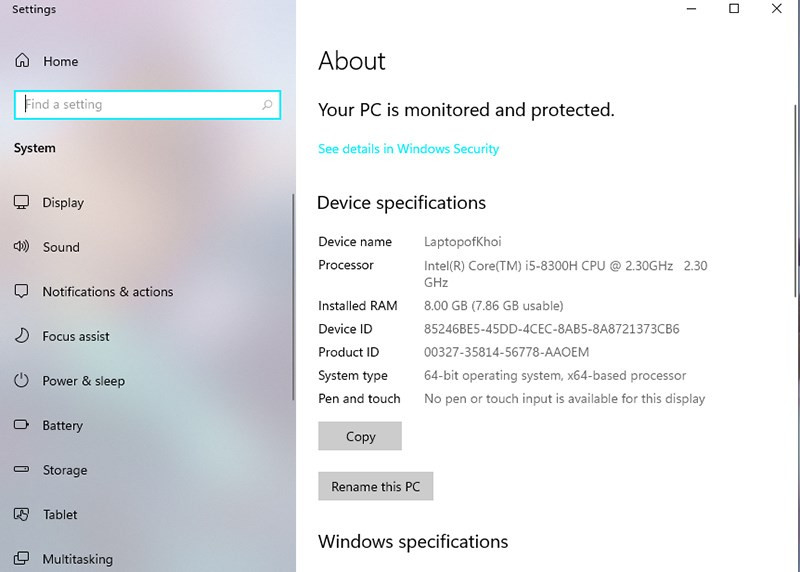 Thông tin hệ thống trong Computer Properties
Thông tin hệ thống trong Computer Properties
3. Dxdiag: Công Cụ Chẩn Đoán DirectX
Dxdiag cung cấp thông tin về DirectX, card đồ họa và âm thanh.
Cách thực hiện:
- Nhấn Windows + R để mở hộp thoại Run.
- Gõ “dxdiag” và nhấn Enter.
- Xem thông tin cấu hình tại tab System.
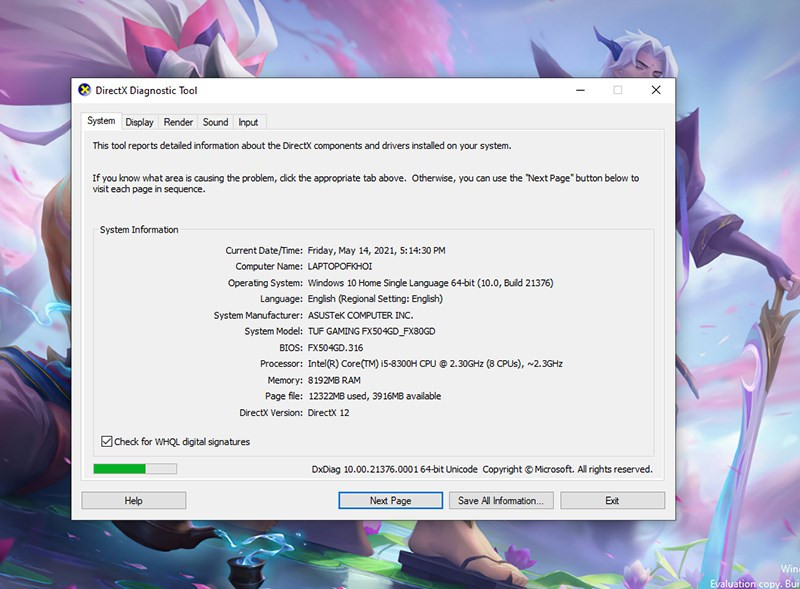 Hộp thoại Dxdiag
Hộp thoại Dxdiag
4. Msinfo32: Thông Tin Hệ Thống Chi Tiết
Msinfo32 (System Information) cung cấp thông tin chi tiết về phần cứng, phần mềm và các thành phần khác của hệ thống.
Cách thực hiện:
- Nhấn Windows + R để mở hộp thoại Run.
- Gõ “msinfo32” và nhấn Enter.
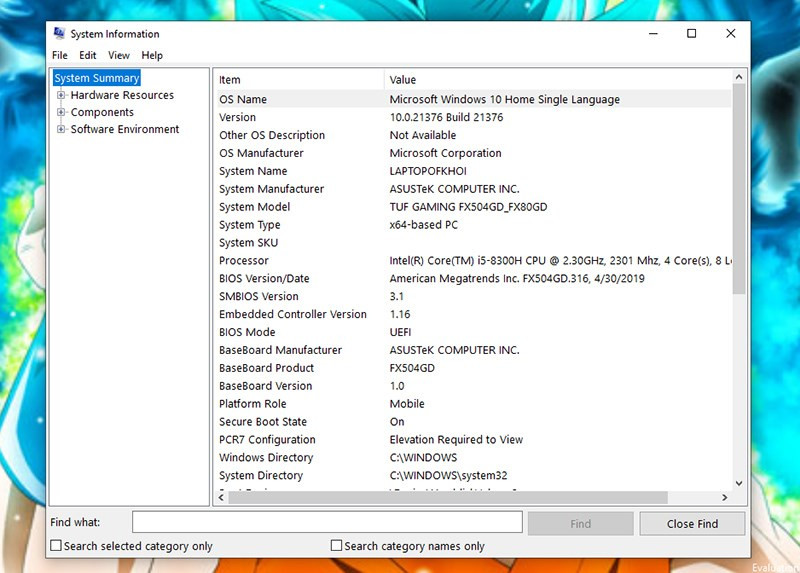 Cửa sổ System Information
Cửa sổ System Information
5. Tìm Kiếm System Information: Cách Tiếp Cận Nhanh Chóng
Cách này giúp bạn truy cập nhanh vào System Information.
Cách thực hiện:
- Click vào nút tìm kiếm trên thanh Start.
- Gõ “System Information” và chọn ứng dụng tương ứng.
6. Xem Thông Số Phần Cứng Cơ Bản (Tương tự cách 2)
7. Tìm Kiếm Thông Tin Cụ Thể Trong System Information
Cách thực hiện:
- Mở System Information (như cách 5).
- Trong ô “Find What”, nhập từ khóa cần tìm (ví dụ: RAM, CPU, GPU).
- Nhấn “Find”.
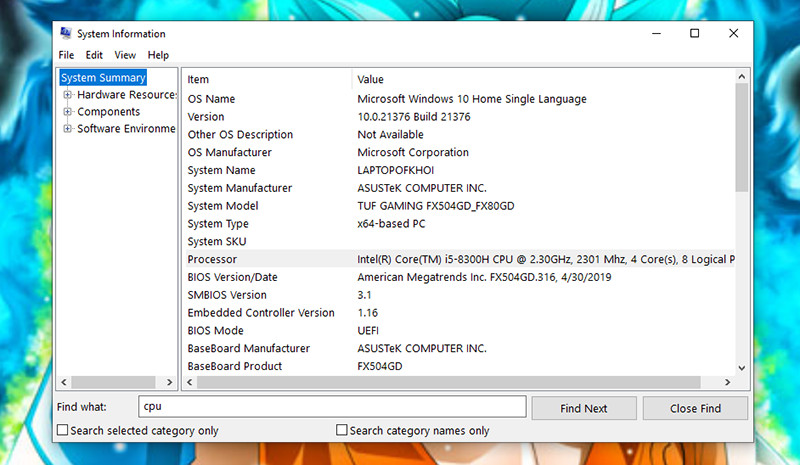 Tìm kiếm thông tin trong System Information
Tìm kiếm thông tin trong System Information
Trên đây là 7 cách kiểm tra cấu hình máy tính mà xemtingame.com chia sẻ. Hy vọng bài viết sẽ giúp bạn dễ dàng nắm bắt thông tin về “chiến hữu” của mình. Đừng quên để lại bình luận nếu bạn có bất kỳ thắc mắc nào nhé!