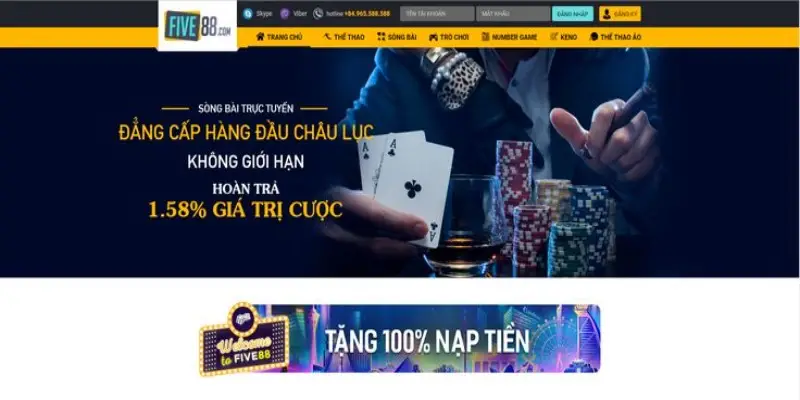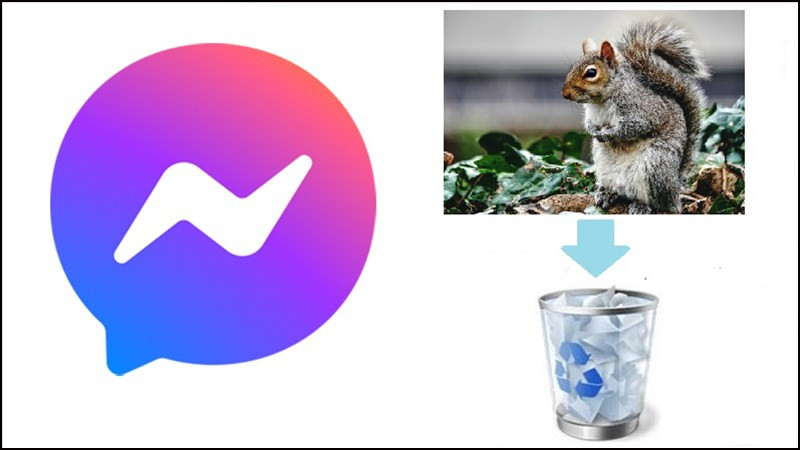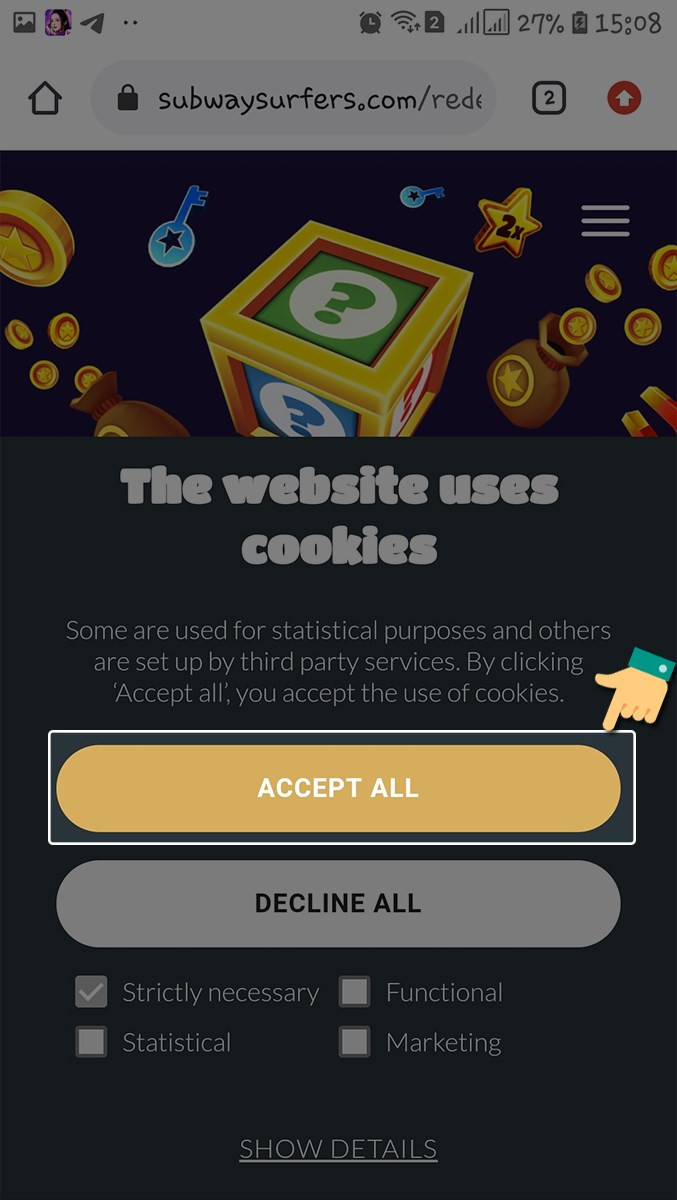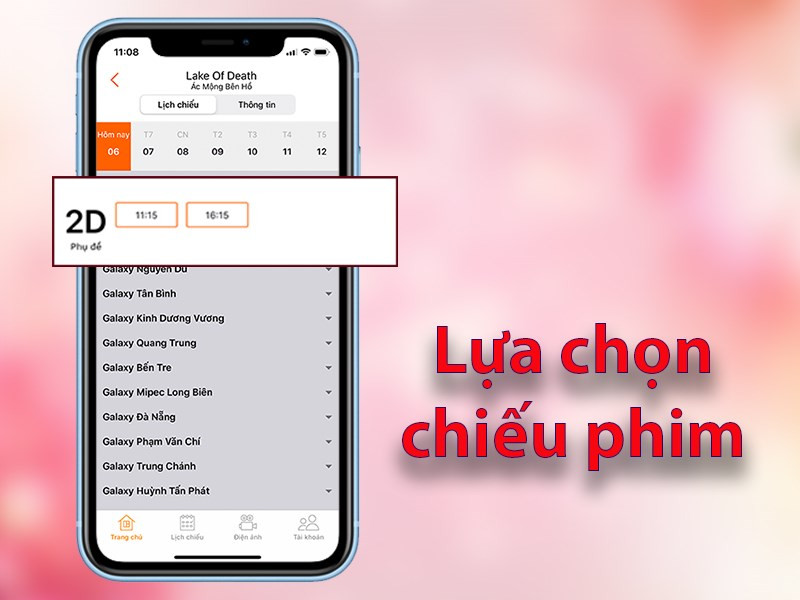7 Tuyệt Chiêu Đổi Tên File và Thư Mục trên Windows 10 Dễ Như Ăn Kẹo

Bạn đã bao giờ cảm thấy rối như tơ vò khi tìm kiếm một tập tin quan trọng giữa hàng trăm, hàng nghìn file và folder trên máy tính? Việc đặt tên và đổi tên file, thư mục là một kỹ năng tưởng chừng đơn giản nhưng lại vô cùng cần thiết để giữ cho máy tính của bạn luôn gọn gàng, ngăn nắp và dễ dàng quản lý. Bài viết này trên xemtingame.com sẽ hướng dẫn bạn 7 cách đổi tên file và thư mục trên Windows 10 nhanh chóng và hiệu quả. Cùng khám phá nhé!
I. 7 Cách Đổi Tên File trên Windows 10, 8, 7
1. Phím Tắt F2: Thần Tốc và Tiện Lợi
Ưu điểm: Đổi tên nhanh gọn lẹ, chỉ cần dùng bàn phím.
Nhược điểm: Chỉ đổi tên được một file hoặc folder mỗi lần.
Cách thực hiện:
- Click chuột trái vào file hoặc thư mục cần đổi tên.
- Nhấn phím F2.
- Nhập tên mới và nhấn Enter.
-800×450.jpg)
2. Double Click: Đơn Giản và Nhanh Chóng
Ưu điểm: Đổi tên nhanh, thao tác đơn giản, áp dụng được trên cả MacOS.
Nhược điểm: Dễ nhấp nhầm thành mở file, chỉ đổi tên được một file mỗi lần.
Cách thực hiện:
- Click chuột trái vào file hoặc folder cần đổi tên.
- Click chuột trái lần thứ hai vào tên file hoặc folder đó.
- Nhập tên mới và nhấn Enter hoặc click chuột ra vùng trống.
-800×450.jpg)
3. Properties: Cổ Điển và Chính Xác
Ưu điểm: Dễ thực hiện, thao tác quen thuộc.
Nhược điểm: Chỉ đổi tên được một file hoặc folder mỗi lần.
Cách thực hiện:
- Click chuột phải vào file hoặc folder cần đổi tên.
- Chọn “Properties”.
- Xóa tên cũ trong ô “Name” và nhập tên mới.
- Nhấn “OK”.
4. Context Menu: Click Chuột Phải và Đổi Tên Ngay
Ưu điểm: Dễ thực hiện, thao tác đơn giản.
Nhược điểm: Chỉ đổi tên được một file hoặc folder mỗi lần.
Cách thực hiện:
- Click chuột phải vào file hoặc folder cần đổi tên.
- Chọn “Rename”.
- Nhập tên mới và nhấn Enter hoặc click chuột ra vùng trống.
-800×450.jpg)
5. Menu Home trong File Explorer: Đổi Tên Khi Đang Duyệt File
Ưu điểm: Tiện lợi khi đang làm việc trong File Explorer.
Nhược điểm: Chỉ đổi tên được một file hoặc folder mỗi lần, thao tác hơi dài dòng.
Cách thực hiện:
- Mở File Explorer (nhấn phím Windows + E).
- Chọn file hoặc folder cần đổi tên.
- Trong tab “Home”, chọn “Rename”.
- Nhập tên mới và nhấn Enter hoặc click chuột ra vùng trống.
-800×450.jpg)
6. Command Prompt: Đổi Tên Kèm Đuôi Mở Rộng
Ưu điểm: Đổi được cả đuôi mở rộng của file.
Nhược điểm: Thao tác phức tạp, cần nhớ lệnh, không thêm bớt được ký tự đặc biệt có sẵn.
Cách thực hiện:
- Mở Command Prompt (tìm kiếm “cmd” trong Windows).
- Sử dụng lệnh
ren "đường dẫn\tên cũ.đuôi mở rộng" "tên mới.đuôi mở rộng".
7. PowerShell: Linh Hoạt và Mạnh Mẽ
Ưu điểm: Đổi được cả đuôi mở rộng, thêm được ký tự đặc biệt.
Nhược điểm: Thao tác phức tạp, cần nhớ lệnh.
Cách thực hiện:
- Mở PowerShell (tìm kiếm “powershell” trong Windows).
- Sử dụng lệnh
rename-item "tên cũ.đuôi mở rộng" "tên mới.đuôi mở rộng".
-800×450.jpg)
Ngoài ra, bạn có thể sử dụng các phần mềm đổi tên file hàng loạt như File Renamer Basic, Advanced Renamer để tiết kiệm thời gian.
 7 cách đổi tên tập tin
7 cách đổi tên tập tin
II. Lỗi Thường Gặp Khi Đổi Tên File và Thư Mục
1. Lỗi Trùng Tên
Nguyên nhân: Hai file trong cùng một thư mục có tên giống nhau.
Cách khắc phục: Đổi tên hoặc thêm số/ký tự vào sau tên file. Windows thường tự động thêm số vào sau tên file trùng lặp khi bạn nhấn “Yes”.
-800×450.jpg)
2. Lỗi Đổi Tên Khi File Đang Mở
Nguyên nhân: File đang được sử dụng bởi một chương trình khác.
Cách khắc phục: Đóng chương trình đang sử dụng file đó rồi đổi tên lại.
Trên đây là 7 cách đổi tên file và thư mục trên Windows 10 cùng với cách xử lý một số lỗi thường gặp. Hy vọng bài viết này sẽ giúp bạn quản lý dữ liệu trên máy tính hiệu quả hơn. Đừng quên để lại bình luận bên dưới nếu bạn có bất kỳ câu hỏi nào nhé!