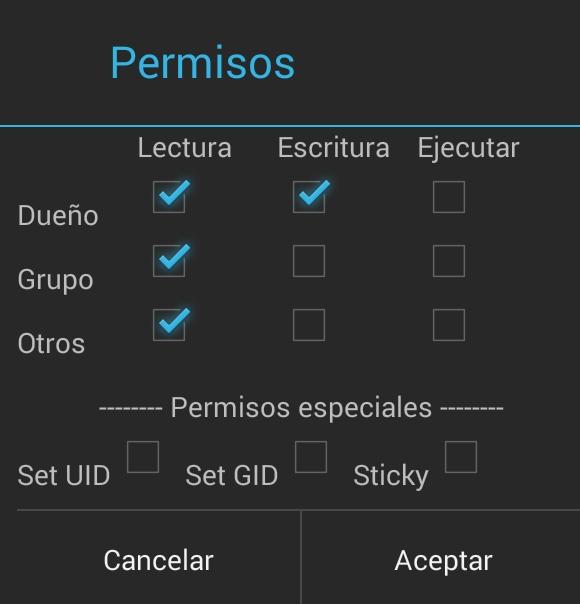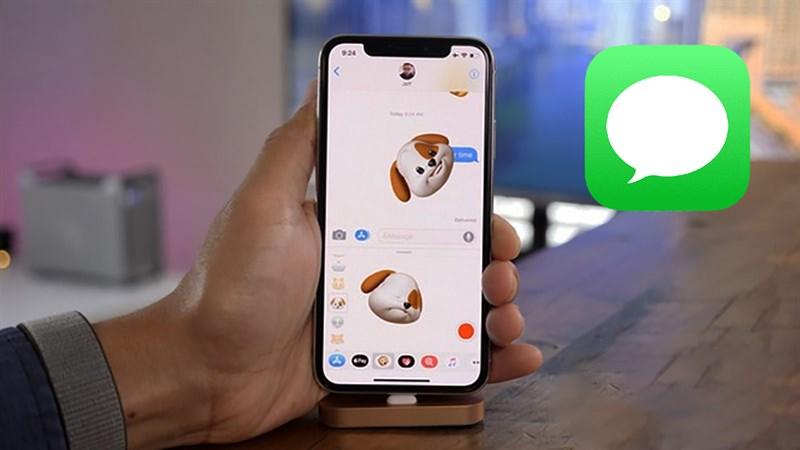Nắm Trọn Bí Kíp Cố Định Cột Trong Excel Cho Mọi Phiên Bản
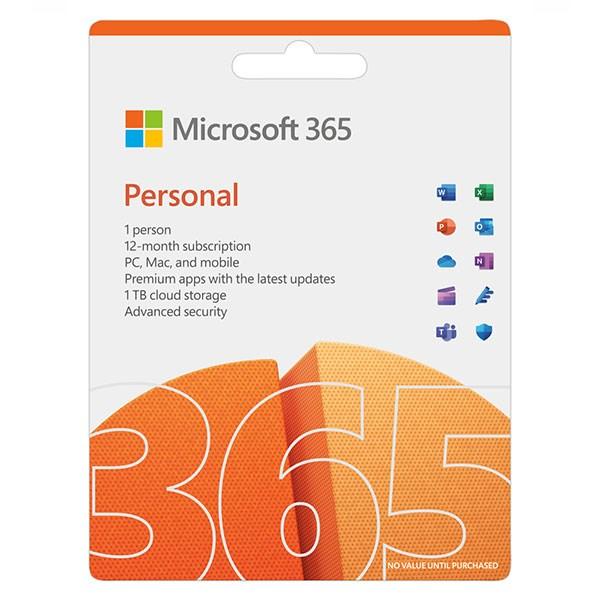
Làm việc với bảng tính Excel chứa nhiều dữ liệu có thể gây khó khăn cho việc theo dõi thông tin, đặc biệt là khi tiêu đề cột biến mất khỏi tầm nhìn khi bạn cuộn xuống. Vậy làm cách nào để giữ cho các tiêu đề cột luôn hiển thị? Câu trả lời chính là cố định cột trong Excel.
Lợi Ích Của Việc Cố Định Cột Trong Excel
Cố định cột trong Excel không chỉ giúp bạn nhìn rõ tiêu đề mà còn mang lại nhiều lợi ích khác:
- Nhập liệu chính xác: Luôn nhìn thấy tiêu đề giúp bạn nhập dữ liệu đúng cột, tránh nhầm lẫn, đặc biệt là với bảng tính có nhiều cột.
- So sánh dữ liệu dễ dàng: Việc giữ nguyên tiêu đề cột giúp bạn dễ dàng so sánh dữ liệu trên cùng một hàng, ngay cả khi bảng tính rất dài.
- Nâng cao tính chuyên nghiệp: Bảng tính được trình bày khoa học và dễ nhìn, thể hiện sự chuyên nghiệp trong công việc.
Hướng Dẫn Cố Định Cột Trong Excel Đơn Giản Nhất
Excel cung cấp cho bạn nhiều cách để cố định cột, phù hợp với từng nhu cầu cụ thể. Hãy cùng xem qua các cách thực hiện chi tiết dưới đây:
1. Cố Định Cột Đầu Tiên
Cách đơn giản nhất là cố định cột đầu tiên trong bảng tính:
Bước 1: Chọn tab View trên thanh công cụ.
Bước 2: Trong nhóm Window, chọn Freeze Panes.
Bước 3: Chọn Freeze First Column.
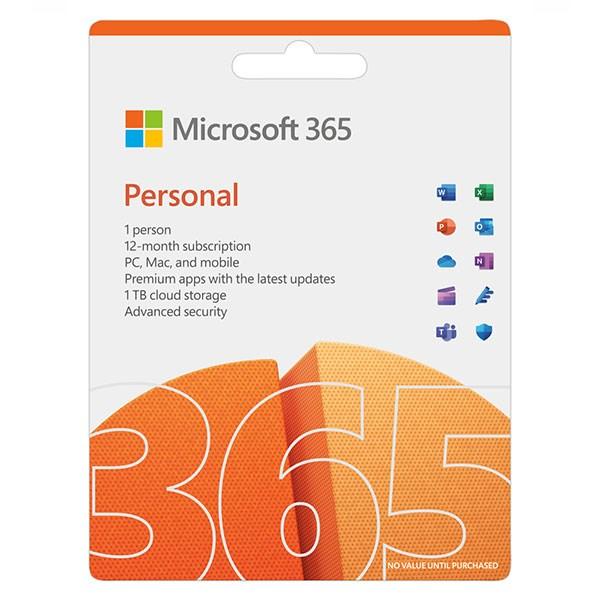 Đi đến ô cuối cùng bạn muốn cố định
Đi đến ô cuối cùng bạn muốn cố định
Kết quả: Lúc này, bạn sẽ thấy một đường kẻ mờ xuất hiện sau cột đầu tiên, cho biết cột này đã được cố định.
2. Cố Định Nhiều Cột Trong Excel
Để cố định nhiều cột hơn, bạn có thể sử dụng mẹo nhỏ sau:
Bước 1: Chọn ô đầu tiên của cột bên phải cột bạn muốn cố định cuối cùng. Ví dụ, nếu bạn muốn cố định cột A và B, hãy chọn ô C1.
Bước 2: Thực hiện các bước tương tự như cố định cột đầu tiên: View > Freeze Panes > Freeze Panes.
Kết quả: Tất cả các cột bên trái ô bạn đã chọn (bao gồm cả cột A và B) sẽ được cố định.
3. Cố Định Cả Cột Và Hàng
Bạn cũng có thể cố định cả cột và hàng cùng lúc để giữ cho cả tiêu đề cột và dòng luôn hiển thị:
Bước 1: Chọn ô đầu tiên bên dưới dòng và bên phải cột bạn muốn cố định.
Bước 2: Thực hiện các bước tương tự như trên: View > Freeze Panes > Freeze Panes.
Bỏ Cố Định Cột Trong Excel
Để bỏ cố định cột, bạn chỉ cần thực hiện các bước sau:
Bước 1: Chọn tab View.
Bước 2: Trong nhóm Window, chọn Freeze Panes.
Bước 3: Chọn Unfreeze Panes.
Mẹo Nhỏ Khi Cố Định Cột Trong Excel
- Đảm bảo tất cả các dòng và cột bạn muốn cố định đều hiển thị trên màn hình trước khi thực hiện thao tác.
- Nếu kết quả cố định không như mong đợi, hãy bỏ cố định (Unfreeze Panes) và thử lại từ đầu.
- Bạn có thể “ngụy trang” đường kẻ phân cách giữa các cột cố định bằng cách sử dụng màu nền hoặc đường viền giống với các ô xung quanh.
Kết Luận
Hy vọng bài viết đã giúp bạn hiểu rõ cách cố định cột trong Excel, từ đó thao tác dữ liệu dễ dàng và hiệu quả hơn. Đừng quên áp dụng những mẹo nhỏ để tối ưu hóa việc sử dụng Excel nhé!