6 Cách Chụp Màn Hình Samsung M34 Nhanh Như Chớp
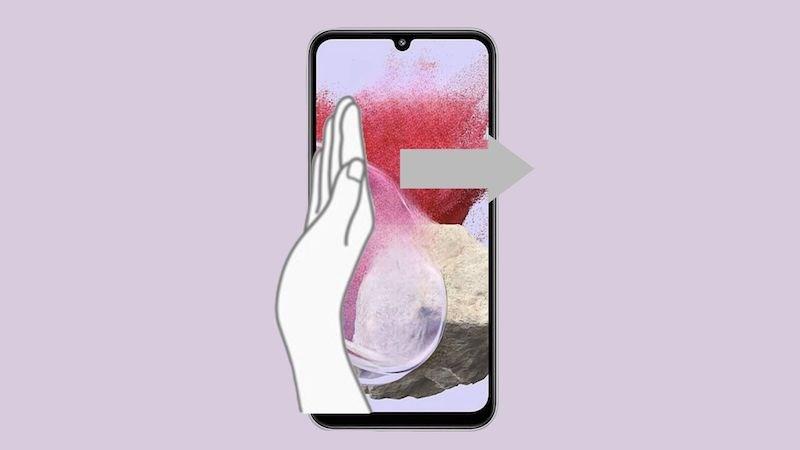
Bạn đang sở hữu một chiếc Samsung M34 với màn hình giọt nước độc đáo? Bạn muốn lưu giữ những khoảnh khắc đáng nhớ, thông tin quan trọng hay đơn giản là chia sẻ màn hình với bạn bè? Vậy thì hãy cùng Xemtingame.com khám phá ngay 6 cách chụp màn hình Samsung M34 cực kỳ đơn giản, dễ thực hiện chỉ trong “một nốt nhạc”!
Tại sao bạn cần biết cách chụp màn hình điện thoại?
Trong thời đại công nghệ số, điện thoại đã trở thành vật bất ly thân, là công cụ hỗ trợ đắc lực cho công việc và cuộc sống. Việc nắm vững các thao tác cơ bản trên điện thoại, đặc biệt là chụp màn hình, sẽ giúp bạn khai thác tối đa tiềm năng của thiết bị.
Chụp màn hình cho phép bạn:
- Lưu giữ thông tin nhanh chóng: Thay vì ghi chép lại, bạn có thể chụp màn hình để lưu trữ thông tin từ tin nhắn, email, website,…
- Chia sẻ dễ dàng: Hình ảnh chụp màn hình có thể được chia sẻ trực tiếp lên các mạng xã hội, ứng dụng nhắn tin,…
- Hỗ trợ công việc hiệu quả: Chụp màn hình giúp bạn lưu lại nội dung cuộc họp, ghi chú nhanh trong quá trình làm việc,…
- Giải trí: Chụp lại những khoảnh khắc ấn tượng khi chơi game, xem phim,…
6 Cách chụp màn hình Samsung M34 đơn giản
1. Sử Dụng Tổ Hợp Phím Cứng – Cách đơn giản, nên dùng
Đây là cách chụp màn hình phổ biến và dễ thực hiện nhất trên hầu hết các thiết bị Android, và Samsung M34 cũng không ngoại lệ. Bạn chỉ cần nhấn giữ đồng thời phím giảm âm lượng và nút nguồn trong khoảng 2 giây.
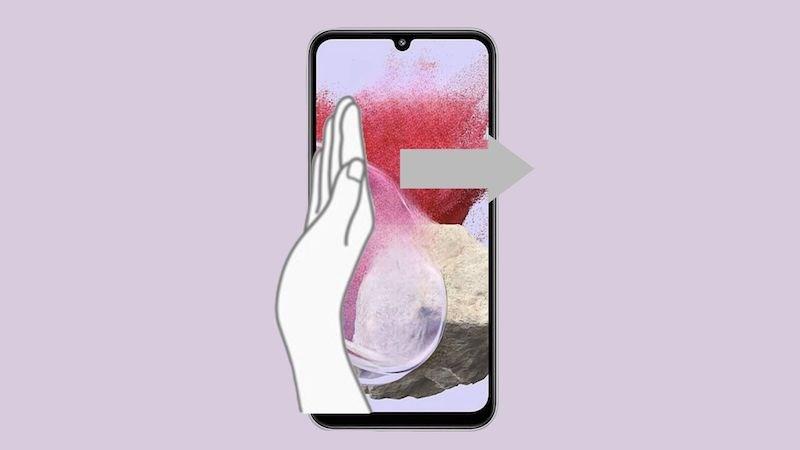 Tổ hợp phím giúp chụp màn hình nhanh chóng
Tổ hợp phím giúp chụp màn hình nhanh chóng
Ưu điểm: Dễ nhớ, dễ thực hiện, thao tác nhanh chóng.
2. Vuốt Lòng Bàn Tay – Cách chụp màn hình độc đáo
Samsung đã tích hợp sẵn tính năng chụp màn hình bằng cách vuốt lòng bàn tay trên các dòng điện thoại của mình, mang đến trải nghiệm mới lạ cho người dùng. Để sử dụng tính năng này, bạn cần thực hiện một vài bước thiết lập đơn giản:
Bước 1: Vào Cài đặt > Tính năng nâng cao > Chuyển động và thao tác.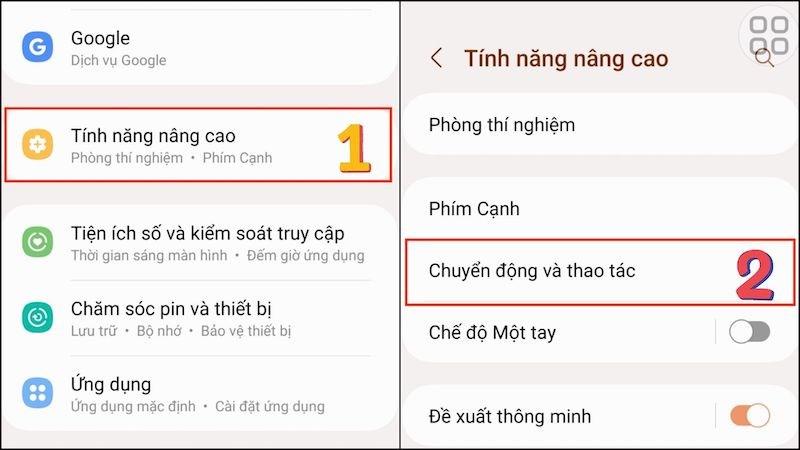 Vào tính năng nâng cao và chọn chuyển động và thao tác
Vào tính năng nâng cao và chọn chuyển động và thao tác
Bước 2: Gạt nút để bật công tắc Vuốt lòng bàn tay để chụp.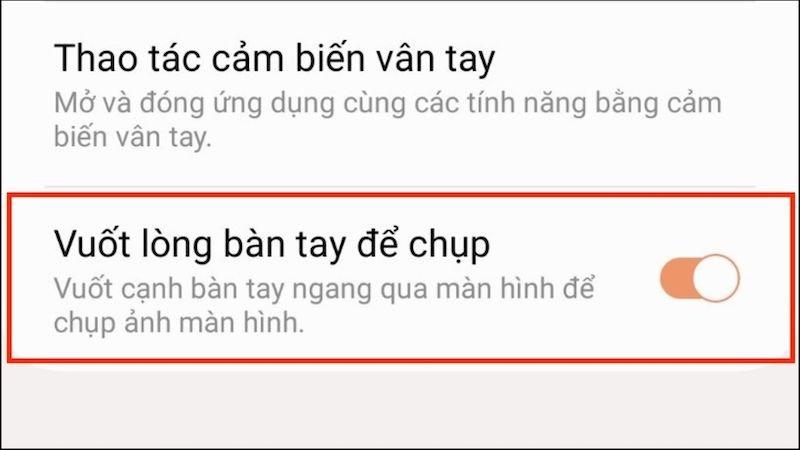 Bật tính năng vuốt lòng bàn tay để chụp
Bật tính năng vuốt lòng bàn tay để chụp
Sau khi kích hoạt, bạn chỉ cần đặt cạnh bàn tay (phần tiếp giáp với ngón út) vuốt nhẹ từ mép màn hình bên này sang mép màn hình bên kia để chụp màn hình.
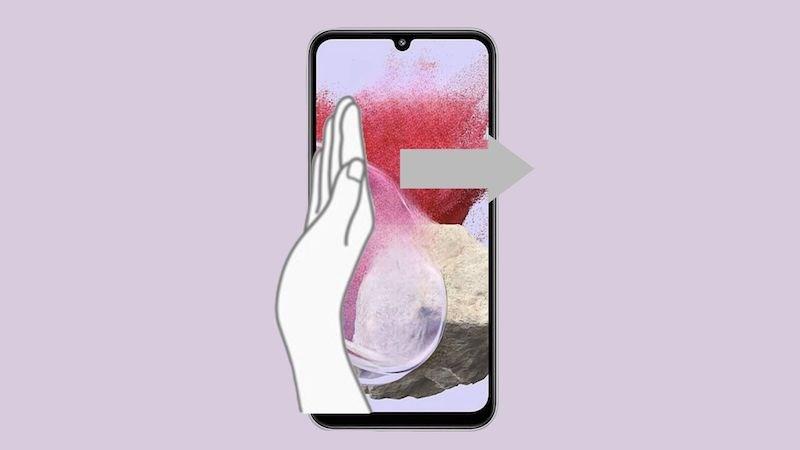 Tổ hợp phím giúp chụp màn hình nhanh chóng
Tổ hợp phím giúp chụp màn hình nhanh chóng
Ưu điểm: Thao tác độc đáo, mới lạ, phù hợp với những ai muốn trải nghiệm tính năng đặc biệt trên Samsung.
3. Sử Dụng Nút Home Ảo – Chụp màn hình tiện lợi
Nút Home ảo trên Samsung không chỉ thay thế cho phím cứng mà còn tích hợp nhiều tính năng hữu ích, trong đó có chụp màn hình. Để sử dụng, bạn cần bật Nút Home ảo và Menu hỗ trợ:
Bước 1: Vào Cài đặt > Hỗ trợ > Tương tác và thao tác > Menu hỗ trợ.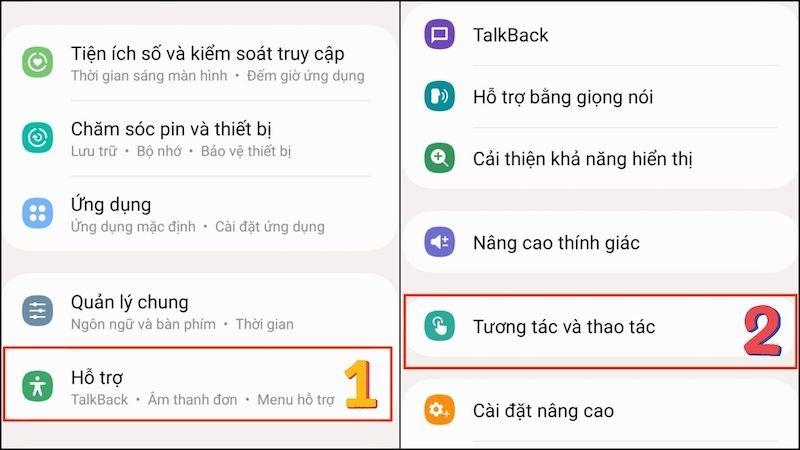 Chụp màn hình nhanh chóng với phím home ảo
Chụp màn hình nhanh chóng với phím home ảo
Bước 2: Chọn Menu hỗ trợ > Bật.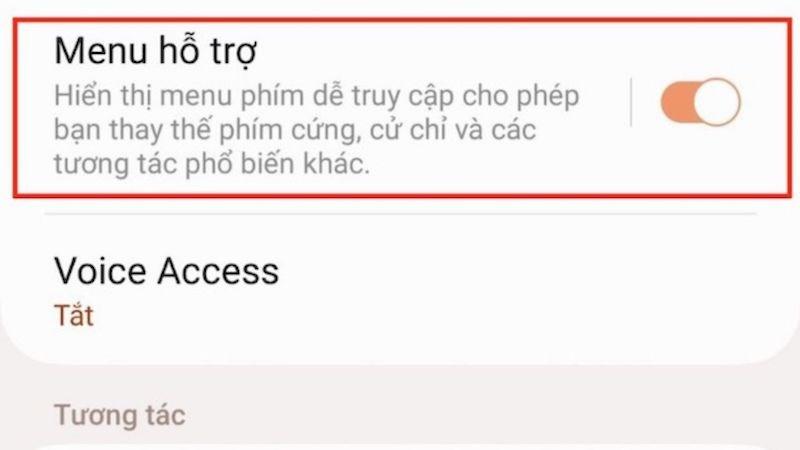 Bật tính năng menu hỗ trợ để chụp màn hình bằng nút home ảo.
Bật tính năng menu hỗ trợ để chụp màn hình bằng nút home ảo.
Sau khi kích hoạt, bạn có thể chụp màn hình bằng cách: Nhấn vào Nút Home ảo > Chọn Ảnh chụp màn hình.
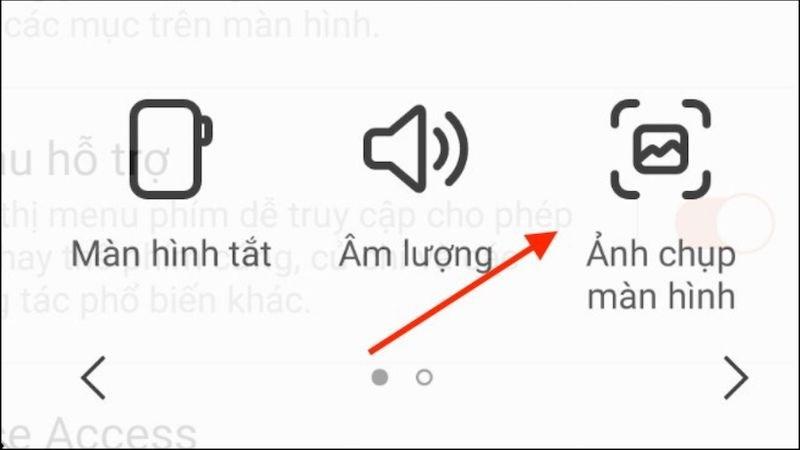 Chụp màn hình bằng nút home ảo vô cùng tiện lợi
Chụp màn hình bằng nút home ảo vô cùng tiện lợi
Ưu điểm: Tiện lợi, dễ dàng thao tác bằng một tay.
4. Ra Lệnh Bằng Giọng Nói với Google Assistant – Cách chụp màn hình hiện đại
Trợ lý ảo Google Assistant không chỉ giúp bạn thực hiện các tác vụ trên điện thoại mà còn hỗ trợ chụp màn hình một cách nhanh chóng bằng giọng nói.
Để sử dụng, bạn cần kích hoạt Google Assistant và thiết lập ngôn ngữ tiếng Việt:
Bước 1: Vào Cài đặt > Google > Chế độ cài đặt cho các ứng dụng Google > Tìm kiếm, Trợ lý và Voice > Trợ lý Google > Nhận dạng giọng nói.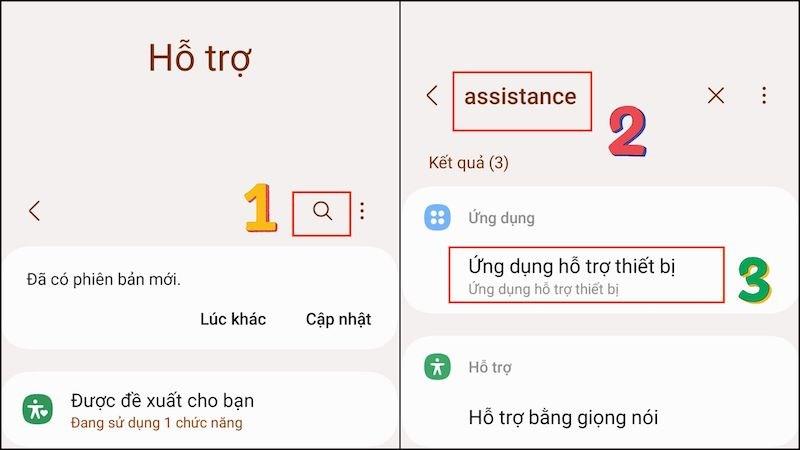 Tìm kiếm mục Assistance ở cài đặt trên điện thoại
Tìm kiếm mục Assistance ở cài đặt trên điện thoại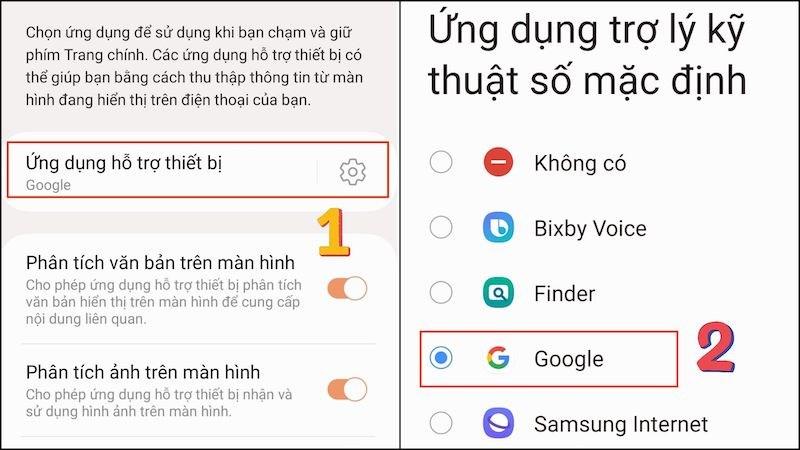 Vào ứng dụng hỗ trợ thiết bị chọn tiếp Google
Vào ứng dụng hỗ trợ thiết bị chọn tiếp Google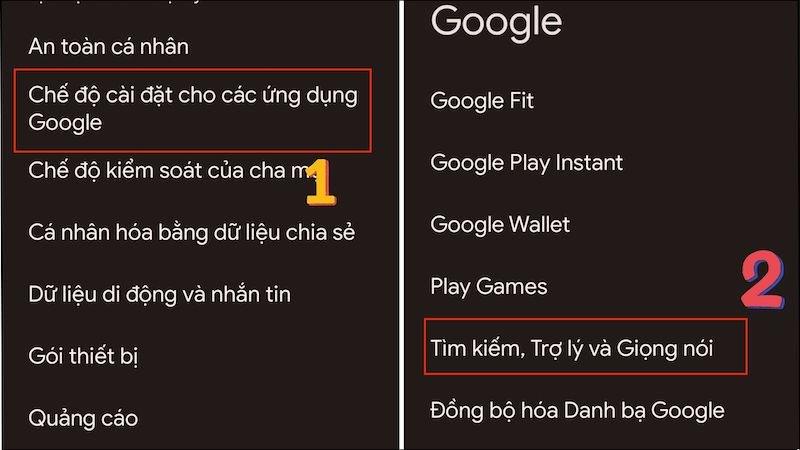 Vào phần cài đặt của Google
Vào phần cài đặt của Google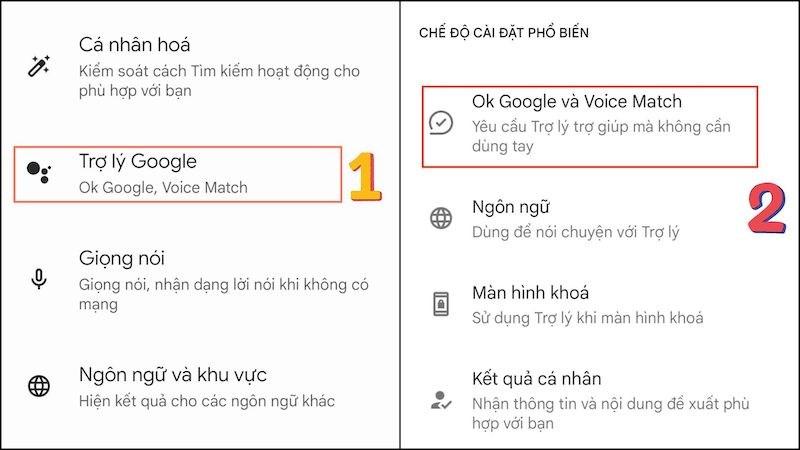 Vào trợ lý Google để bật nhận dạng giọng nói
Vào trợ lý Google để bật nhận dạng giọng nói
Bước 2: Gạt nút Hey Google sang phải để kích hoạt.
Bước 3: Quay lại mục Ngôn ngữ > Chọn Tiếng Việt (Việt Nam).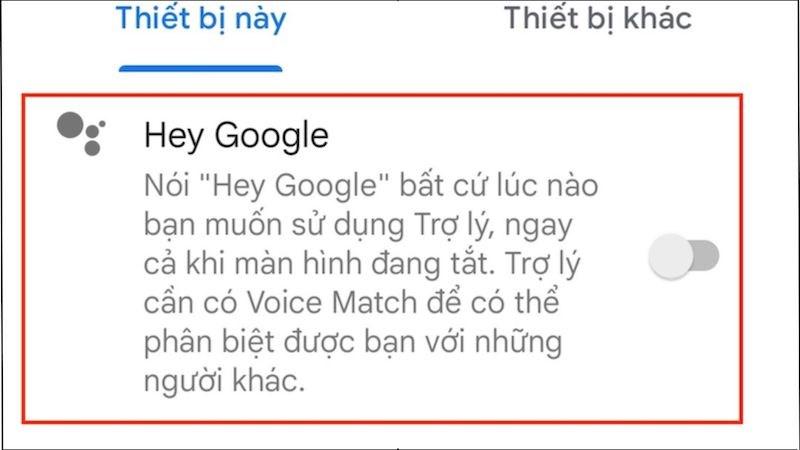 " width=
" width=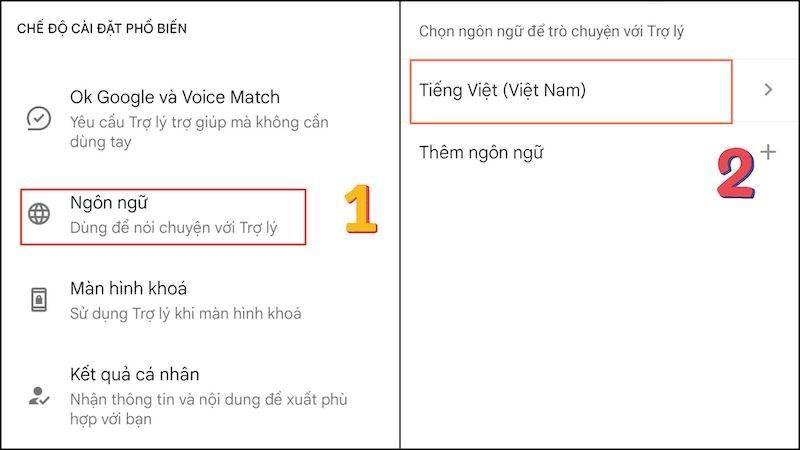 Chuyển đổi sang Tiếng Việt
Chuyển đổi sang Tiếng Việt
Sau khi thiết lập, bạn có thể ra lệnh “Ok Google, chụp màn hình” để chụp lại màn hình đang hiển thị.
Ưu điểm: Nhanh chóng, tiện lợi, phù hợp với những ai yêu thích sử dụng giọng nói để điều khiển điện thoại.
5. Sử Dụng Ứng Dụng Chụp Màn Hình – Cách chụp màn hình chuyên nghiệp
Ngoài các phương pháp trên, bạn có thể tải về các ứng dụng chụp màn hình từ CH Play để có thêm nhiều lựa chọn và tính năng đa dạng hơn.
Một số ứng dụng chụp màn hình phổ biến:
- Ảnh chụp màn hình Dễ dàng: Ứng dụng cung cấp nhiều tính năng như chụp màn hình, quay màn hình, chụp cuộn,…
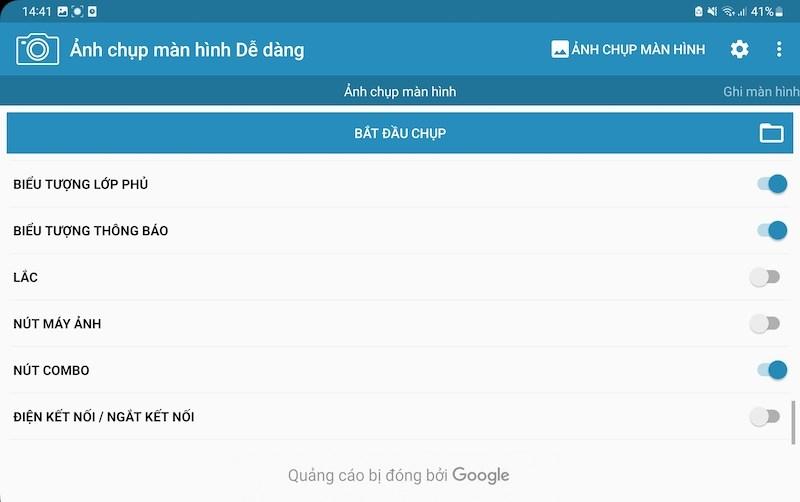 Ứng dụng Ảnh chụp màn hình dễ dàng
Ứng dụng Ảnh chụp màn hình dễ dàng - Chụp ảnh màn hình điện thoại Android: Ứng dụng cho phép bạn tùy chỉnh phím tắt chụp màn hình, lắc để chụp,…
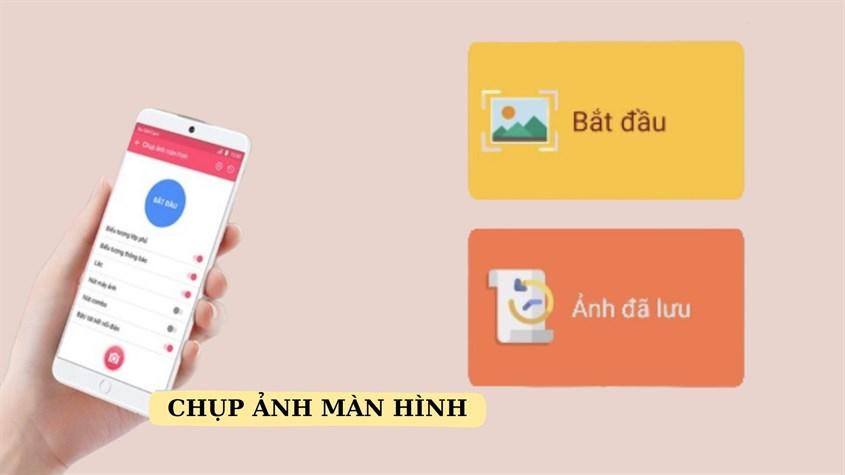 Ứng dụng chụp ảnh màn hình giúp chụp ảnh màn hình siêu dễ
Ứng dụng chụp ảnh màn hình giúp chụp ảnh màn hình siêu dễ - Ảnh chụp màn hình (nhanh), Trình ghi màn hình: Ứng dụng cung cấp tính năng chụp màn hình, quay màn hình và cho phép chỉnh sửa nhanh chóng.
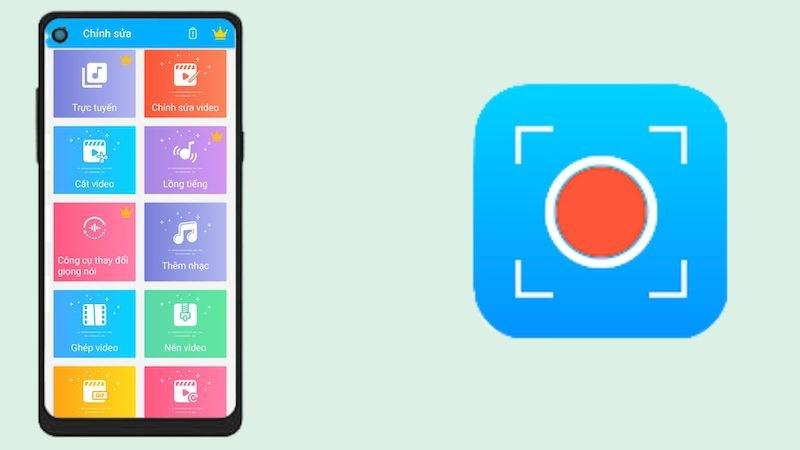 Trình quay màn hình giúp quay chụp màn hình dễ dàng
Trình quay màn hình giúp quay chụp màn hình dễ dàng
Ưu điểm: Đa dạng lựa chọn, nhiều tính năng, tùy biến cao.
6. Chụp Màn Hình Dài – Cách chụp toàn bộ nội dung
Tính năng chụp màn hình cuộn (chụp màn hình dài) trên Samsung M34 cho phép bạn chụp toàn bộ nội dung hiển thị trên màn hình, vượt ra khỏi giới hạn của một khung hình thông thường.
Để sử dụng, bạn thực hiện như sau:
Bước 1: Chụp màn hình bằng một trong 4 cách đã nêu ở trên.
Bước 2: Khi thanh công cụ chụp màn hình xuất hiện, chọn Nút chụp cuộn (biểu tượng mũi tên hướng xuống).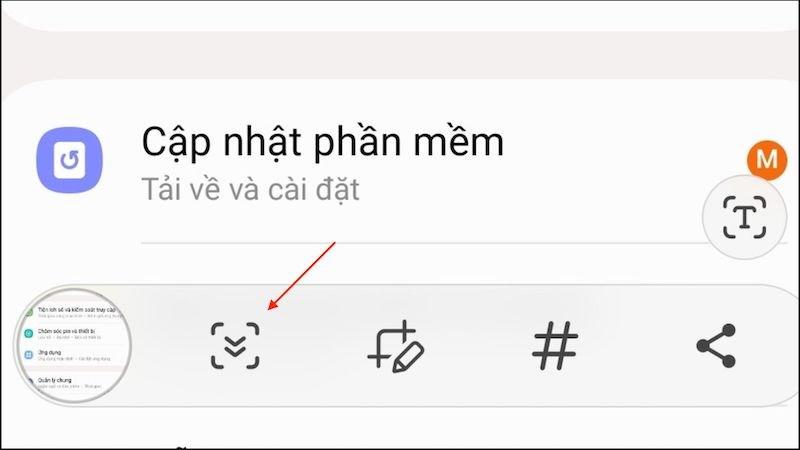 Tính năng chụp cuộn màn hình
Tính năng chụp cuộn màn hình
Ưu điểm: Giúp chụp toàn bộ nội dung dài, phù hợp với việc lưu trữ văn bản, website,…
Kết Luận
Trên đây là 6 cách chụp màn hình Samsung M34 đơn giản, nhanh chóng và dễ thực hiện. Tùy vào nhu cầu và thói quen sử dụng, bạn có thể lựa chọn phương pháp phù hợp nhất.
Bạn đã thử những cách chụp màn hình nào? Chia sẻ trải nghiệm của bạn với Xemtingame.com nhé!



