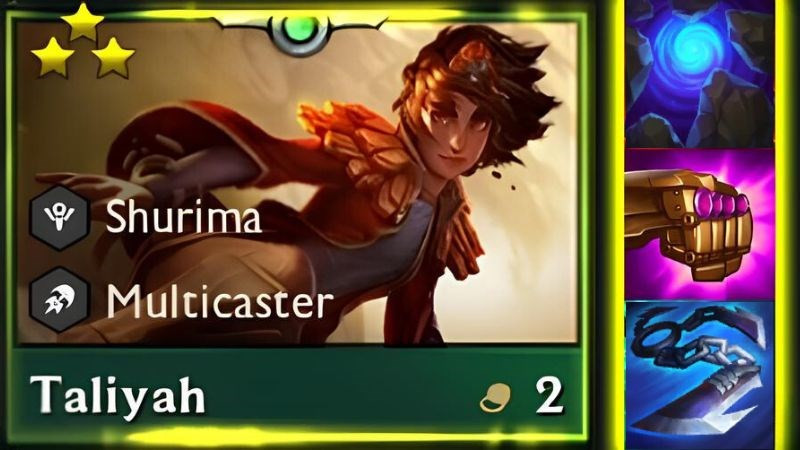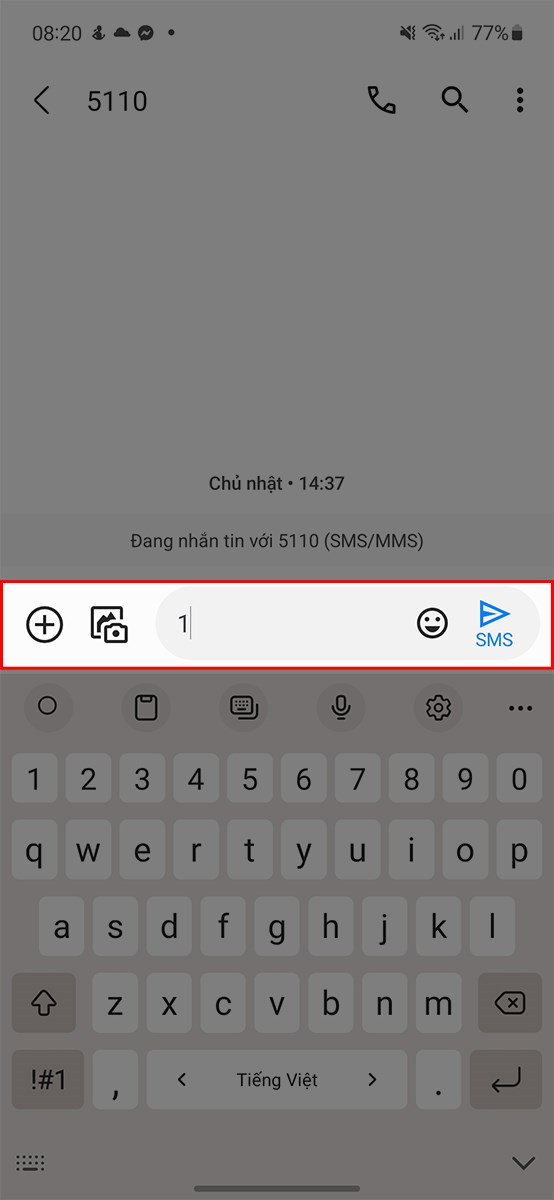Hướng Dẫn Xóa Hiệu Ứng Động Trong PowerPoint Đơn Giản Và Hiệu Quả
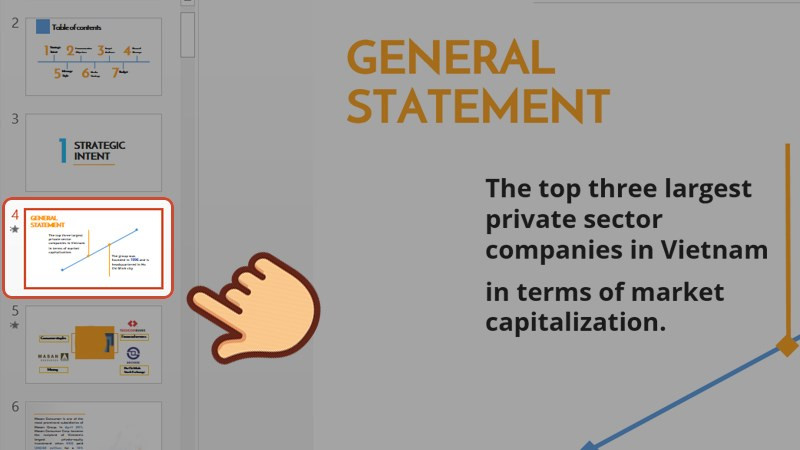
Bạn đang làm việc với PowerPoint và cảm thấy những hiệu ứng chuyển động trên slide hơi rối mắt, muốn tắt chúng đi nhưng chưa biết cách? Đừng lo, bài viết này trên xemtingame.com sẽ hướng dẫn bạn cách loại bỏ hiệu ứng động trong PowerPoint một cách chi tiết và dễ hiểu, giúp bài thuyết trình của bạn trở nên chuyên nghiệp và dễ theo dõi hơn.
Tắt Hiệu Ứng Động Trong PowerPoint
Việc loại bỏ hiệu ứng động giúp slide trình chiếu trở nên gọn gàng, dễ tập trung vào nội dung. Dưới đây là hai cách thực hiện, từ thao tác nhanh đến hướng dẫn chi tiết, giúp bạn dễ dàng áp dụng.
I. Xóa Bỏ Hoàn Toàn Hiệu Ứng Động
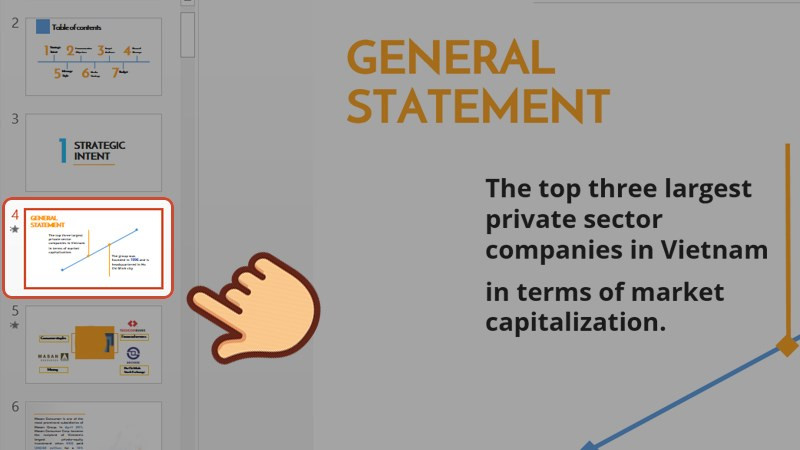 alt text: biểu tượng ngôi sao trong slide PowerPoint
alt text: biểu tượng ngôi sao trong slide PowerPoint
1. Cách Nhanh
- Click vào slide có biểu tượng ngôi sao (chỉ slide có hiệu ứng động).
- Chuyển sang tab “Animations”.
- Chọn đối tượng cần xóa hiệu ứng.
- Click “None”.
2. Hướng Dẫn Chi Tiết
Bước 1: Xác định slide cần xóa hiệu ứng. Slide có hiệu ứng sẽ được đánh dấu bằng một biểu tượng ngôi sao nhỏ bên cạnh. Click vào slide đó.
Bước 2: Trên thanh công cụ, chọn tab “Animations”. Click vào đối tượng trên slide bạn muốn xóa hiệu ứng (văn bản, hình ảnh, biểu đồ…). Sau đó, tại mục “Animations”, chọn “None”.
Mẹo nhỏ:
- Để xóa hiệu ứng của nhiều đối tượng cùng lúc, giữ phím “Shift” và click chọn các đối tượng đó, sau đó chọn “None”.
- Để xóa toàn bộ hiệu ứng trên slide, nhấn “Ctrl + A” để chọn tất cả đối tượng, rồi chọn “None” trong tab “Animations”.
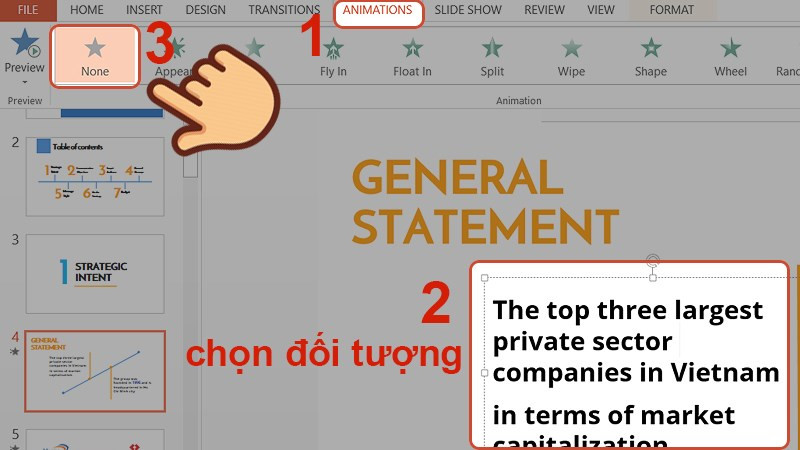 alt text: Xóa hiệu ứng động trong PowerPoint
alt text: Xóa hiệu ứng động trong PowerPoint
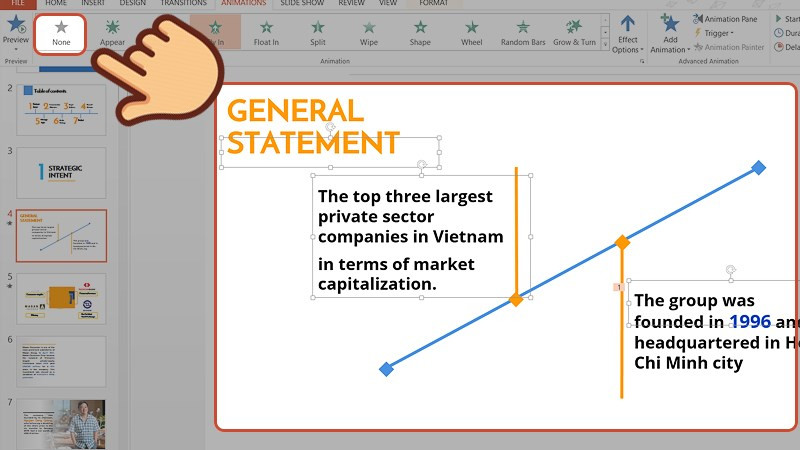 alt text: Xóa nhiều hiệu ứng động cùng lúc
alt text: Xóa nhiều hiệu ứng động cùng lúc
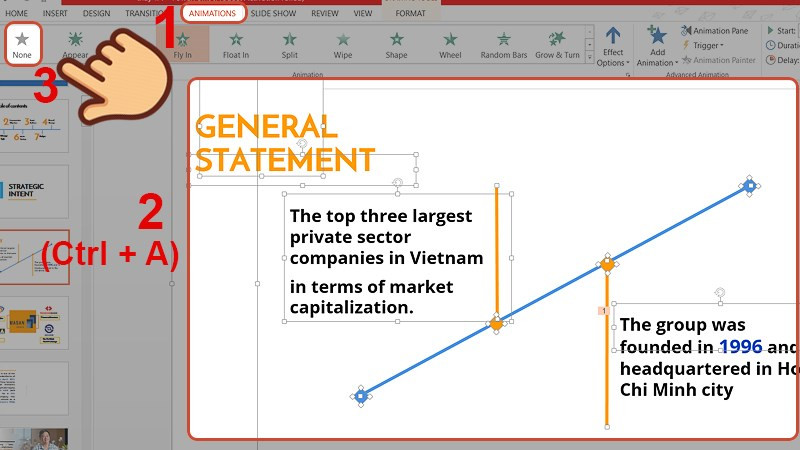 alt text: Xóa toàn bộ hiệu ứng động
alt text: Xóa toàn bộ hiệu ứng động
II. Vô Hiệu Hóa Hiệu Ứng Khi Trình Chiếu
Phương pháp này cho phép bạn giữ lại hiệu ứng trong file PowerPoint nhưng tắt chúng khi trình chiếu.
1. Cách Nhanh
- Mở slide PowerPoint có hiệu ứng.
- Vào tab “Slide Show”.
- Chọn “Set Up Slide Show”.
- Trong “Show options”, tích chọn “Show without animations”.
- Nhấn “OK”.
2. Hướng Dẫn Chi Tiết
Bước 1: Mở slide PowerPoint có hiệu ứng động. Chọn tab “Slide Show” trên thanh công cụ. Click vào “Set Up Slide Show”.
Bước 2: Trong cửa sổ “Set Up Show”, tìm phần “Show options”. Tích vào ô “Show without animations”. Nhấn “OK” để lưu thay đổi.
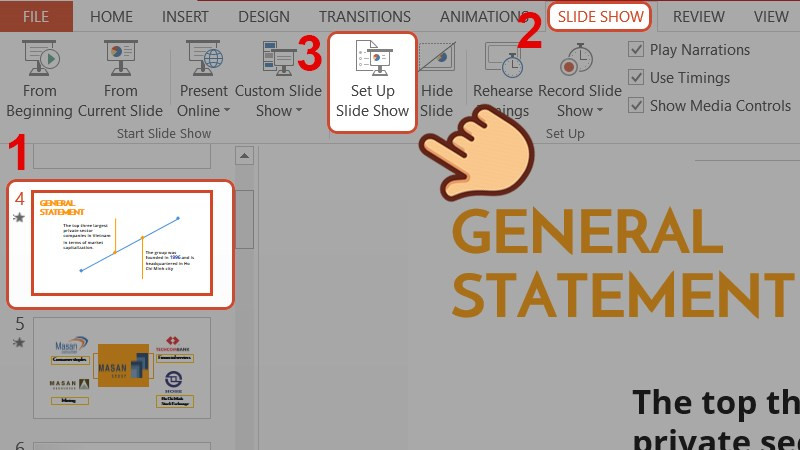 alt text: Vào Set Up Slide Show
alt text: Vào Set Up Slide Show
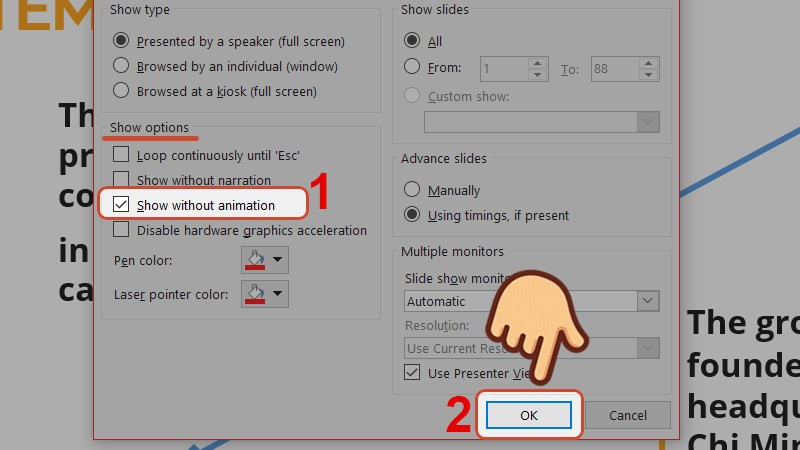 alt text: Tích chọn Show without animations
alt text: Tích chọn Show without animations
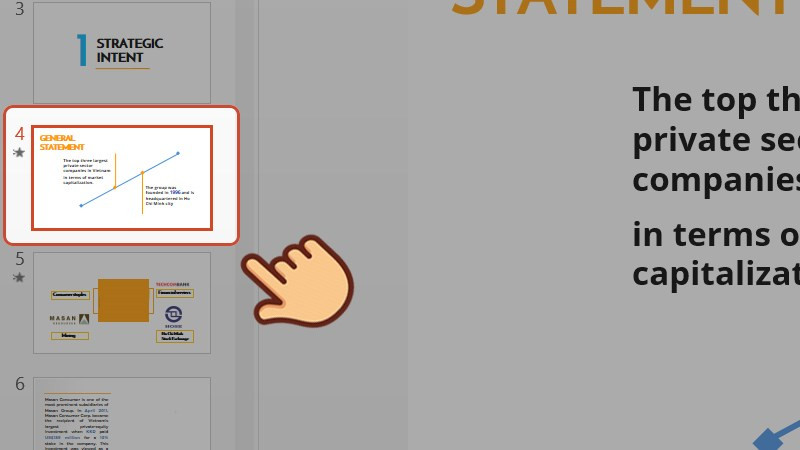 alt text: slide powerpoint không có hiệu ứng động
alt text: slide powerpoint không có hiệu ứng động
Bây giờ, khi trình chiếu, slide sẽ hiển thị mà không có hiệu ứng động. Để bật lại hiệu ứng, chỉ cần bỏ tích chọn “Show without animations” trong “Set Up Slide Show”.
Kết Luận
Hy vọng bài viết này trên xemtingame.com đã giúp bạn nắm rõ cách xóa hoặc vô hiệu hóa hiệu ứng động trong PowerPoint. Việc kiểm soát hiệu ứng giúp bài thuyết trình của bạn trở nên chuyên nghiệp, mạch lạc và tập trung hơn vào nội dung chính. Hãy thử áp dụng và chia sẻ kinh nghiệm của bạn dưới phần bình luận nhé!