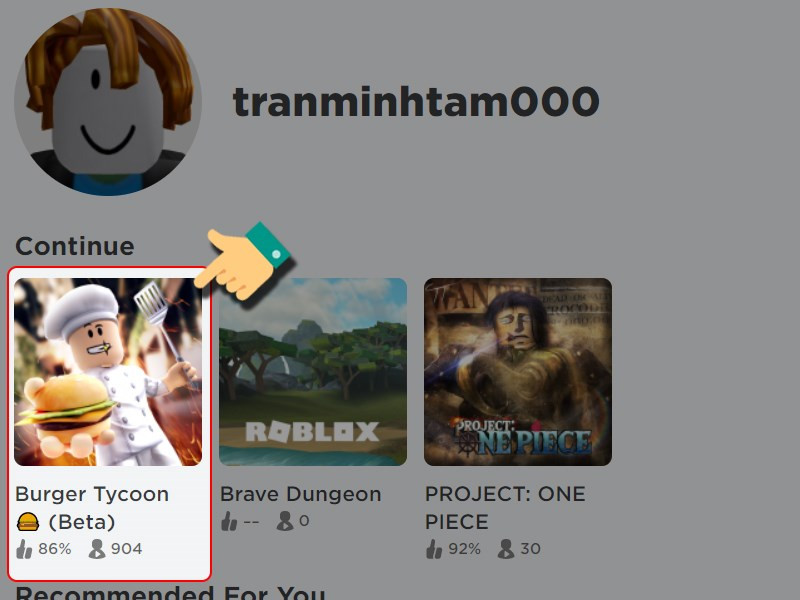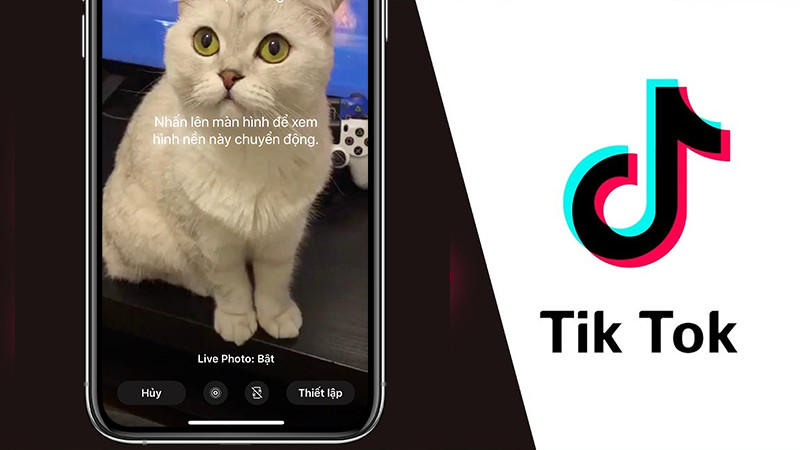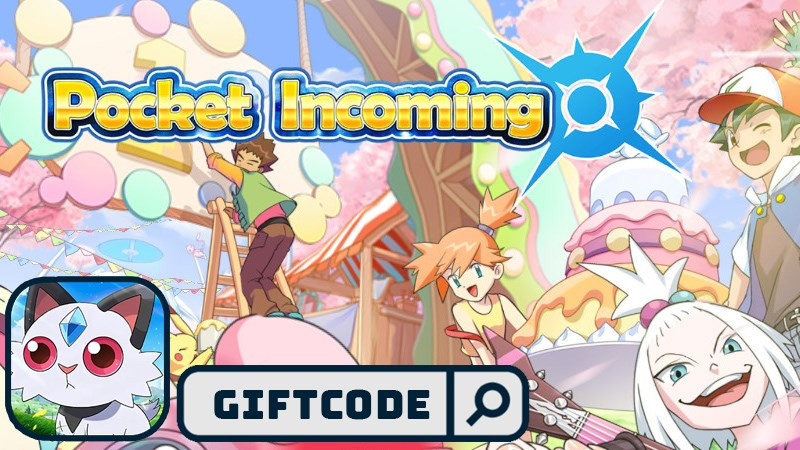Hướng Dẫn Cắt Ảnh 3×4 Trong Paint Cực Kỳ Đơn Giản
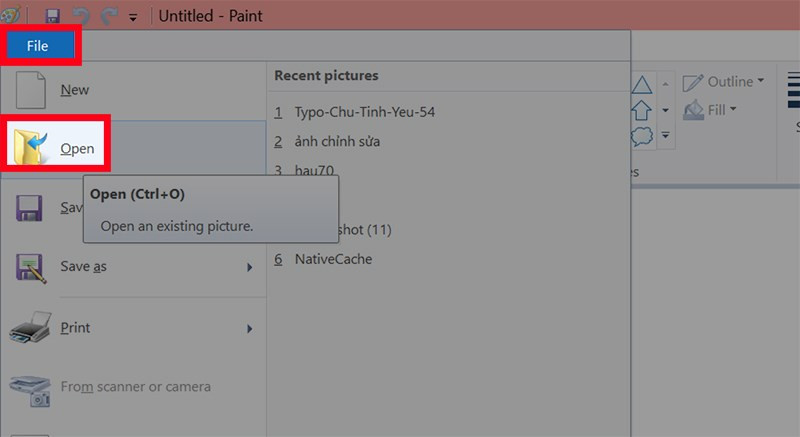
Bạn cần cắt ảnh 3×4 để làm hồ sơ xin việc, làm thẻ căn cước, hay đơn giản là muốn chỉnh sửa ảnh? Đừng lo, bài viết này trên xemtingame.com sẽ hướng dẫn bạn cách cắt ảnh 3×4 trong Paint, phần mềm chỉnh sửa ảnh đơn giản có sẵn trên hầu hết máy tính Windows, một cách nhanh chóng và dễ dàng.
Tại Sao Chọn Paint Để Cắt Ảnh 3×4?
Paint là một công cụ chỉnh sửa ảnh cơ bản nhưng hiệu quả, đặc biệt là với những thao tác đơn giản như cắt ảnh. Ưu điểm của Paint là dễ sử dụng, không cần cài đặt thêm phần mềm, và có sẵn trên hầu hết các máy tính Windows. Vậy nên, dù bạn không phải là dân chuyên nghiệp, bạn vẫn có thể dễ dàng cắt ảnh 3×4 chỉ với vài bước đơn giản.
Hướng Dẫn Cắt Ảnh 3×4 Trong Paint
Bước 1: Mở Ảnh Trong Paint
Khởi động Paint và mở ảnh bạn muốn cắt bằng cách chọn File > Open (hoặc nhấn tổ hợp phím Ctrl + O).
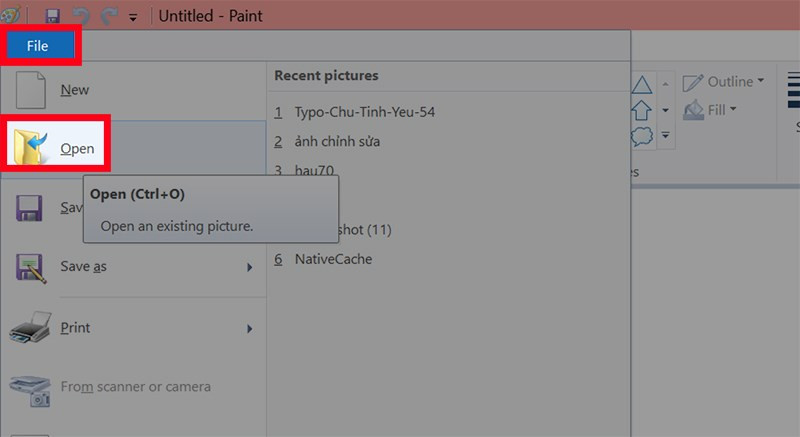 Alt: Mở ảnh cần cắt trong Paint
Alt: Mở ảnh cần cắt trong Paint
Bước 2: Hiển Thị Thước Kẻ
Để cắt ảnh chính xác kích thước 3×4, bạn cần hiển thị thước kẻ. Chọn tab View và tích vào ô Rulers.
copy-800×450.jpg)
Alt: Bật thước kẻ trong Paint
Bước 3: Đổi Đơn Vị Đo Sang Centimet
Chọn File > Properties (hoặc nhấn Ctrl + E). Trong hộp thoại Image Properties, chọn Centimeters ở mục Units và nhấn OK.
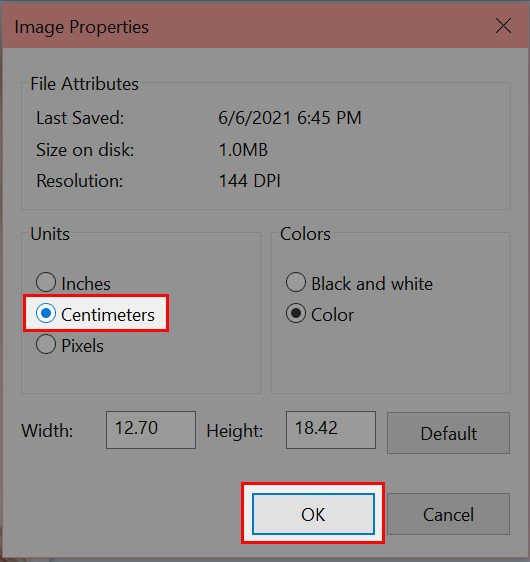 Alt: Chọn đơn vị đo là cm trong Paint
Alt: Chọn đơn vị đo là cm trong Paint
Bước 4: Thay Đổi Kích Thước Ảnh
Chọn Home > Resize (hoặc nhấn Ctrl + W). Trong hộp thoại Resize and Skew, chọn Pixels và nhập 114 vào ô Horizontal (tương đương 3cm). Paint sẽ tự động điều chỉnh chiều cao tương ứng. Nhấn OK.
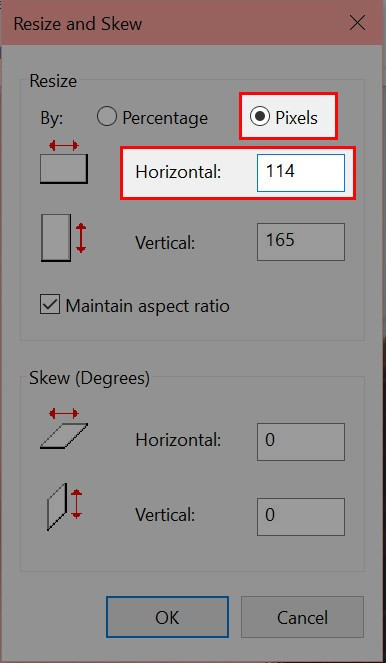 Thay đổi kích thướcAlt: Nhập kích thước chiều ngang là 114 pixel
Thay đổi kích thướcAlt: Nhập kích thước chiều ngang là 114 pixel
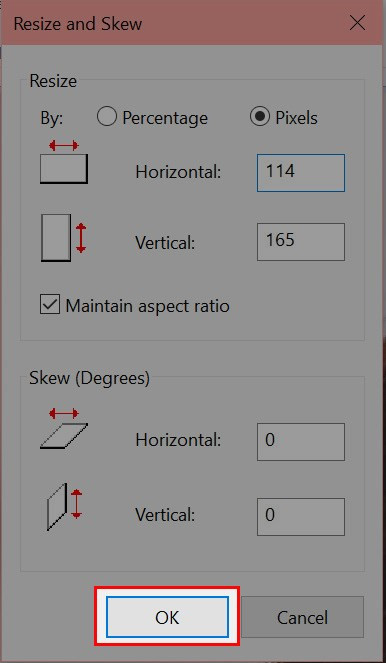 Alt: Xác nhận thay đổi kích thước ảnh
Alt: Xác nhận thay đổi kích thước ảnh
Bước 5: Chọn Vùng Ảnh Cần Cắt
Sử dụng công cụ Select trên tab Home để chọn vùng ảnh 3x4cm. Kéo chuột từ góc trên bên trái xuống góc dưới bên phải, sao cho vùng chọn có kích thước chính xác 3x4cm theo thước kẻ.
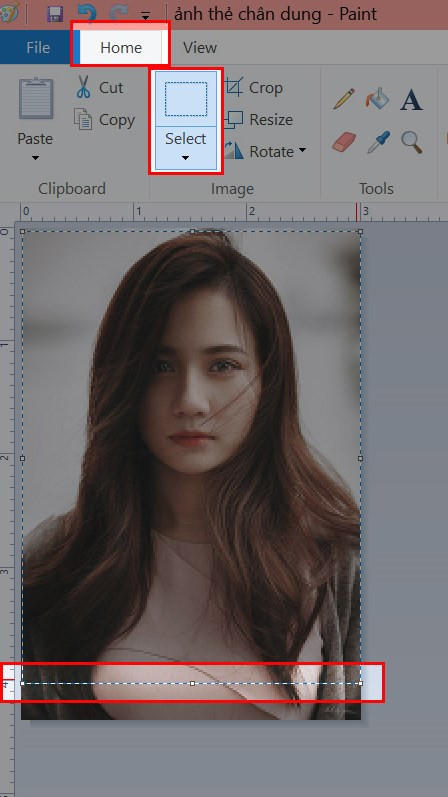 Chọn vùng ảnhAlt: Chọn vùng ảnh 3×4 bằng công cụ Select
Chọn vùng ảnhAlt: Chọn vùng ảnh 3×4 bằng công cụ Select
Bước 6: Cắt Ảnh
Chọn Crop (hoặc nhấn Ctrl + Shift + X) để cắt ảnh theo vùng đã chọn.
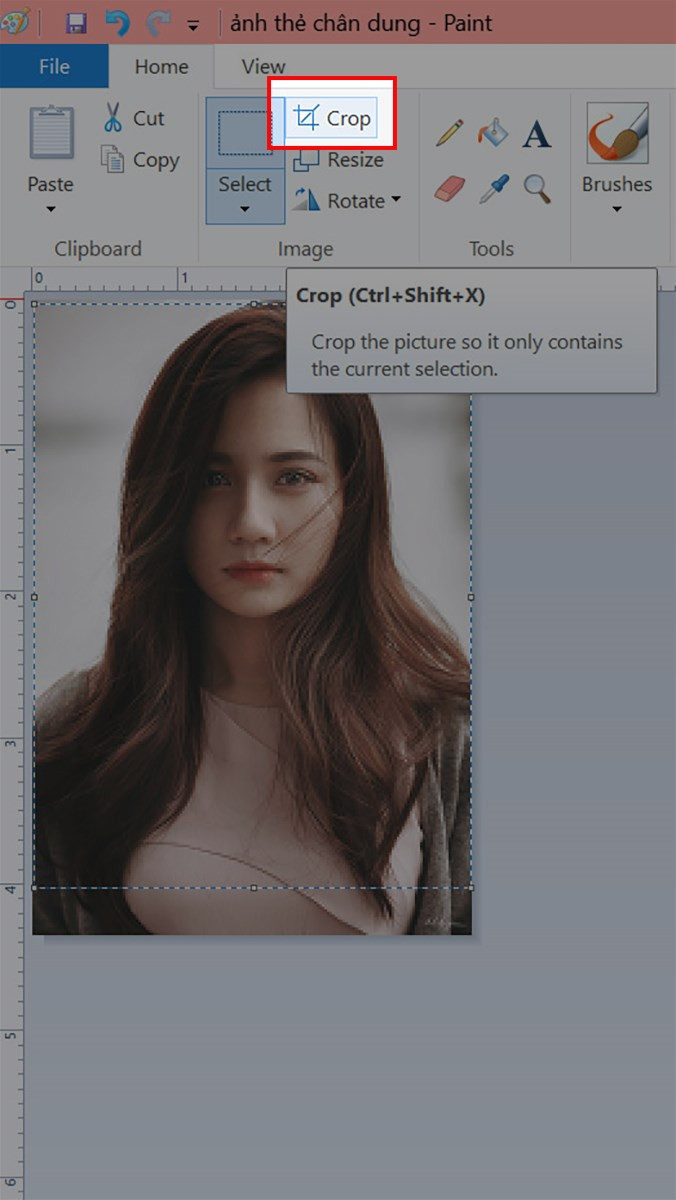 Alt: Cắt ảnh theo vùng đã chọn
Alt: Cắt ảnh theo vùng đã chọn
Bước 7: Lưu Ảnh
Cuối cùng, lưu ảnh đã cắt bằng cách chọn File > Save (hoặc nhấn Ctrl + S).
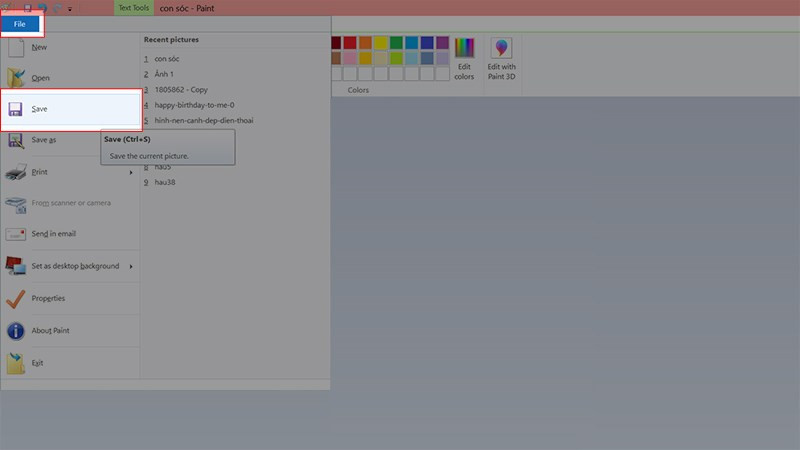 Alt: Lưu ảnh đã cắt
Alt: Lưu ảnh đã cắt
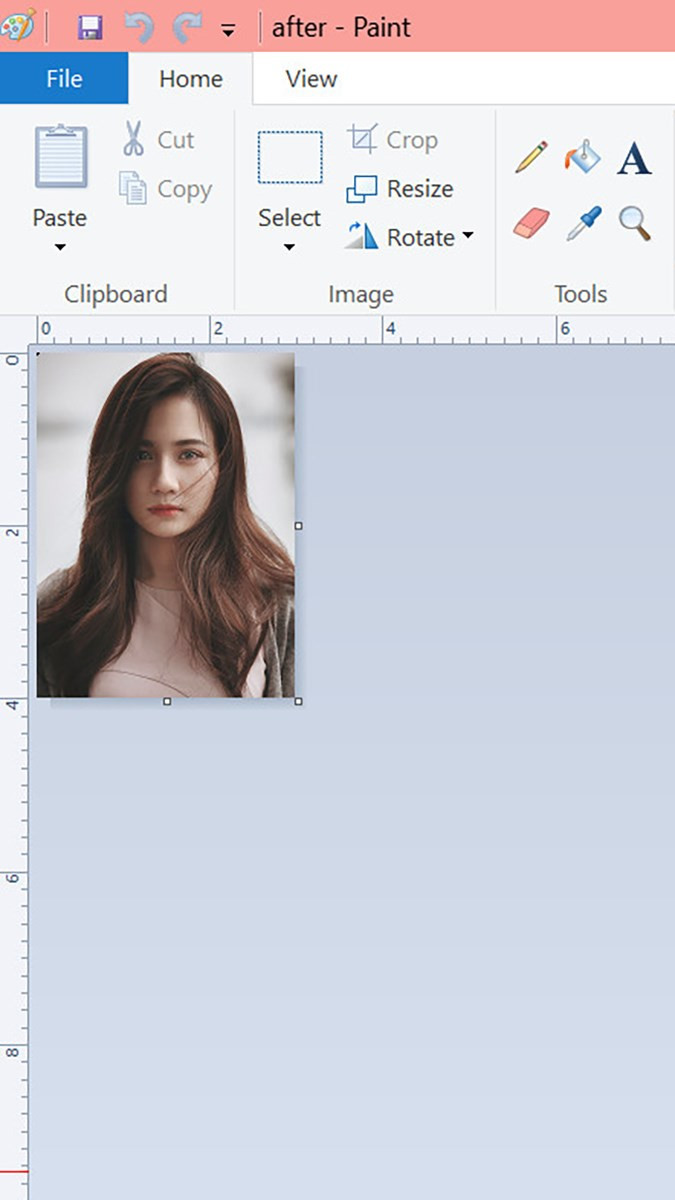 Alt: Ảnh 3×4 sau khi cắt
Alt: Ảnh 3×4 sau khi cắt
Lời Kết
Vậy là bạn đã biết cách cắt ảnh 3×4 trong Paint một cách đơn giản và nhanh chóng. Hy vọng bài viết này hữu ích với bạn. Đừng quên chia sẻ bài viết này với bạn bè nếu bạn thấy nó hữu ích nhé! Nếu bạn có bất kỳ câu hỏi nào, hãy để lại bình luận bên dưới.