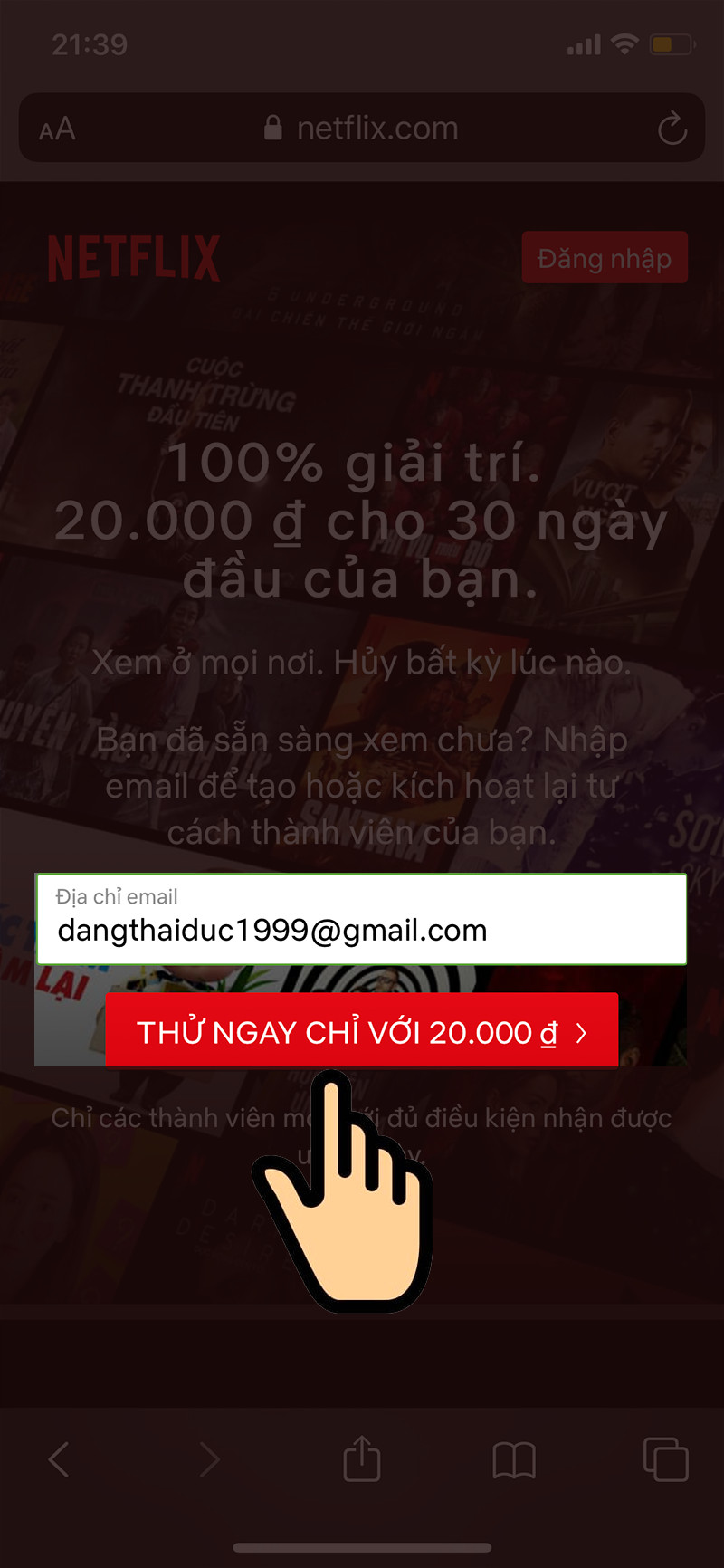Hướng Dẫn Cắt Ghép Ảnh Trong Photoshop Từ A-Z Cho Người Mới Bắt Đầu

Bạn muốn chỉnh sửa ảnh chuyên nghiệp như dân thiết kế? Bạn muốn tách nền, ghép ảnh, tạo ra những bức hình độc đáo? Photoshop chính là công cụ mạnh mẽ giúp bạn thực hiện điều đó. Tuy nhiên, nếu bạn chưa từng sử dụng Photoshop, việc bắt đầu có thể khá khó khăn. Đừng lo lắng, bài viết này sẽ hướng dẫn bạn cách cắt ghép ảnh trong Photoshop một cách chi tiết và dễ hiểu, từ những thao tác cơ bản nhất. Cùng xemtingame.com khám phá nhé!
Khái Quát Về Cắt Ảnh Trong Photoshop
Cắt ảnh trong Photoshop không chỉ đơn giản là loại bỏ những phần không mong muốn, mà còn là bước đầu tiên để bạn sáng tạo và biến hóa bức ảnh theo ý thích. Có hai dạng cắt ảnh chính:
- Crop: Cắt xén ảnh theo kích thước và tỷ lệ mong muốn, thường là hình chữ nhật hoặc hình vuông. Đây là thao tác cơ bản để chỉnh sửa bố cục, loại bỏ chi tiết thừa, hoặc tạo khung hình chuẩn cho in ấn.
- Tách ảnh khỏi nền: Tách đối tượng khỏi nền để ghép vào ảnh khác, thay đổi phông nền, hoặc tạo hiệu ứng đặc biệt. Kỹ thuật này đòi hỏi sự tỉ mỉ và khéo léo hơn, nhưng lại mở ra vô vàn khả năng sáng tạo.
 Cách cắt ảnh, tách ảnh ra khỏi nền cơ bản nhất trong PhotoshopHình minh họa cắt ghép ảnh trong Photoshop
Cách cắt ảnh, tách ảnh ra khỏi nền cơ bản nhất trong PhotoshopHình minh họa cắt ghép ảnh trong Photoshop
Hướng Dẫn Cắt Ảnh (Crop) Trong Photoshop
Bước 1: Mở ảnh trong Photoshop
Khởi động Photoshop và mở ảnh bạn muốn chỉnh sửa bằng cách vào File > Open hoặc sử dụng phím tắt Ctrl + O (Windows) / Cmd + O (Mac).
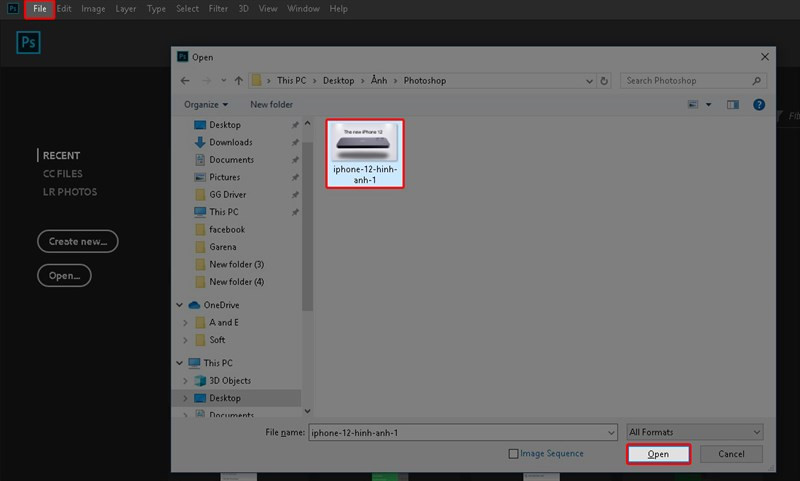 Chọn Open và mở ảnh cần cắtMở file ảnh trong Photoshop
Chọn Open và mở ảnh cần cắtMở file ảnh trong Photoshop
Bước 2: Chọn công cụ Crop
Trên thanh công cụ bên trái, chọn Crop Tool (phím tắt C).
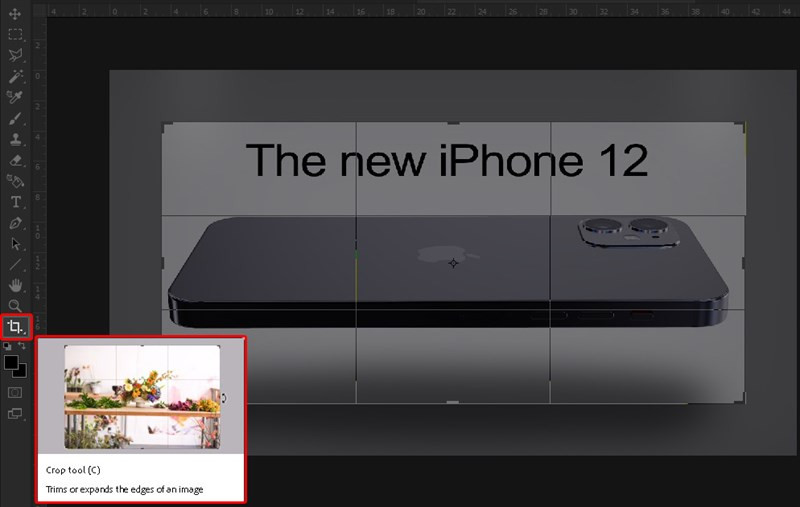 Chọn công cụ Crop ToolChọn công cụ Crop
Chọn công cụ Crop ToolChọn công cụ Crop
Bước 3: Căn chỉnh khung hình
Kéo các góc và cạnh của khung Crop để điều chỉnh kích thước và tỷ lệ ảnh. Bạn cũng có thể nhập kích thước cụ thể vào thanh tùy chọn phía trên. Photoshop cung cấp sẵn một số tỷ lệ khung hình phổ biến, giúp bạn dễ dàng lựa chọn.
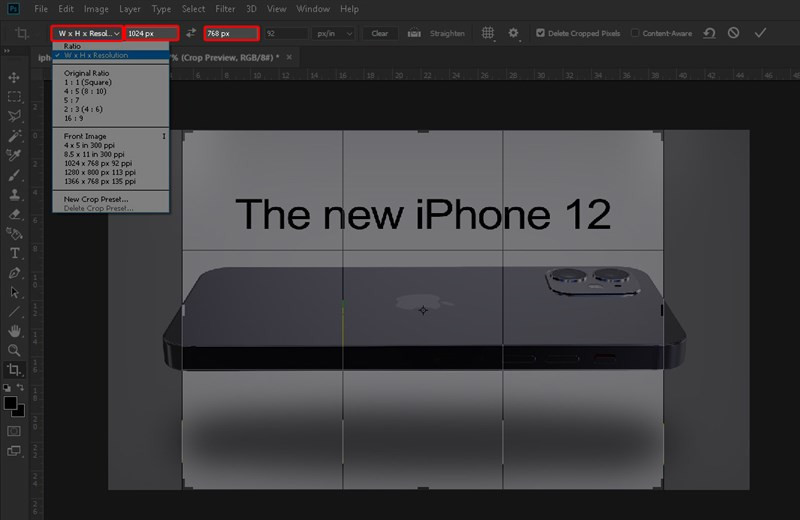 Căn chỉnh tỉ lệ, kích thước ảnh cắtChỉnh sửa khung hình Crop
Căn chỉnh tỉ lệ, kích thước ảnh cắtChỉnh sửa khung hình Crop
Bước 4: Hoàn tất
Nhấn Enter hoặc click vào biểu tượng dấu tick trên thanh tùy chọn để hoàn tất việc cắt ảnh.
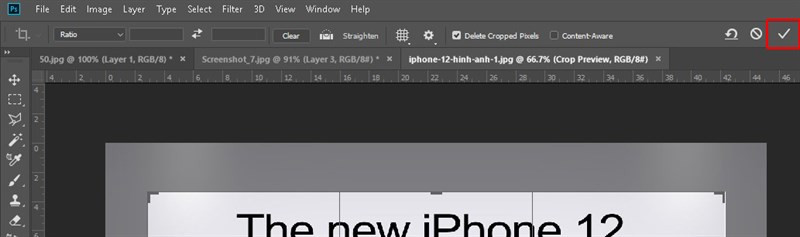 Nhấn Enter hoặc dấu v để cắt ảnhHoàn tất cắt ảnh
Nhấn Enter hoặc dấu v để cắt ảnhHoàn tất cắt ảnh
Hướng Dẫn Tách Ảnh Khỏi Nền Trong Photoshop
Bước 1: Mở ảnh
Tương tự như trên, mở ảnh cần tách nền trong Photoshop.
Bước 2: Chọn công cụ Lasso Tool
Trên thanh công cụ, chọn Lasso Tool (phím tắt L). Công cụ này cho phép bạn vẽ vùng chọn tự do quanh đối tượng cần tách.
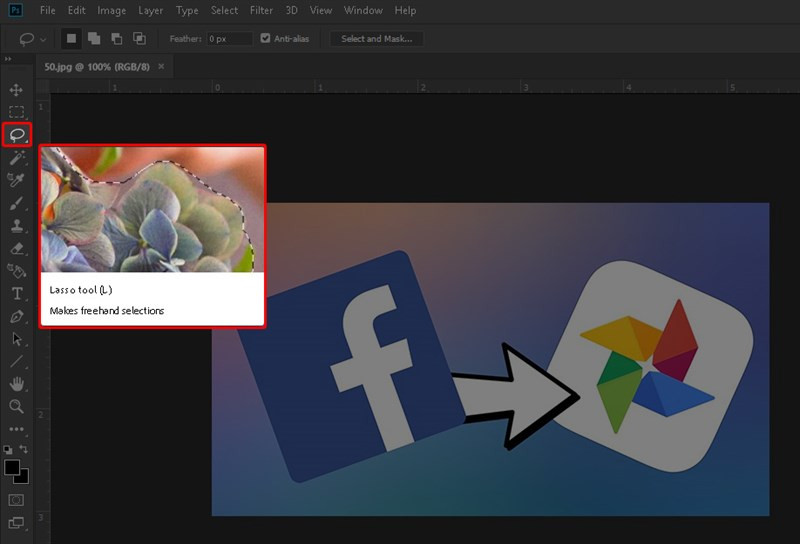 Chọn công cụ Lasso ToolChọn công cụ Lasso Tool
Chọn công cụ Lasso ToolChọn công cụ Lasso Tool
Bước 3: Vẽ vùng chọn
Cẩn thận vẽ đường viền quanh đối tượng cần tách. Càng tỉ mỉ, kết quả tách nền càng chính xác.
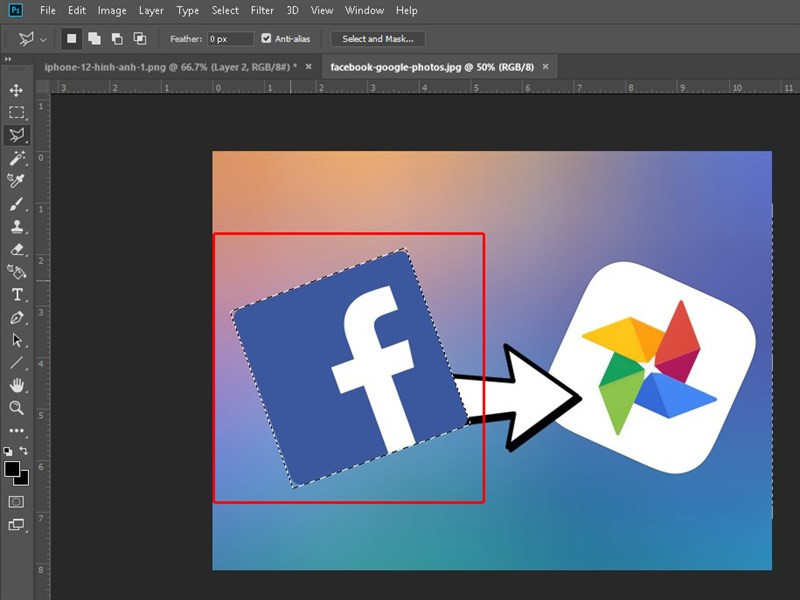 Tạo cùng chọnVẽ vùng chọn quanh đối tượng
Tạo cùng chọnVẽ vùng chọn quanh đối tượng
Bước 4: Làm mờ viền (Feather)
Để tạo hiệu ứng chuyển tiếp mượt mà giữa đối tượng và nền mới, bạn nên làm mờ viền vùng chọn. Vào Select > Modify > Feather, nhập giá trị Feather (thường từ 1-2 px).
Bước 5: Tách đối tượng
Sử dụng phím tắt Ctrl + Shift + J (Windows) / Cmd + Shift + J (Mac) để tách đối tượng đã chọn sang một layer mới. Hoặc dùng Ctrl + J (Windows) / Cmd + J (Mac) để sao chép đối tượng sang layer mới và di chuyển.
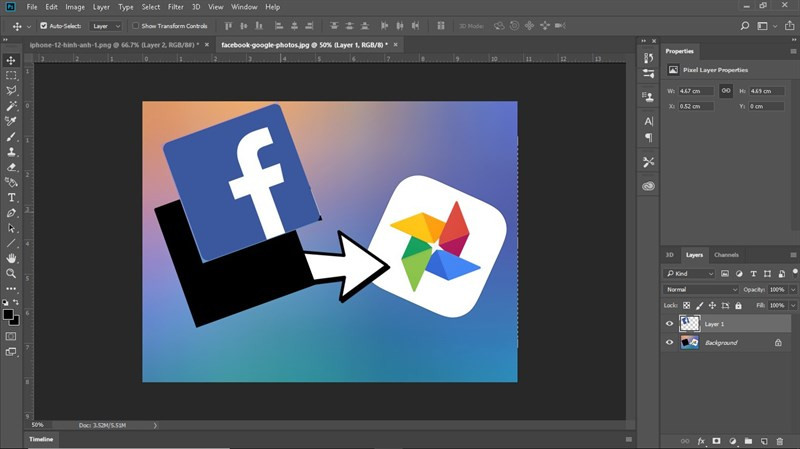 Nhấn Ctrl + Shift + J để tách ảnh khỏi nềnTách đối tượng sang layer mới
Nhấn Ctrl + Shift + J để tách ảnh khỏi nềnTách đối tượng sang layer mới
Kết Luận
Trên đây là hướng dẫn cơ bản về cách cắt ghép ảnh trong Photoshop. Hy vọng bài viết này sẽ giúp bạn tự tin hơn trong việc chỉnh sửa ảnh và sáng tạo những tác phẩm độc đáo. Hãy thử nghiệm và khám phá thêm nhiều tính năng thú vị khác của Photoshop. Đừng quên chia sẻ bài viết nếu bạn thấy hữu ích nhé!