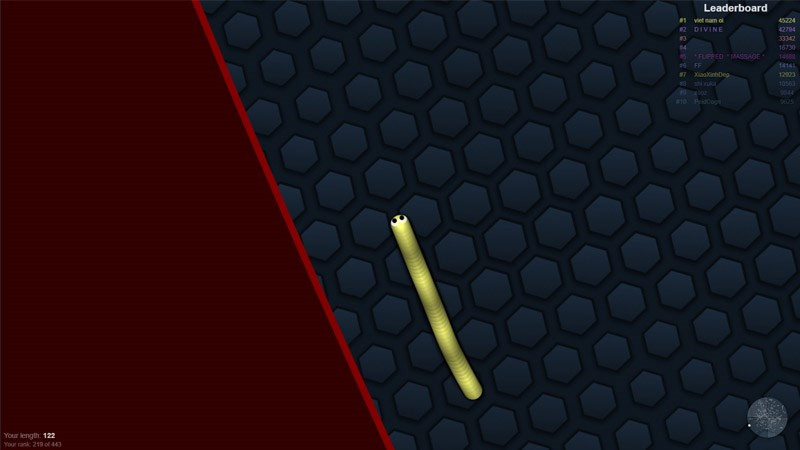Hướng Dẫn Chỉnh Sửa File PDF: Thêm/Xóa Chữ Dễ Dàng
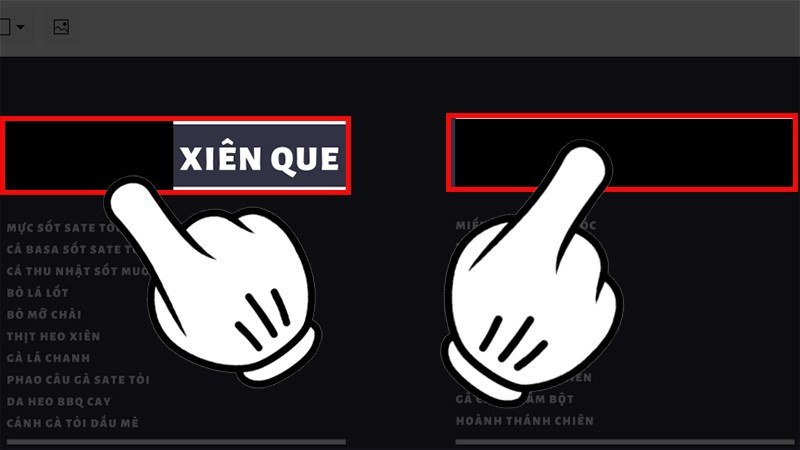
Bạn thường xuyên làm việc với file PDF và cần chỉnh sửa nội dung? Việc thêm hoặc xóa chữ trong file PDF tưởng chừng phức tạp nhưng thực ra rất đơn giản với các công cụ trực tuyến và phần mềm miễn phí. Bài viết này trên xemtingame.com sẽ hướng dẫn bạn chi tiết cách thêm và xóa chữ trong PDF một cách nhanh chóng và hiệu quả.
Tại Sao Cần Chỉnh Sửa File PDF?
File PDF (Portable Document Format) được sử dụng rộng rãi vì khả năng bảo toàn định dạng trên nhiều nền tảng khác nhau. Tuy nhiên, điều này cũng đồng nghĩa với việc chỉnh sửa nội dung PDF không dễ dàng như Word hay Excel. Vậy khi nào bạn cần chỉnh sửa PDF?
- Cập nhật thông tin: Sửa lỗi chính tả, bổ sung dữ liệu mới, thay đổi số liệu.
- Cá nhân hóa tài liệu: Thêm tên, chữ ký, logo, watermark.
- Loại bỏ thông tin nhạy cảm: Xóa tên, địa chỉ, số điện thoại trước khi chia sẻ.
Dù lý do là gì, việc nắm vững cách chỉnh sửa PDF sẽ giúp bạn làm việc hiệu quả hơn.
Chỉnh Sửa PDF Trực Tuyến với Smallpdf
Smallpdf là công cụ trực tuyến miễn phí, cho phép bạn chỉnh sửa PDF ngay trên trình duyệt mà không cần cài đặt phần mềm.
Xóa Chữ trên Smallpdf
- Truy cập trang web Smallpdf: //smallpdf.com/vi.
- Chọn “Chỉnh sửa PDF”.
- Tải lên file PDF cần chỉnh sửa.
- Chọn biểu tượng hình vuông.
- Chọn hình dạng, màu sắc (phù hợp với nền), độ dày và viền (khuyến nghị không viền) cho hình vuông.
- Kéo và thả hình vuông để che phủ phần chữ cần xóa.
- Nhấn “Lưu” và tải về file PDF đã chỉnh sửa.
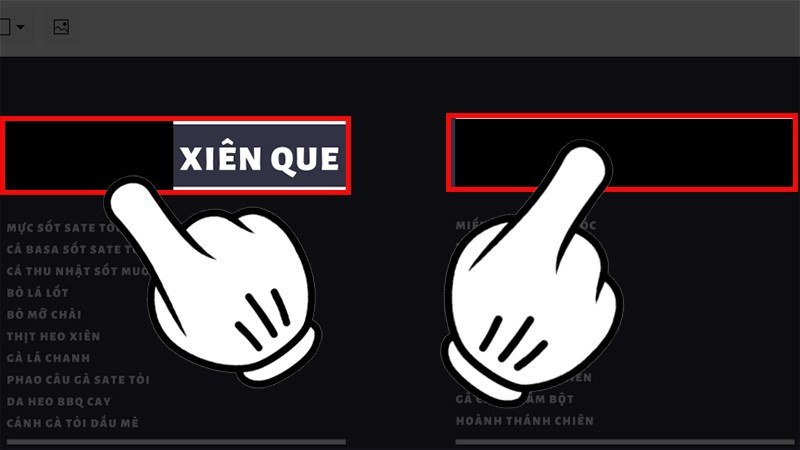 Xóa chữ trên SmallpdfAlt: Hướng dẫn xóa chữ trên file PDF bằng công cụ trực tuyến Smallpdf
Xóa chữ trên SmallpdfAlt: Hướng dẫn xóa chữ trên file PDF bằng công cụ trực tuyến Smallpdf
Thêm Chữ trên Smallpdf
- Truy cập Smallpdf: //smallpdf.com/vi.
- Chọn “Chỉnh sửa PDF”.
- Tải lên file PDF.
- Chọn biểu tượng “T”.
- Chọn màu sắc, kích cỡ chữ.
- Click vào vị trí muốn thêm chữ và nhập nội dung.
- Nhấn “Lưu” để tải file PDF đã chỉnh sửa.
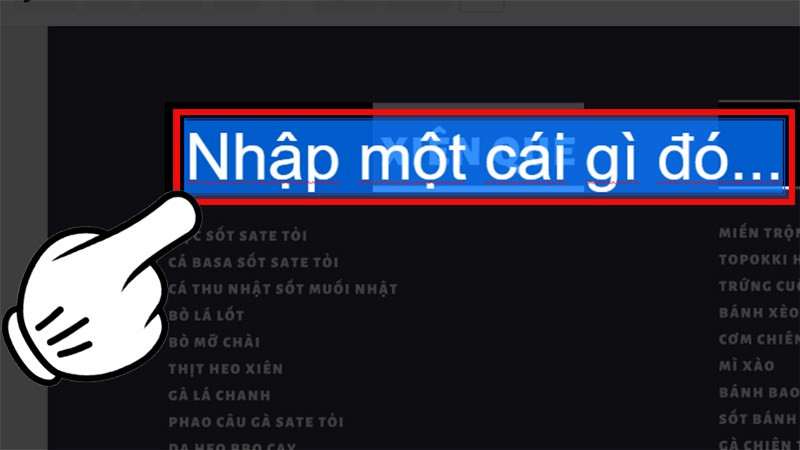 Thêm chữ trên SmallpdfAlt: Hướng dẫn thêm chữ vào file PDF bằng công cụ Smallpdf
Thêm chữ trên SmallpdfAlt: Hướng dẫn thêm chữ vào file PDF bằng công cụ Smallpdf
Chỉnh Sửa PDF với Phần Mềm PDF Eraser (Windows)
PDF Eraser là phần mềm miễn phí dành cho Windows, cung cấp nhiều tính năng chỉnh sửa PDF, bao gồm thêm và xóa chữ.
Xóa Chữ với PDF Eraser
- Tải PDF Eraser: //www.pdferaser.net/.
- Mở phần mềm và chọn file PDF cần chỉnh sửa.
- Chọn công cụ “Eraser” (cục tẩy). Điều chỉnh kích thước cục tẩy cho phù hợp.
- Kéo chuột để xóa nội dung. Sử dụng “Undo” nếu xóa nhầm.
- Lưu file PDF đã chỉnh sửa.
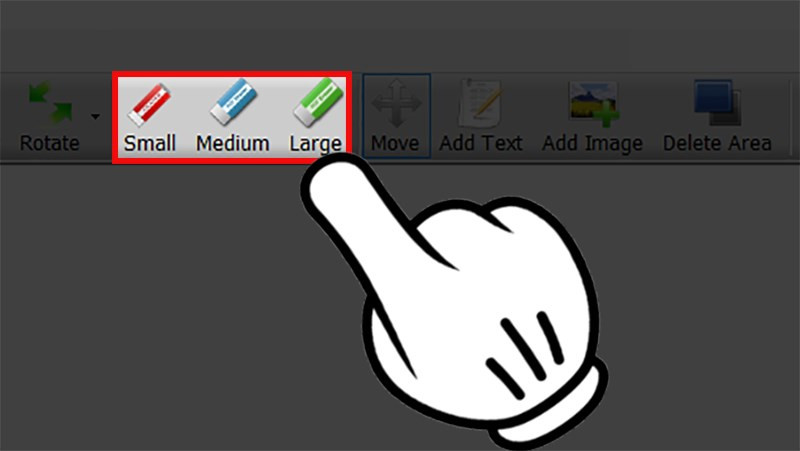 Giao diện PDF EraserAlt: Giao diện phần mềm PDF Eraser trên Windows, với công cụ cục tẩy được chọn để xóa nội dung PDF
Giao diện PDF EraserAlt: Giao diện phần mềm PDF Eraser trên Windows, với công cụ cục tẩy được chọn để xóa nội dung PDF
Thêm Chữ với PDF Eraser
- Mở PDF Eraser và chọn file PDF.
- Chọn “Add Text”.
- Nhập nội dung cần thêm vào hộp thoại.
- Chọn vị trí, font chữ, kích thước và màu sắc cho chữ.
- Lưu file PDF.
Chỉnh Sửa PDF với Foxit Reader
Foxit Reader là phần mềm đọc PDF phổ biến, cũng cho phép bạn thêm và xóa chữ. Lưu ý, việc “xóa” chữ trong Foxit Reader thực chất là dùng hình ảnh che phủ nội dung.
Thêm Chữ với Foxit Reader
- Mở file PDF trong Foxit Reader.
- Chọn tab “Comment” > “Typewriter” hoặc “Textbox”.
- Click vào vị trí cần thêm chữ và nhập nội dung.
- Chỉnh sửa font chữ, kích thước, màu sắc.
Xóa Chữ với Foxit Reader
- Mở file PDF trong Foxit Reader.
- Chọn tab “Comment” > “Drawing”.
- Chọn hình dạng (ví dụ: hình chữ nhật).
- Vẽ hình che phủ phần chữ cần xóa.
- Chỉnh màu sắc hình vẽ cho trùng với màu nền.
Kết Luận
Bài viết đã hướng dẫn bạn các cách thêm và xóa chữ trong file PDF bằng công cụ trực tuyến Smallpdf, phần mềm PDF Eraser và Foxit Reader. Hy vọng những thông tin này sẽ giúp bạn chỉnh sửa file PDF dễ dàng và hiệu quả hơn. Hãy để lại bình luận bên dưới nếu bạn có bất kỳ thắc mắc nào!