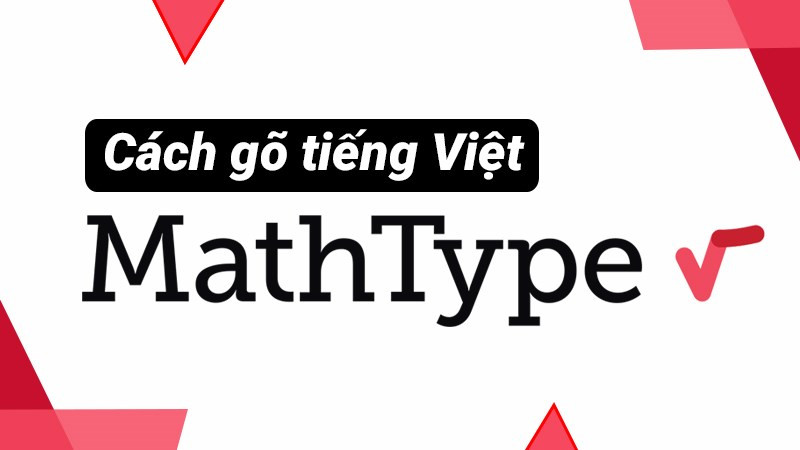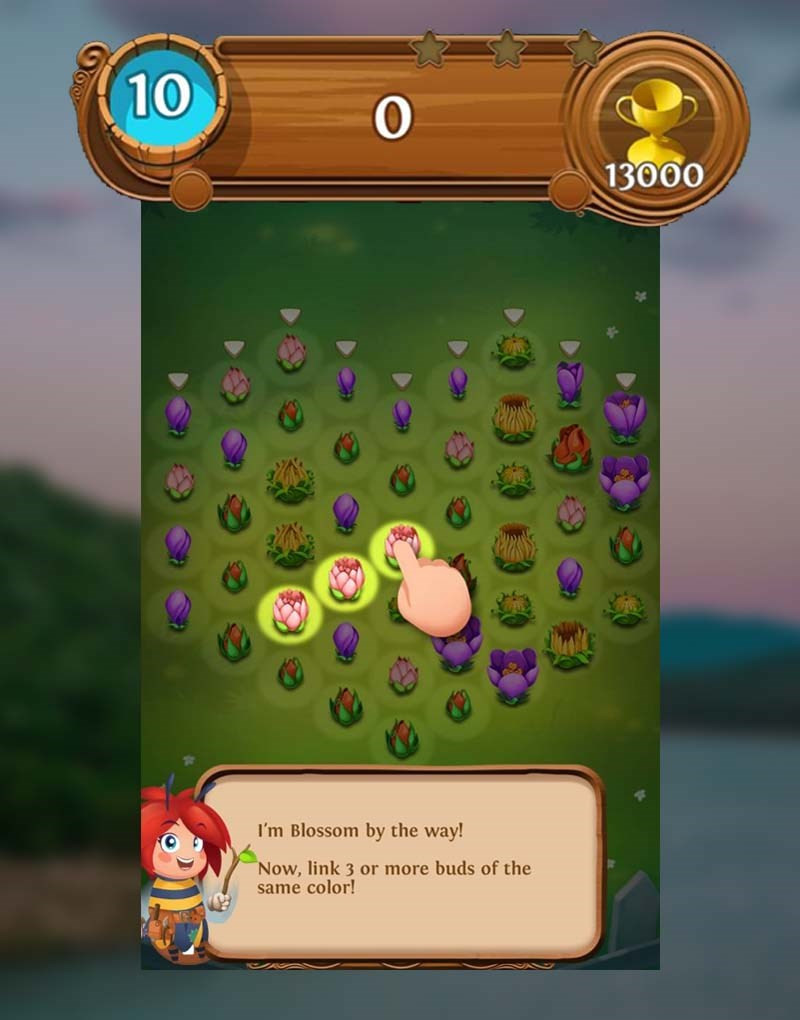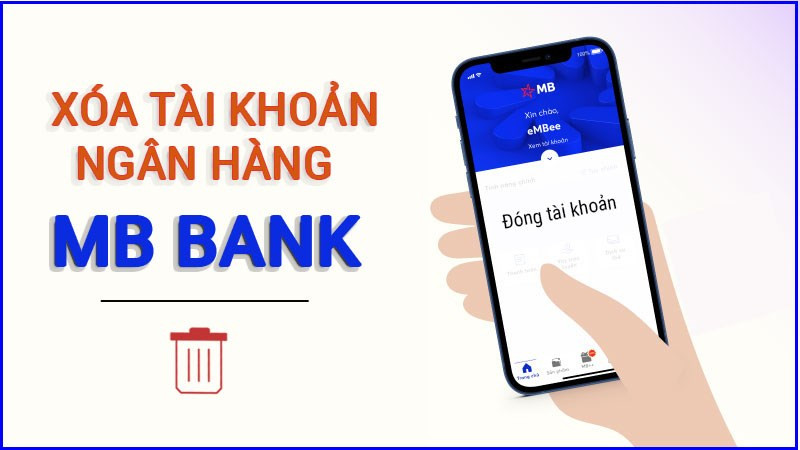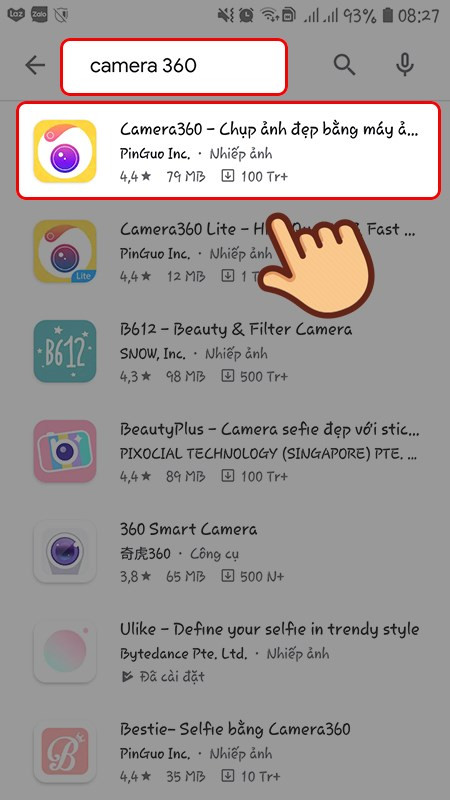Hướng Dẫn Tạo Đường Lưới (Grid) và Đường Gióng (Guide) Trong Adobe Illustrator (AI)
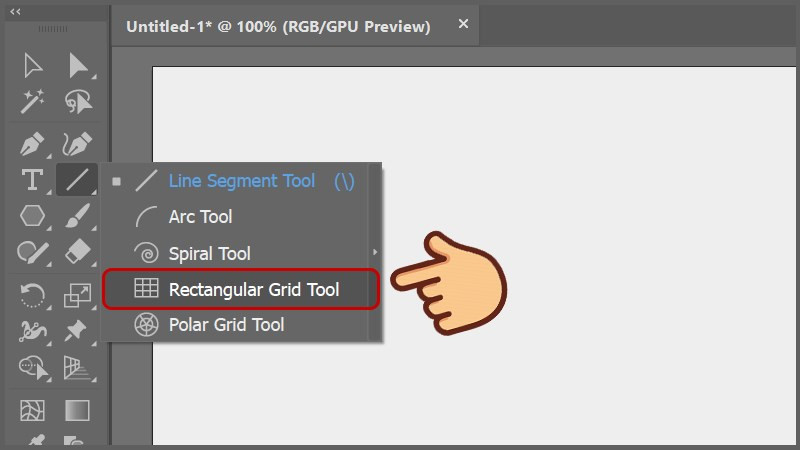
Bạn muốn tạo bố cục thiết kế chuyên nghiệp và cân đối trong Adobe Illustrator? Việc sử dụng đường lưới (grid) và đường gióng (guide) là chìa khóa để đạt được điều đó. Bài viết này trên xemtingame.com sẽ hướng dẫn bạn cách tạo đường lưới và đường gióng trong AI một cách chi tiết và dễ hiểu, giúp bạn nâng cao kỹ năng thiết kế đồ họa.
Lưới và Đường Gióng: Công Cụ Hữu Ích Cho Thiết Kế
Trong thiết kế đồ họa, việc căn chỉnh chính xác các yếu tố là vô cùng quan trọng. Đường lưới (grid) và đường gióng (guide) trong Adobe Illustrator (AI) là những công cụ hỗ trợ đắc lực, giúp bạn tạo ra các bố cục cân đối, hài hòa và chuyên nghiệp. Chúng đóng vai trò như một hệ thống khung xương, giúp bạn định vị và sắp xếp các đối tượng một cách chính xác và nhất quán. Hãy cùng xemtingame.com tìm hiểu cách sử dụng chúng nhé!
I. Tạo Đường Lưới (Grid) trong AI
1. Cách Nhanh
Giữ chuột trên công cụ Line Segment Tool, chọn Rectangular Grid Tool. Nhấn Alt và click vào vùng làm việc. Điều chỉnh thông số trong hộp thoại Rectangular Grid Tool Options và nhấn OK.
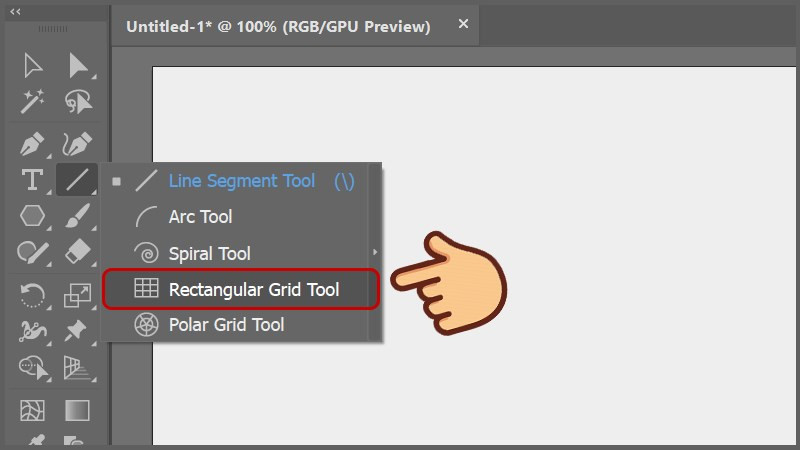 Hình 1: Chọn Rectangular Grid Tool
Hình 1: Chọn Rectangular Grid Tool
2. Hướng Dẫn Chi Tiết
Bước 1: Nhấn giữ chuột trái trên công cụ Line Segment Tool để hiện ra các công cụ liên quan, sau đó chọn Rectangular Grid Tool.
Bước 2: Nhấn phím Alt và click chuột trái vào vùng làm việc để mở hộp thoại tùy chỉnh.
Bước 3: Trong hộp thoại Rectangular Grid Tool Options, bạn có thể tùy chỉnh các thông số sau:
- Default size: Kích thước chiều dài và chiều rộng của lưới.
- Horizontal Dividers: Số ô theo chiều dọc.
- Vertical Dividers: Số ô theo chiều ngang.
Sau khi điều chỉnh, nhấn OK để tạo lưới.
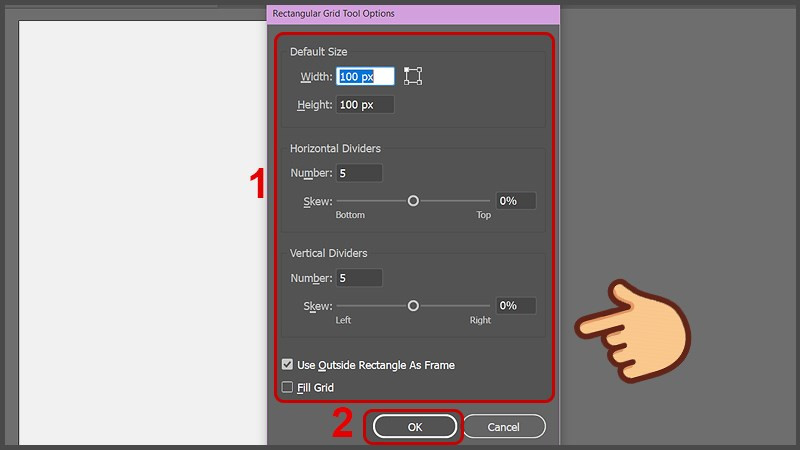 Hình 2: Tùy chỉnh thông số lưới
Hình 2: Tùy chỉnh thông số lưới
- Bước 4: Để thay đổi kích thước lưới mà không làm thay đổi tỷ lệ, nhấn giữ đồng thời phím Shift và Alt trong khi kéo chuột.
II. Tạo Đường Gióng (Guide) trong AI
1. Cách Nhanh
Mở thước kẻ bằng cách vào View > Rulers > Show Rulers (hoặc Ctrl + R). Kéo từ thước kẻ ngang xuống để tạo đường gióng ngang, kéo từ thước kẻ dọc sang để tạo đường gióng dọc.
2. Hướng Dẫn Chi Tiết
- Bước 1: Hiển thị thước kẻ bằng cách vào View > Rulers > Show Rulers hoặc nhấn phím tắt Ctrl + R.
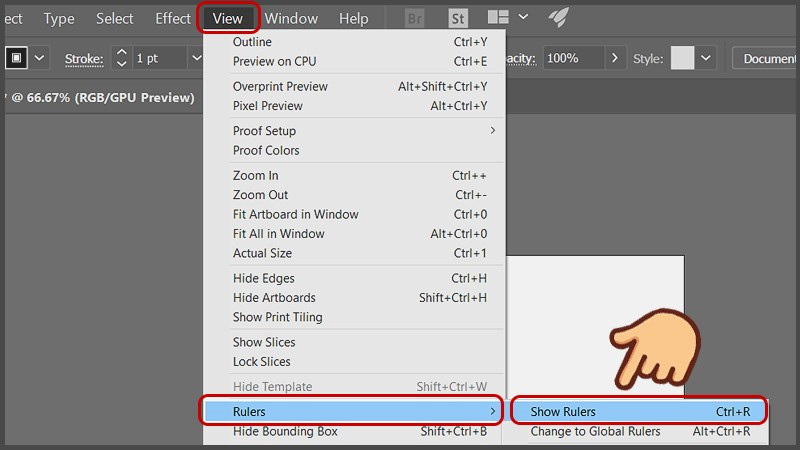 Hình 3: Hiển thị thước kẻ
Hình 3: Hiển thị thước kẻ
- Bước 2: Kéo chuột từ thước kẻ ngang xuống để tạo đường gióng ngang, kéo từ thước kẻ dọc sang phải để tạo đường gióng dọc. Bạn cũng có thể nhấp đúp vào thước kẻ để đặt đường gióng tại vị trí cụ thể.
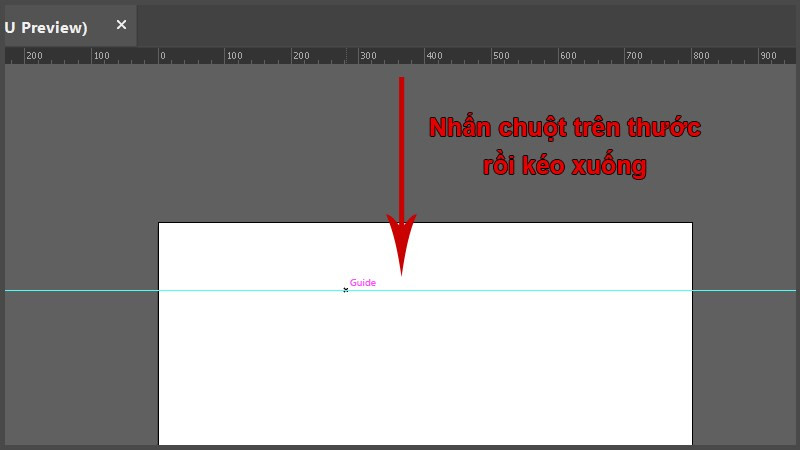 Hình 4: Tạo đường gióng
Hình 4: Tạo đường gióng
Bước 3: Xóa đường gióng bằng cách chọn đường gióng và nhấn phím Delete.
Bước 4: Khóa đường gióng bằng cách vào View > Guides > Lock Guides (hoặc Alt + Ctrl + ;). Để mở khóa, chọn View > Guides > Unlock Guides.
Bước 5: Xóa tất cả đường gióng bằng cách vào View > Guides > Clear Guides.
Bước 6: Chuyển đổi hình vẽ thành đường gióng bằng cách chọn hình vẽ và vào View > Guides > Make Guides (hoặc Ctrl + 5).
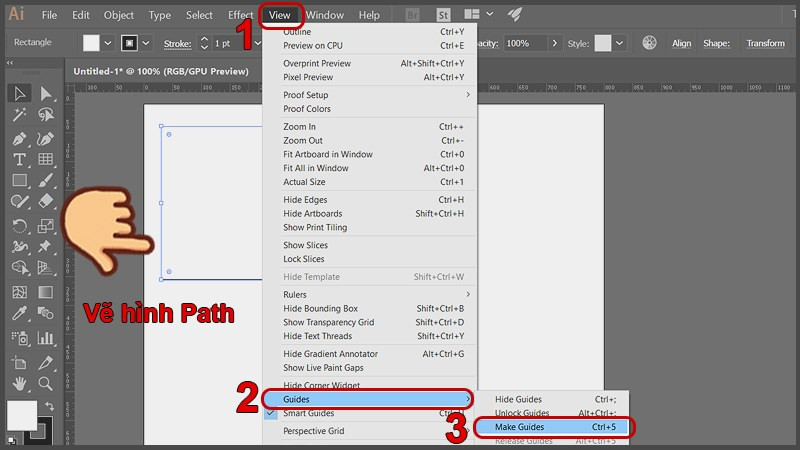 Hình 5: Chuyển hình vẽ thành đường gióng
Hình 5: Chuyển hình vẽ thành đường gióng
Kết Luận
Việc sử dụng đường lưới và đường gióng trong AI sẽ giúp bạn thiết kế đồ họa chuyên nghiệp và hiệu quả hơn. Hy vọng bài viết trên xemtingame.com đã cung cấp cho bạn những kiến thức hữu ích. Hãy thử áp dụng ngay vào các dự án thiết kế của bạn và chia sẻ thành quả với chúng tôi nhé! Đừng quên để lại bình luận nếu bạn có bất kỳ thắc mắc nào.