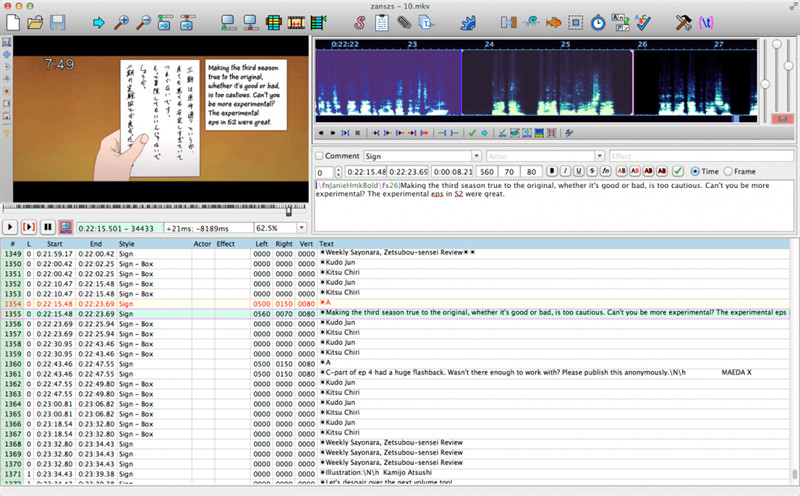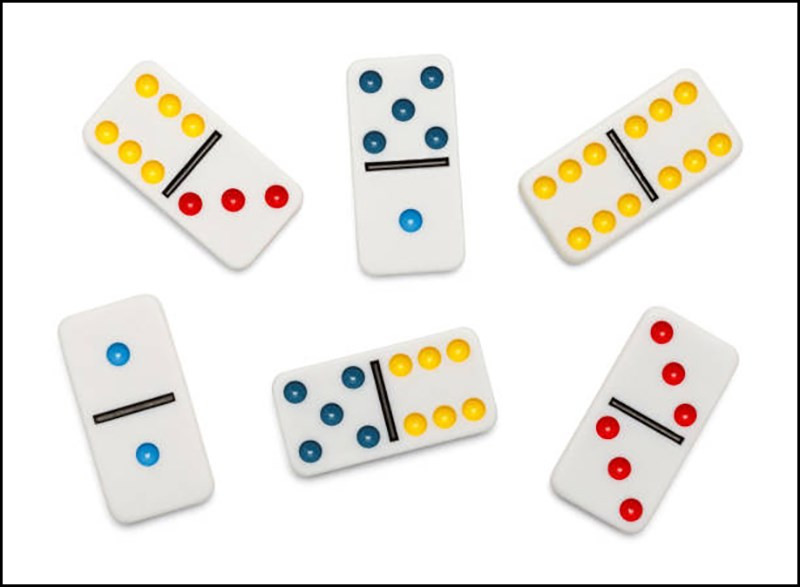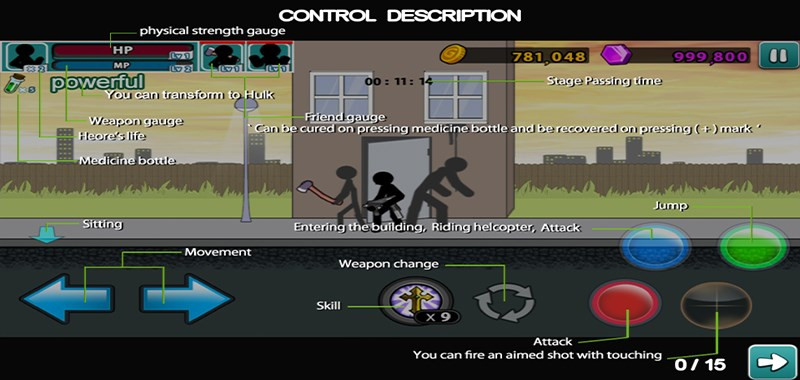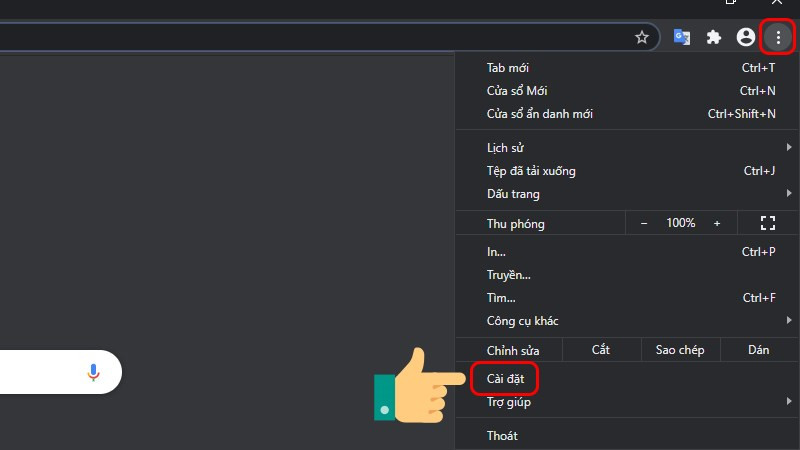Thủ thuật PowerPoint: Cách thêm font chữ độc đáo cho bài thuyết trình
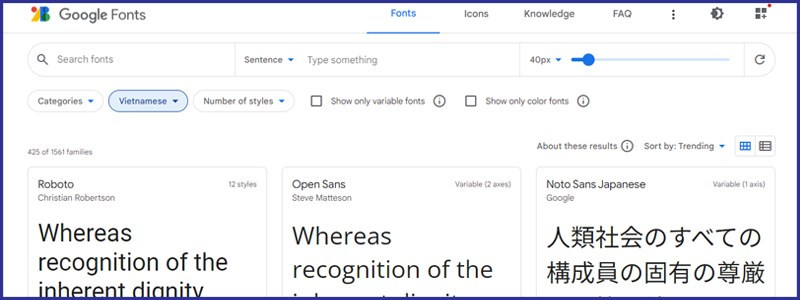
Bạn đã bao giờ trầm trồ trước một bài thuyết trình với những font chữ cực kỳ ấn tượng? Bạn muốn áp dụng những font chữ độc đáo đó vào PowerPoint của mình nhưng lại không biết cách? Đừng lo, bài viết này trên xemtingame.com sẽ hướng dẫn bạn cách thêm font chữ vào PowerPoint một cách chi tiết và dễ dàng, giúp bạn thỏa sức sáng tạo cho bài thuyết trình thêm phần chuyên nghiệp và thu hút.
I. Hướng dẫn thêm font chữ mới vào PowerPoint
1. Tóm tắt các bước
Việc thêm font chữ mới vào PowerPoint khá đơn giản, chỉ với vài bước sau:
- Tìm kiếm font chữ ưng ý.
- Tải font chữ về máy tính.
- Giải nén file font chữ (thường là file .zip).
- Cài đặt font chữ vào hệ thống.
2. Hướng dẫn chi tiết
Bước 1: Tìm kiếm font chữ
Bạn có thể tìm thấy rất nhiều font chữ miễn phí và trả phí trên các trang web như Google Fonts, DaFont, FontSpace,… Google Fonts là một nguồn tài nguyên tuyệt vời với hàng ngàn font chữ đa dạng và dễ sử dụng.
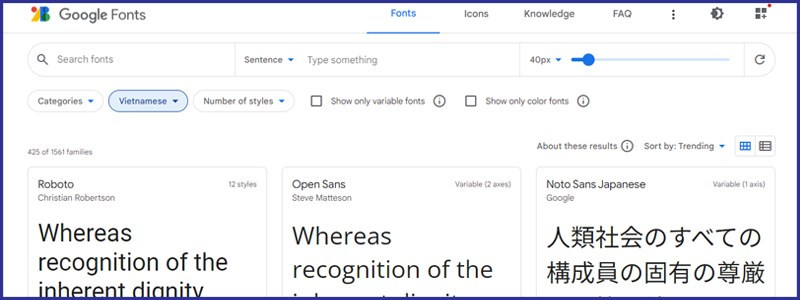 Tìm font chữ bằng Google FontsAlt: Giao diện tìm kiếm font chữ trên Google Fonts
Tìm font chữ bằng Google FontsAlt: Giao diện tìm kiếm font chữ trên Google Fonts
Bước 2: Tải font chữ
Sau khi chọn được font chữ ưng ý, hãy tải về máy tính của bạn. File tải về thường được nén dưới dạng .zip.
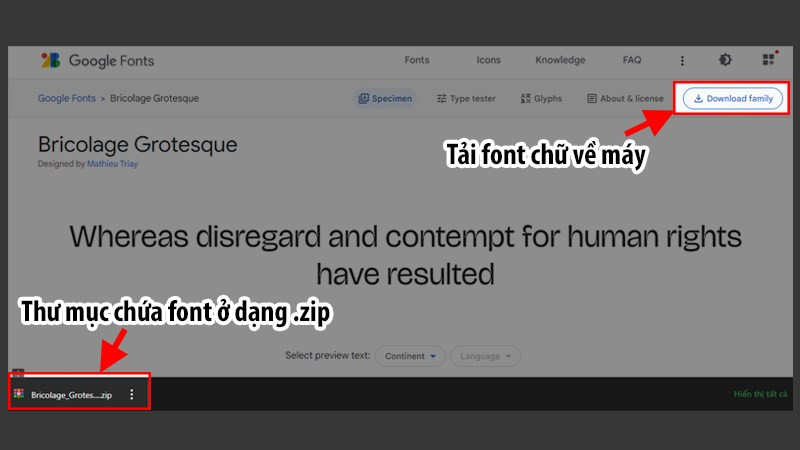 Tải font chữ về máyAlt: Nút tải xuống font chữ từ Google Fonts
Tải font chữ về máyAlt: Nút tải xuống font chữ từ Google Fonts
Bước 3: Giải nén font chữ
Nhấp chuột phải vào file .zip vừa tải về và chọn “Extract All…” (hoặc tương tự) để giải nén font chữ.
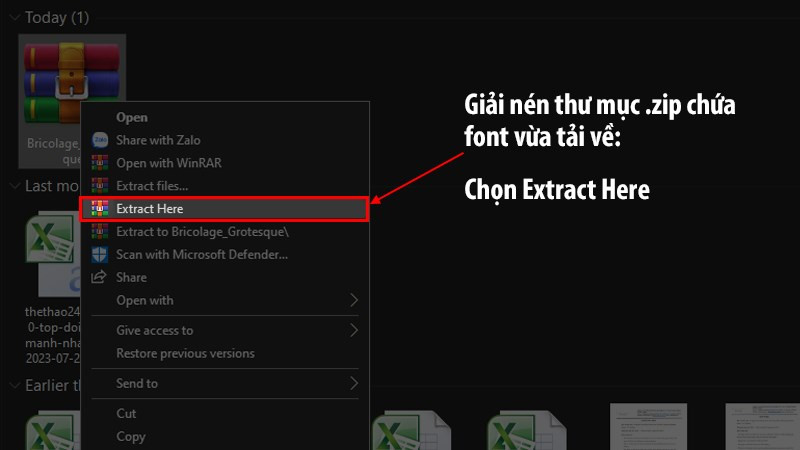 Giải nén thư mục *.zipAlt: Giải nén file font chữ định dạng .zip
Giải nén thư mục *.zipAlt: Giải nén file font chữ định dạng .zip
Bước 4: Cài đặt font chữ
Mở thư mục vừa giải nén, tìm đến file font chữ (thường có đuôi .ttf, .otf hoặc .pfb). Nhấp chuột phải vào file font và chọn “Install” (hoặc “Cài đặt”).
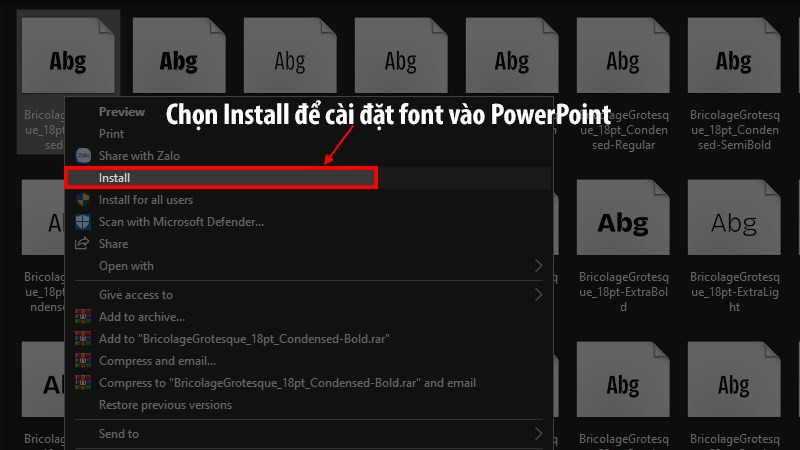 Cài đặt font chữ yêu thíchAlt: Cài đặt font chữ vào hệ thống Windows
Cài đặt font chữ yêu thíchAlt: Cài đặt font chữ vào hệ thống Windows
Bước 5: Sử dụng font chữ trong PowerPoint
Mở PowerPoint và bạn sẽ thấy font chữ mới xuất hiện trong danh sách font chữ.
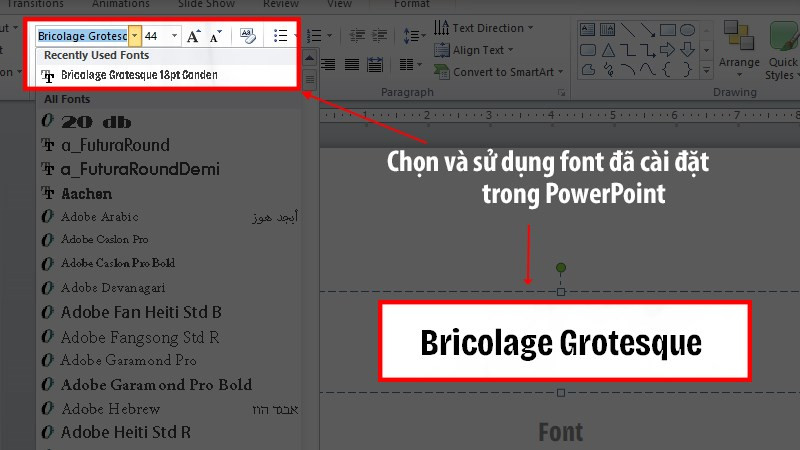 Sử dụng font chữ đã được thêmAlt: Lựa chọn font chữ mới được cài đặt trong PowerPoint
Sử dụng font chữ đã được thêmAlt: Lựa chọn font chữ mới được cài đặt trong PowerPoint
II. Giải đáp thắc mắc về font chữ trong PowerPoint
1. Chọn font chữ ở đâu trong PowerPoint?
Font chữ nằm trên thanh công cụ của PowerPoint. Click vào mũi tên xổ xuống bên cạnh tên font chữ hiện tại để xem danh sách các font chữ đã cài đặt.
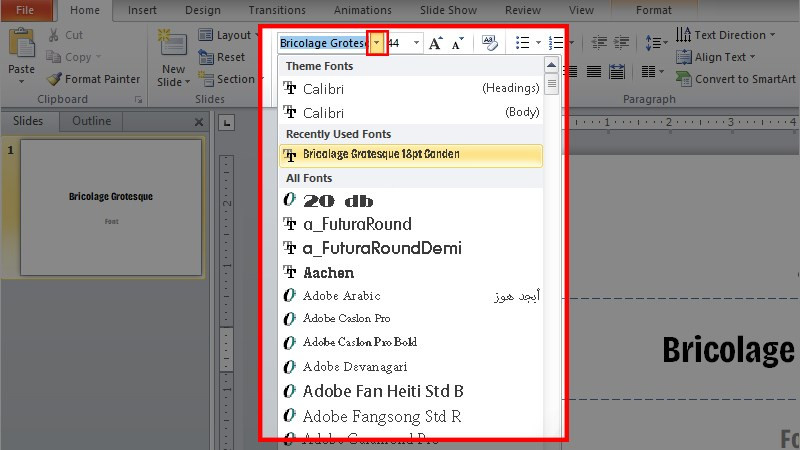 Chọn font trong PowerPointAlt: Vị trí lựa chọn font chữ trên thanh công cụ PowerPoint
Chọn font trong PowerPointAlt: Vị trí lựa chọn font chữ trên thanh công cụ PowerPoint
2. Định dạng font chữ nào được hỗ trợ trong PowerPoint Online?
PowerPoint Online hỗ trợ các định dạng font chữ TTF, OTF và PFB.
3. Cách nhúng font chữ vào file PowerPoint
Để đảm bảo font chữ hiển thị chính xác trên mọi máy tính, bạn nên nhúng font chữ vào file PowerPoint. Vào File > Options > Save, tích chọn “Embed fonts in the file”.
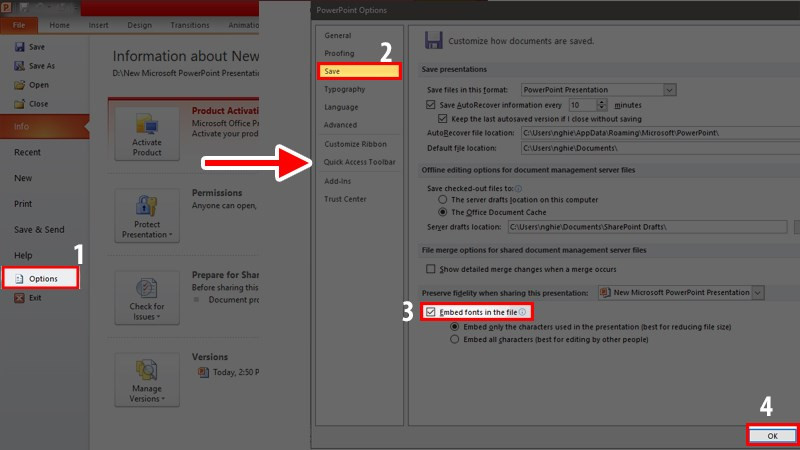 Lưu font tùy chỉnh trong PowerPointAlt: Cài đặt nhúng font chữ vào file PowerPoint trong phần Options
Lưu font tùy chỉnh trong PowerPointAlt: Cài đặt nhúng font chữ vào file PowerPoint trong phần Options
III. Lựa chọn font chữ chuyên nghiệp cho bài thuyết trình
Việc lựa chọn font chữ phù hợp không chỉ giúp slide đẹp mắt mà còn thể hiện sự chuyên nghiệp của bạn. Dưới đây là một số gợi ý:
- Sans Serif (Font không chân): Dễ đọc, thường dùng cho tiêu đề và nội dung chính.
- Serif (Font có chân): Tạo cảm giác trang trọng, chuyên nghiệp, thường dùng cho tiêu đề.
- Script (Font chữ viết tay): Phù hợp với những nội dung cần sự sáng tạo, nghệ thuật.
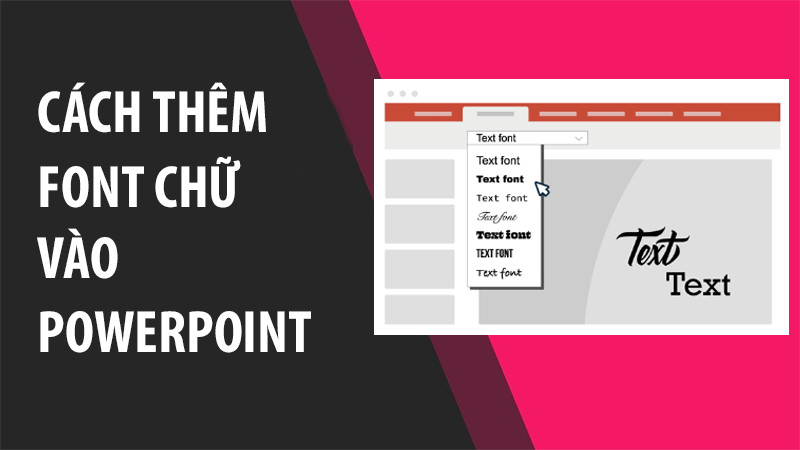 Cách thêm font chữ vào PowerPointAlt: Ví dụ về các loại font chữ trong PowerPoint
Cách thêm font chữ vào PowerPointAlt: Ví dụ về các loại font chữ trong PowerPoint
Hy vọng bài viết này đã giúp bạn biết cách thêm font chữ vào PowerPoint. Hãy chia sẻ bài viết này đến bạn bè để cùng nhau tạo ra những bài thuyết trình ấn tượng nhé!