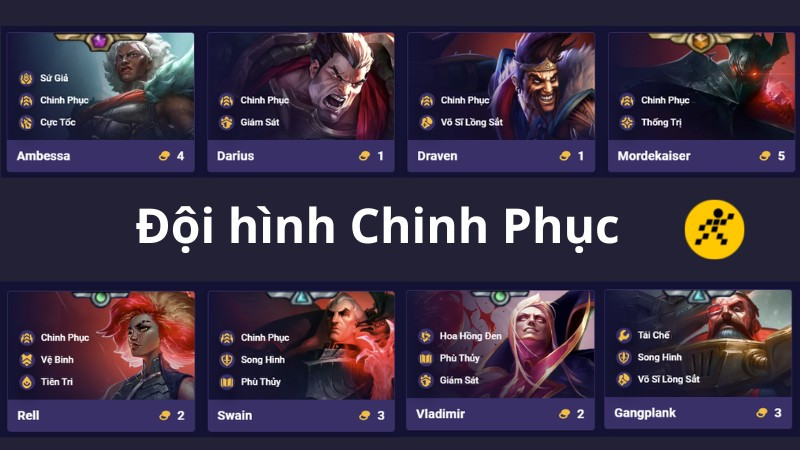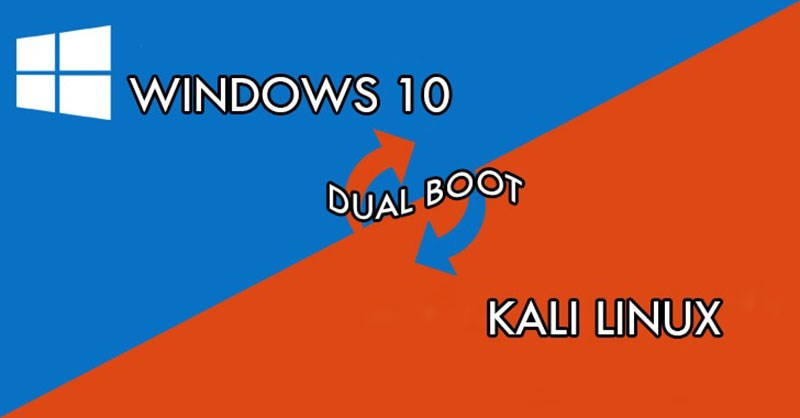Hướng Dẫn Dọn Rác Máy Tính Windows Đơn Giản & Hiệu Quả

Bạn đang đau đầu vì ổ cứng máy tính đầy ắp, máy chạy chậm chạp? Đừng lo, bài viết này sẽ hướng dẫn bạn cách sử dụng Disk Cleanup, công cụ dọn rác tích hợp sẵn trên Windows, để giải phóng dung lượng ổ cứng và tăng tốc máy tính một cách nhanh chóng và hiệu quả.
Ổ cứng đầy không chỉ làm máy tính chạy chậm mà còn ảnh hưởng đến hiệu suất làm việc. Việc dọn dẹp rác máy tính thường xuyên là rất cần thiết. Disk Cleanup là một công cụ hữu ích giúp bạn thực hiện việc này một cách dễ dàng.
Dọn Rác Máy Tính với Disk Cleanup: Chi Tiết từng Bước
Bài viết này được thực hiện trên Windows 10, nhưng bạn cũng có thể áp dụng tương tự trên Windows 7 và 8. Chúng ta cùng bắt đầu nhé!
I. Hướng Dẫn Nhanh
- Nhấn phím Windows để mở thanh tìm kiếm.
- Gõ “Disk Cleanup”.
- Chọn ổ đĩa cần dọn dẹp (thường là ổ C).
- Chọn các file/thư mục muốn xóa.
- Nhấn “OK”.
Để dọn dẹp file hệ thống:
- Sau khi mở Disk Cleanup, chọn “Clean up system files”.
- Chọn ổ đĩa, nhấn “OK”.
- Chọn file/thư mục hệ thống cần xóa.
- Nhấn “OK”, sau đó nhấn “Delete Files” để xác nhận.
 Dọn rác máy tính Windows
Dọn rác máy tính Windows
II. Hướng Dẫn Chi Tiết
Bước 1: Mở Disk Cleanup. Nhấn phím Windows và gõ “Disk Cleanup” vào thanh tìm kiếm.
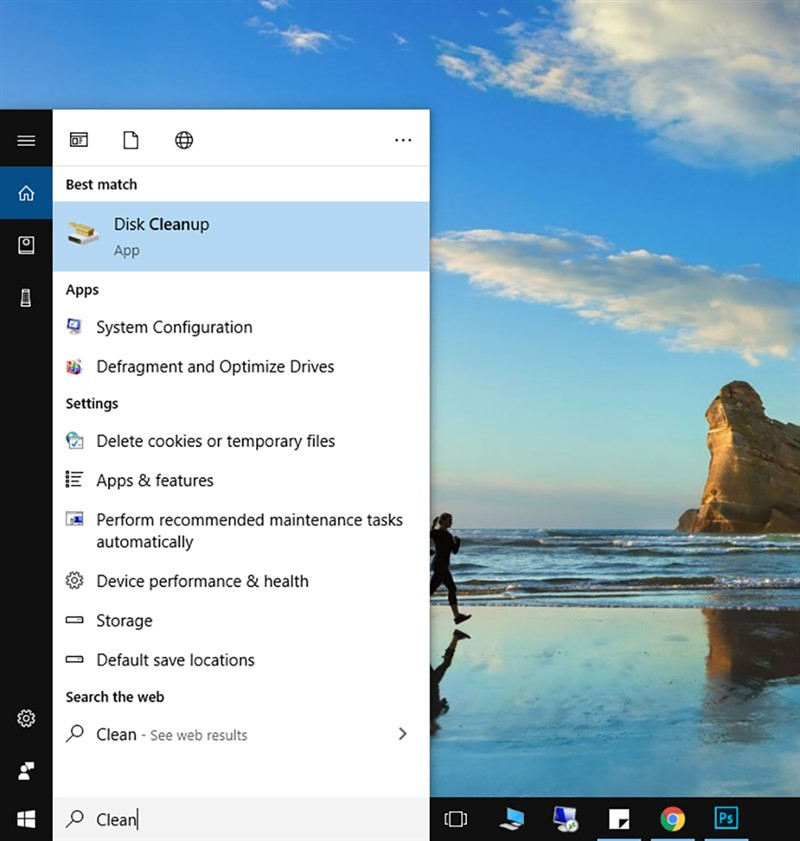 Nhập từ khóa "Disk Cleanup"
Nhập từ khóa "Disk Cleanup"
Bước 2: Chọn ổ đĩa. Chọn ổ đĩa bạn muốn dọn dẹp (thường là ổ C, nơi cài đặt hệ điều hành) và nhấn “OK”.
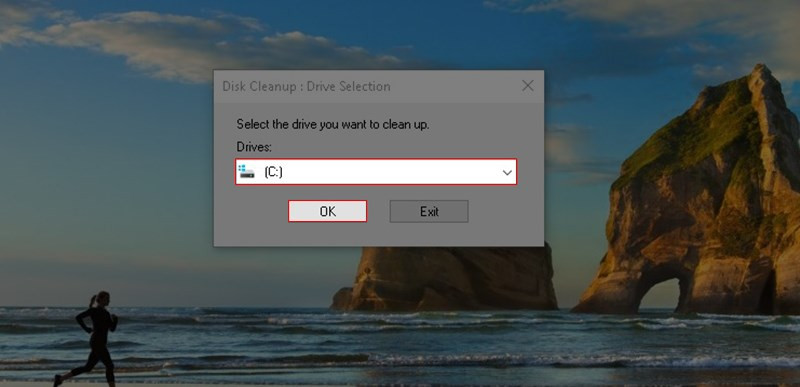 Chọn ổ đĩa cần dọn dẹp
Chọn ổ đĩa cần dọn dẹp
Bước 3: Chọn file cần xóa. Disk Cleanup sẽ hiển thị danh sách các file bạn có thể xóa, bao gồm file tạm, file đã tải xuống, file trong thùng rác,… Tích chọn các file bạn muốn xóa và nhấn “OK”.
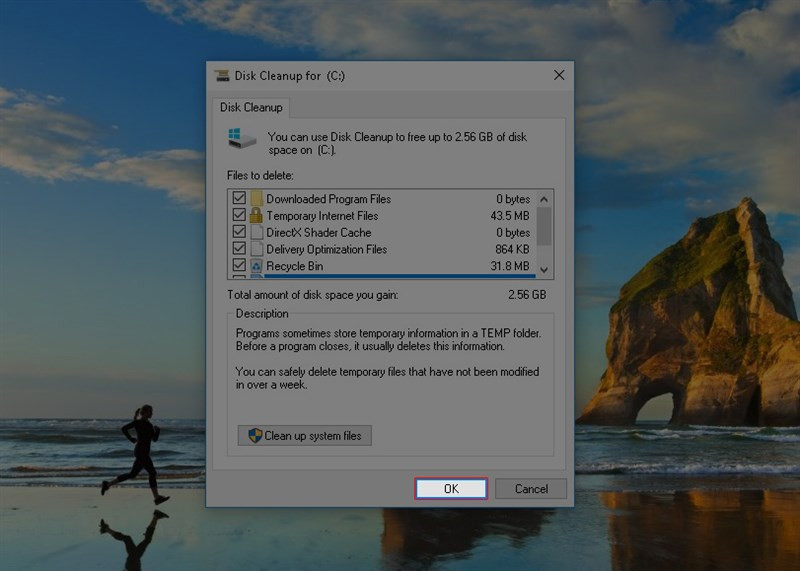 Nhấn OK để bắt đầu dọn dẹp
Nhấn OK để bắt đầu dọn dẹp
Bước 4: Dọn dẹp file hệ thống (nâng cao). Để dọn dẹp sâu hơn, hãy chọn “Clean up system files”.
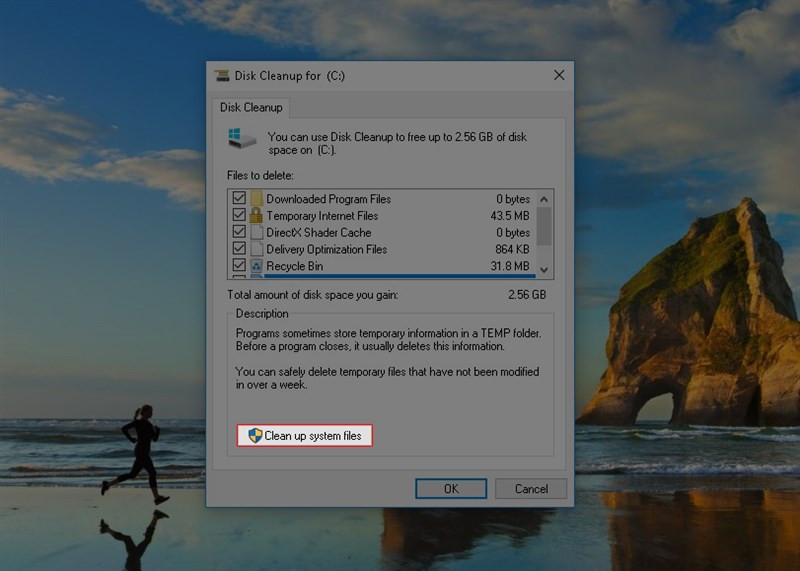 Chọn Clean up system files để dọn dẹp hệ thống
Chọn Clean up system files để dọn dẹp hệ thống
Bước 5: Chọn ổ đĩa hệ thống. Chọn lại ổ đĩa hệ thống (thường là ổ C) và nhấn “OK”.
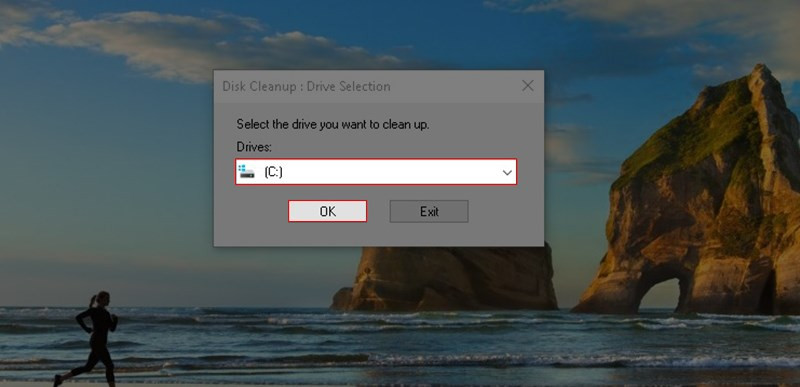
Bước 6: Xóa file hệ thống. Disk Cleanup sẽ quét lại và hiển thị thêm các file hệ thống có thể xóa, chẳng hạn như các bản cập nhật Windows cũ. Tích chọn các file cần xóa, nhấn “OK” và sau đó “Delete Files” để xác nhận.
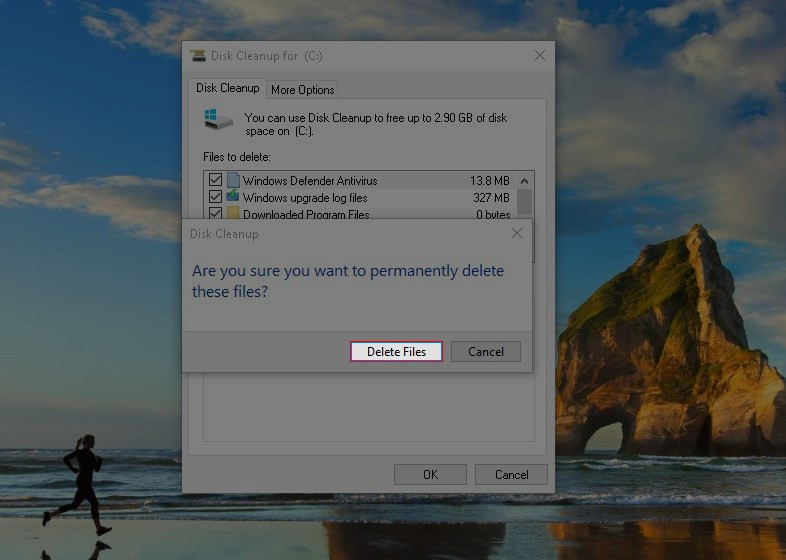 Nhấn vào delete files để xác nhận
Nhấn vào delete files để xác nhận
Kết Luận
Vậy là bạn đã biết cách sử dụng Disk Cleanup để dọn rác máy tính, giúp máy chạy nhanh hơn và hiệu quả hơn. Hãy thực hiện việc này thường xuyên để duy trì hiệu suất máy tính của bạn. Nếu bạn có bất kỳ câu hỏi nào, hãy để lại bình luận bên dưới!