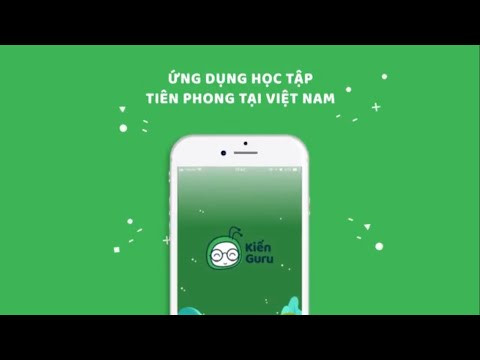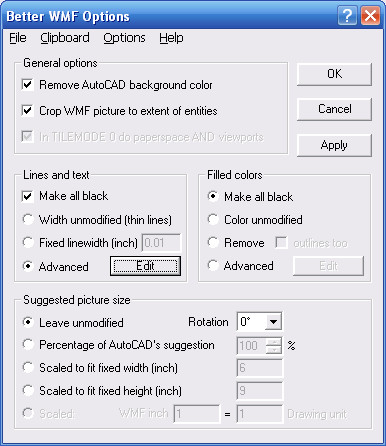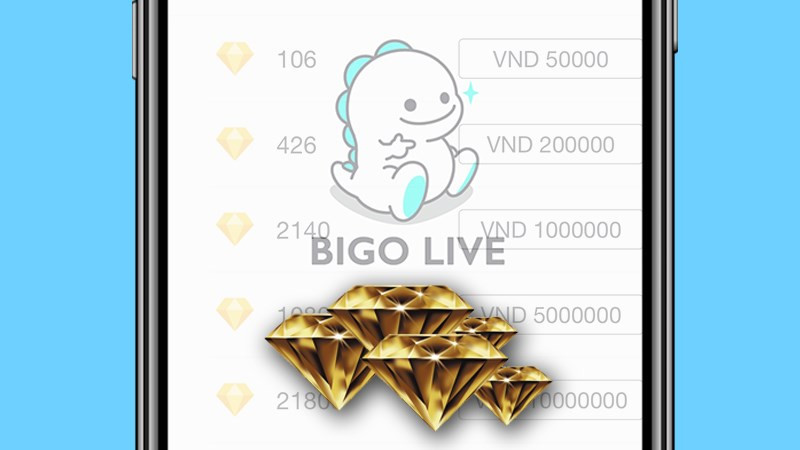Khắc Phục Lỗi Mất Icon Desktop Trên Windows: Chi Tiết & Đơn Giản

Bạn đang bực mình vì các biểu tượng quen thuộc trên màn hình Desktop đột nhiên biến mất? Đừng lo, bài viết này trên xemtingame.com sẽ hướng dẫn bạn cách khắc phục lỗi mất icon desktop trên Windows một cách nhanh chóng và hiệu quả. Chúng ta sẽ cùng tìm hiểu nguyên nhân và các giải pháp chi tiết, từ đơn giản đến phức tạp, giúp bạn lấy lại không gian làm việc quen thuộc.
![]() Mô tả lỗi mất icon trên desktop
Mô tả lỗi mất icon trên desktop
I. Desktop Trắng Bóng: Icon Biến Mất Hết!
Tình trạng màn hình Desktop trống trơn, không còn icon nào có thể do nhiều nguyên nhân, chẳng hạn như vô tình bật chế độ máy tính bảng, ẩn icon, hoặc lỗi file hệ thống quản lý icon. Vậy làm sao để lấy lại chúng?
![]() Desktop không có icon
Desktop không có icon
1. Bật Lại Hiển Thị Icon (Khi Còn Thanh Taskbar)
Cách đơn giản nhất là kiểm tra xem tính năng hiển thị icon có đang bị tắt hay không.
- Click chuột phải vào vùng trống trên Desktop.
- Chọn View.
- Đảm bảo tùy chọn Show Desktop Icons đã được tích. Nếu chưa, hãy tích vào đó. Tại đây, bạn cũng có thể tùy chỉnh kích thước icon (Small, Medium, Large) và cách sắp xếp chúng.
![]() Chọn View và Show Desktop Icon
Chọn View và Show Desktop Icon
Lưu ý: Trên Windows XP, tùy chọn Show desktop icons nằm trong mục Arrange Icons By thuộc menu chuột phải trên Desktop.
2. Desktop Mất Cả Thanh Taskbar: Khởi Động Lại Explorer
Nếu cả thanh Taskbar cũng biến mất, bạn cần khởi động lại tiến trình Explorer.exe.
- Nhấn tổ hợp phím Ctrl + Shift + Esc để mở Task Manager.
- Chọn File > Run new task.
- Gõ explorer.exe và nhấn OK.
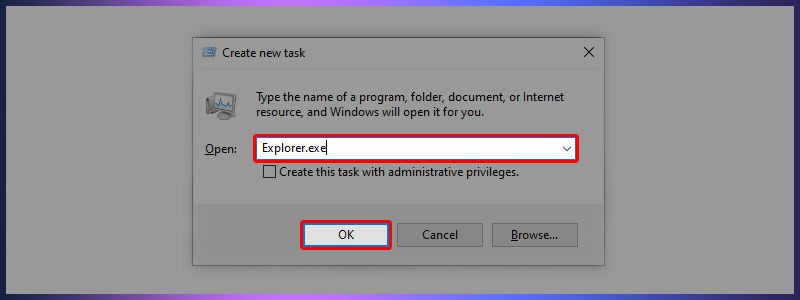 Mở Task Manager và Run new task explorer.exe
Mở Task Manager và Run new task explorer.exe
3. Sửa Lỗi Trong Registry Editor (Regedit)
Đôi khi, lỗi nằm ở Registry. Hãy thử cách này:
- Nhấn Windows + R để mở hộp thoại Run.
- Gõ regedit và nhấn OK.
- Tìm đến khóa:
HKEY_LOCAL_MACHINESOFTWAREMicrosoftWindows NTCurrentVersionWinlogon. - Trong khung bên phải, tìm giá trị Shell.
- Nhấp đúp vào Shell và đảm bảo giá trị của nó là explorer.exe. Nếu không, hãy sửa lại.
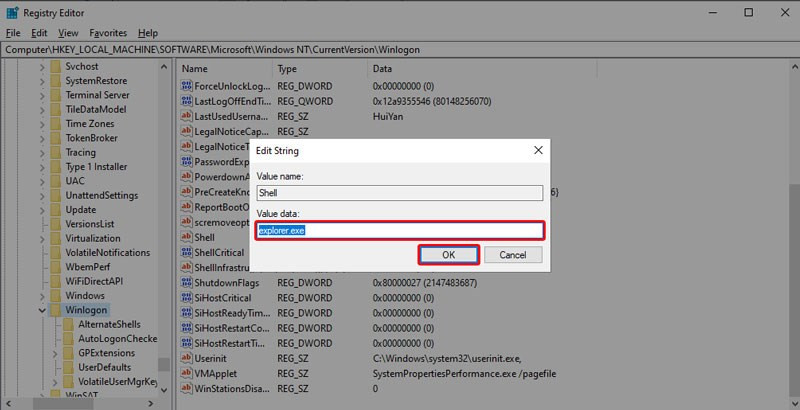 Sửa giá trị Shell trong Regedit
Sửa giá trị Shell trong Regedit
II. Icon Biến Thành Tờ Giấy Trắng: Lỗi Cache?
Một trường hợp khác là icon vẫn hiển thị nhưng lại dưới dạng biểu tượng tờ giấy trắng. Đây thường là do lỗi file cache quản lý icon.
1. Xóa File IconCache.db
Thử xóa file IconCache.db để Windows tự tạo lại file mới:
- Mở File Explorer và điều hướng đến thư mục
C:Users<Tên người dùng>AppDataLocal. (Bạn có thể cần bật hiển thị file ẩn). - Tìm và xóa file IconCache.db.
- Khởi động lại máy tính.
2. Xóa Khóa UserChoice Trong Registry
Cách này có thể khắc phục lỗi icon trắng cho các loại file cụ thể:
- Mở Regedit (như hướng dẫn ở phần trên).
- Tìm đến khóa:
HKEY_CURRENT_USERSOFTWAREMicrosoftWindowsCurrentVersionExplorerFileExts.lnk. (Thay.lnkbằng đuôi file bị lỗi, ví dụ.rar,.exe…). - Xóa khóa UserChoice.
- Khởi động lại máy tính.
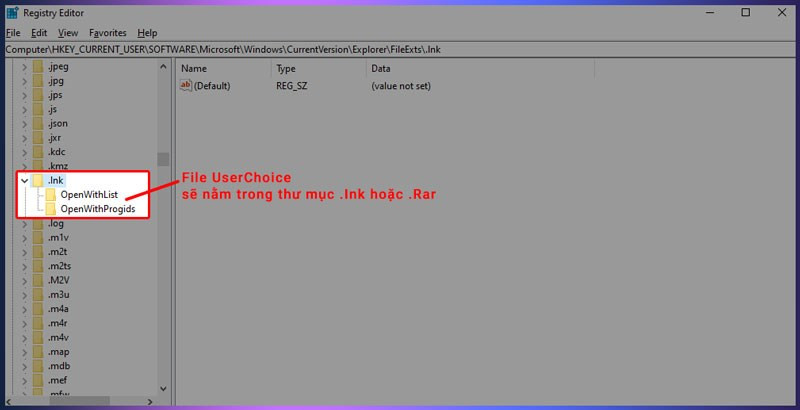 Xóa khóa UserChoice
Xóa khóa UserChoice
3. Cài Đặt Lại Phần Mềm Tùy Chỉnh Icon
Nếu bạn sử dụng phần mềm tùy chỉnh icon, hãy thử cài đặt lại phần mềm đó.
Hy vọng những cách trên sẽ giúp bạn khắc phục lỗi mất icon desktop. Nếu bạn có bất kỳ câu hỏi nào, hãy để lại bình luận bên dưới!