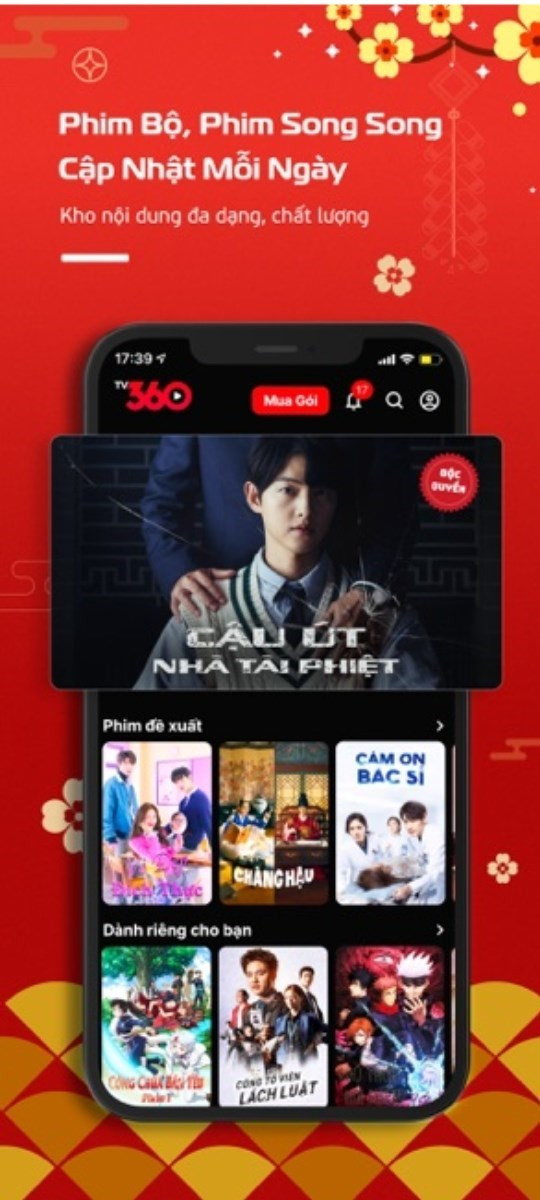Hướng Dẫn Thay Đổi Kích Thước Icon Desktop Trên Windows, macOS
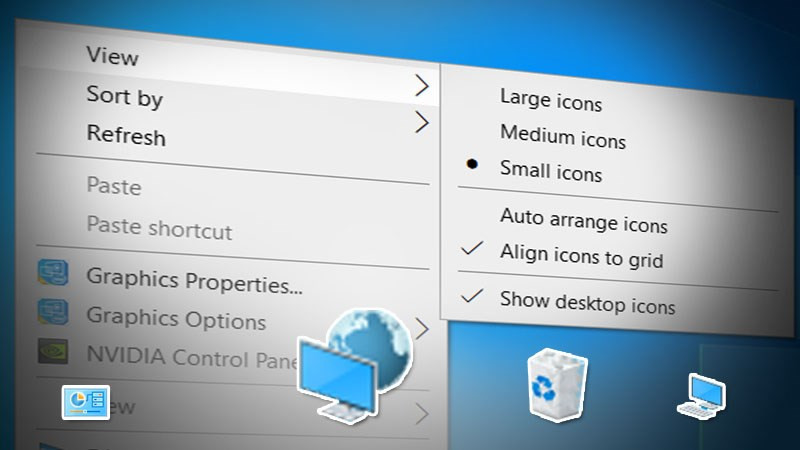
Bạn muốn tùy chỉnh màn hình desktop gọn gàng hơn với icon nhỏ xinh, hay cần phóng to icon để dễ dàng tìm kiếm? Bài viết này trên xemtingame.com sẽ hướng dẫn chi tiết cách thay đổi kích thước icon trên desktop cho Windows 10, 7, XP và macOS, giúp bạn cá nhân hóa giao diện máy tính theo ý thích.
![]() Phóng to, thu nhỏ biểu tượng icon desktop Windows 10, 7, macOSHình minh họa thay đổi kích thước icon trên desktop
Phóng to, thu nhỏ biểu tượng icon desktop Windows 10, 7, macOSHình minh họa thay đổi kích thước icon trên desktop
Thay đổi kích thước icon không chỉ giúp tiết kiệm diện tích màn hình mà còn mang lại trải nghiệm trực quan hơn. Cùng xemtingame.com khám phá các bước thực hiện đơn giản dưới đây nhé!
Thay Đổi Kích Thước Icon Trên Windows 10
Điều Chỉnh Icon Trên Màn Hình Desktop
Cách nhanh nhất để thay đổi kích thước icon trên desktop Windows 10 là click chuột phải vào vùng trống trên màn hình, chọn “View” và chọn một trong ba tùy chọn: “Large icons” (icon lớn), “Medium icons” (icon trung bình) hoặc “Small icons” (icon nhỏ).
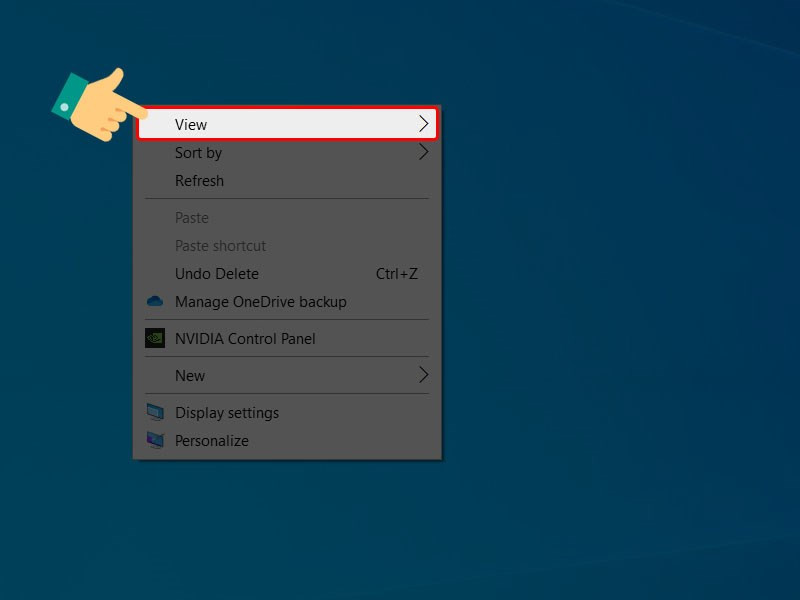 Chuột phải trên màn hình chínhClick chuột phải trên màn hình desktop
Chuột phải trên màn hình chínhClick chuột phải trên màn hình desktop
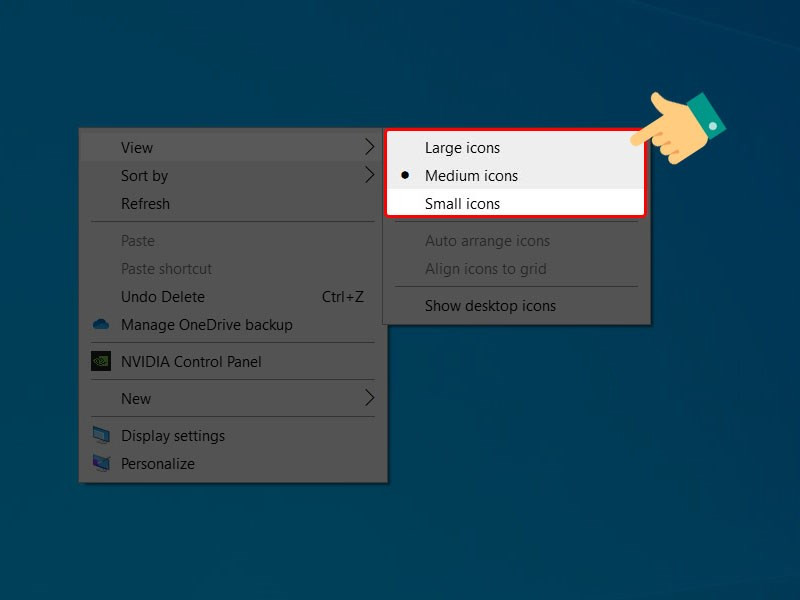 Chọn các mụcChọn kích thước icon mong muốn
Chọn các mụcChọn kích thước icon mong muốn
Thay Đổi Kích Thước Icon Thanh Taskbar
Để thay đổi kích thước icon trên thanh Taskbar, bạn click chuột phải vào màn hình, chọn “Display Settings”. Tại mục “Change the size of text, apps, and other items”, bạn có thể điều chỉnh kích thước icon theo ý muốn.
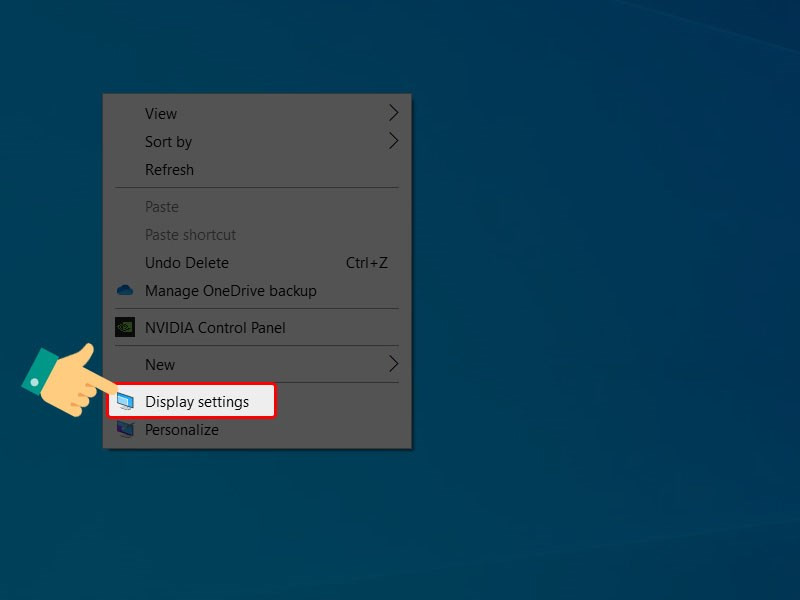 Nhấn chuột phải vào vị trí bất kỳ trên màn hình DesktopTruy cập Display Settings
Nhấn chuột phải vào vị trí bất kỳ trên màn hình DesktopTruy cập Display Settings
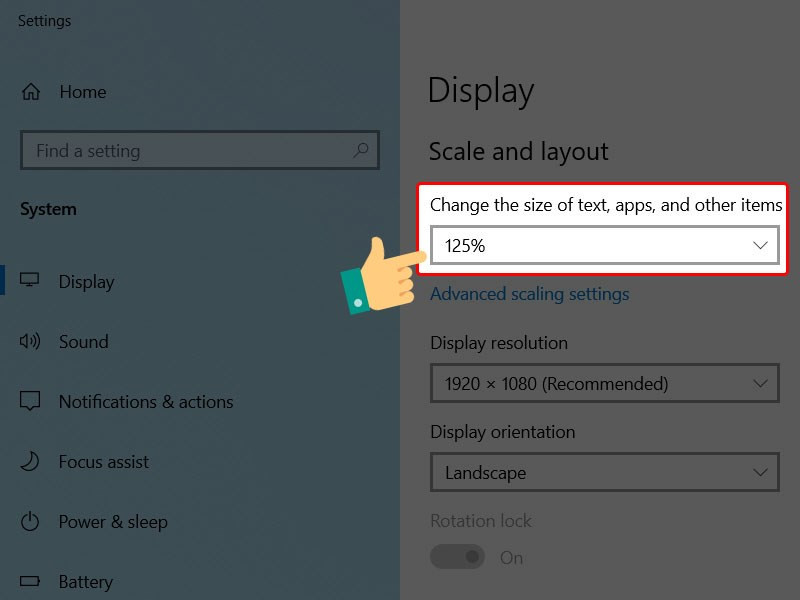 Chọn kích thướcThay đổi kích thước icon trong Display Settings
Chọn kích thướcThay đổi kích thước icon trong Display Settings
Thay Đổi Kích Thước Icon Trong File Explorer
Trong File Explorer (This PC), bạn có thể thay đổi kích thước icon bằng cách click vào tab “View” và chọn một trong ba tùy chọn: “Large icons”, “Medium icons”, hoặc “Small icons”.
![]() Mở This PC
Mở This PC
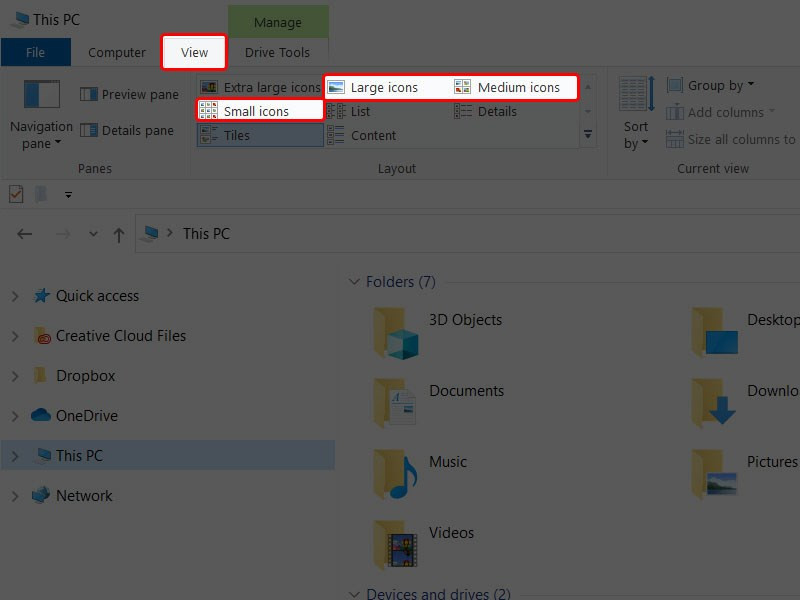 Chọn các mụcChọn kích thước icon trong tab View
Chọn các mụcChọn kích thước icon trong tab View
Thay Đổi Kích Thước Icon Trên macOS
Trên macOS, việc thay đổi kích thước icon cũng rất đơn giản. Bạn chỉ cần click chuột phải vào vùng trống trên màn hình, chọn “Show View Options”. Sau đó, điều chỉnh thanh trượt “Icon size” để thay đổi kích thước icon theo ý muốn.
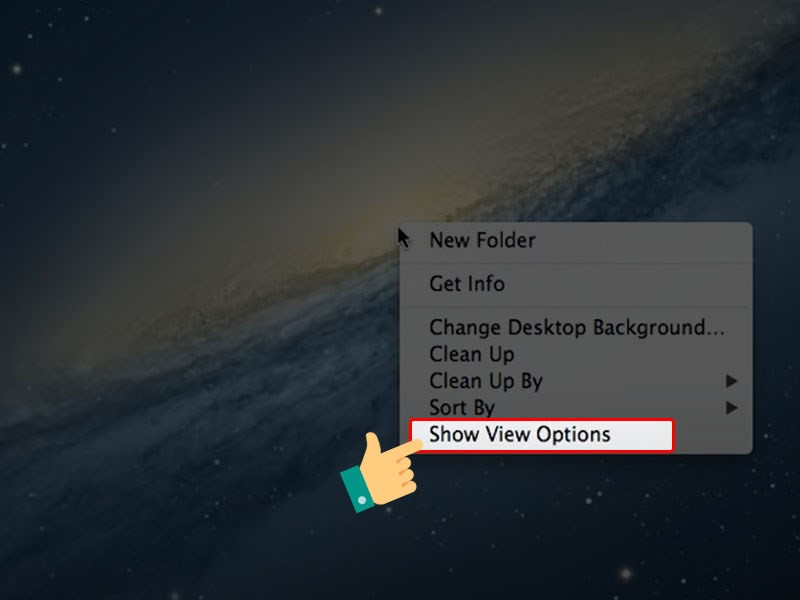 Vào cài đặtMở Show View Options
Vào cài đặtMở Show View Options
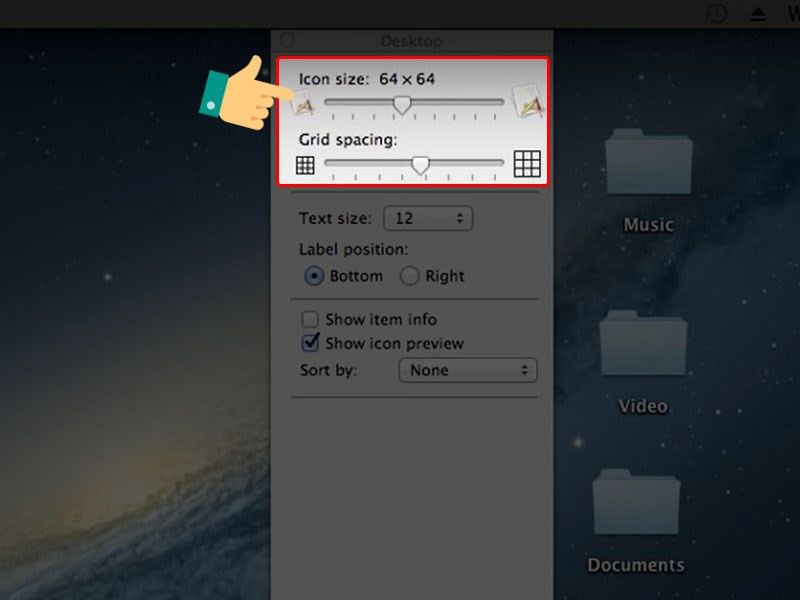 Trượt thanh gạt để thay đổi kích thướcĐiều chỉnh kích thước icon bằng thanh trượt
Trượt thanh gạt để thay đổi kích thướcĐiều chỉnh kích thước icon bằng thanh trượt
Thay Đổi Kích Thước Icon Trên Windows 7, Vista
Tương tự như Windows 10, bạn click chuột phải vào vùng trống trên desktop, chọn “View” và chọn kích thước icon mong muốn: “Large icons”, “Medium icons”, hoặc “Small icons”.
![]() Thay đổi kích thước iconTùy chỉnh kích thước icon trên Windows 7, Vista
Thay đổi kích thước iconTùy chỉnh kích thước icon trên Windows 7, Vista
Thay Đổi Kích Thước Icon Trên Windows XP
Trên Windows XP, bạn click chuột phải vào vùng trống trên desktop, chọn “Properties”. Trong tab “Appearance”, chọn “Advanced”. Tại mục “Item”, chọn “Icon” và điều chỉnh kích thước tại “Size”. Cuối cùng, nhấn “OK” để lưu thay đổi.
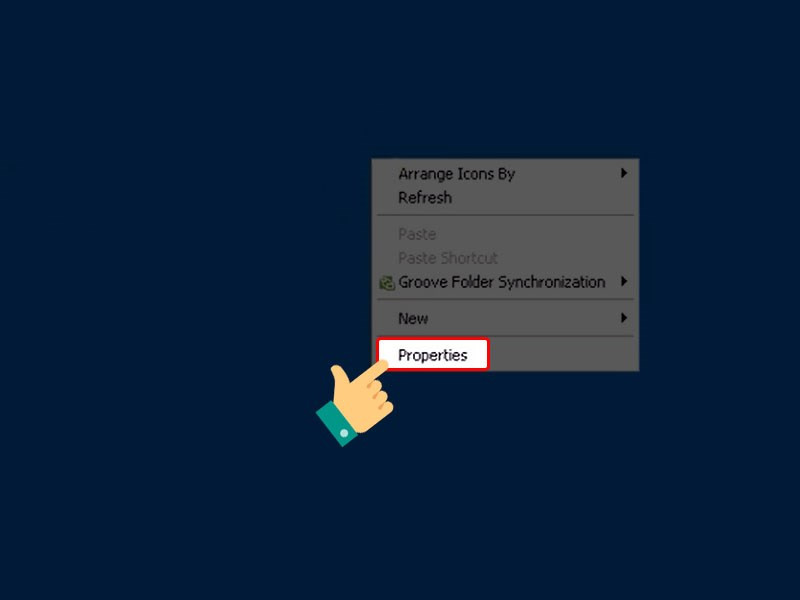 Vào thiết lậpMở Properties
Vào thiết lậpMở Properties
![]() Chọn tab Appearance và Advanced
Chọn tab Appearance và Advanced
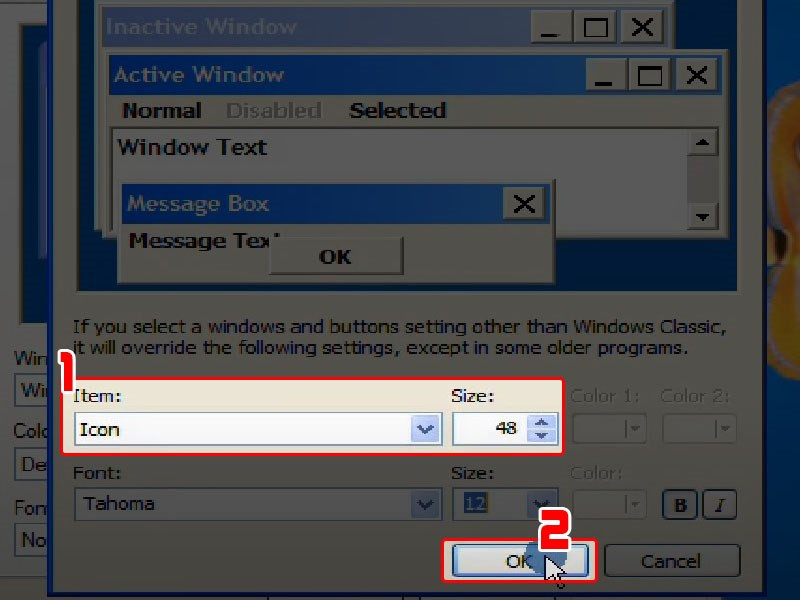 Điều chỉnh mứcThay đổi kích thước icon trong Advanced
Điều chỉnh mứcThay đổi kích thước icon trong Advanced
Hy vọng bài viết này trên xemtingame.com đã giúp bạn dễ dàng tùy chỉnh kích thước icon trên desktop cho các hệ điều hành khác nhau. Hãy để lại bình luận bên dưới nếu bạn có bất kỳ thắc mắc nào!