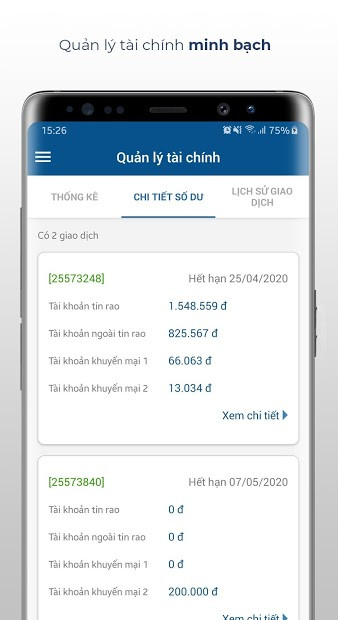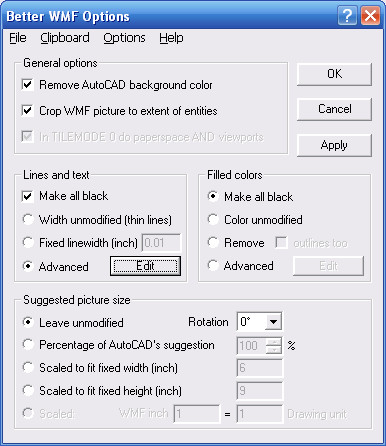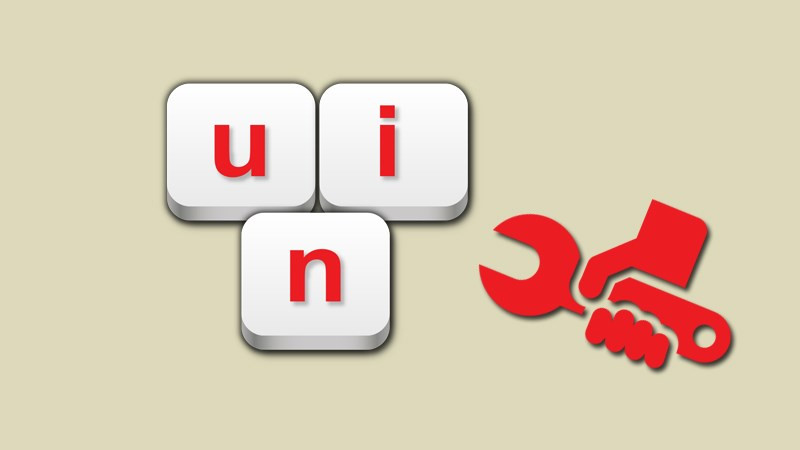Bật Chế Độ Tối (Dark Mode) Trên Windows 10 Dễ Dàng
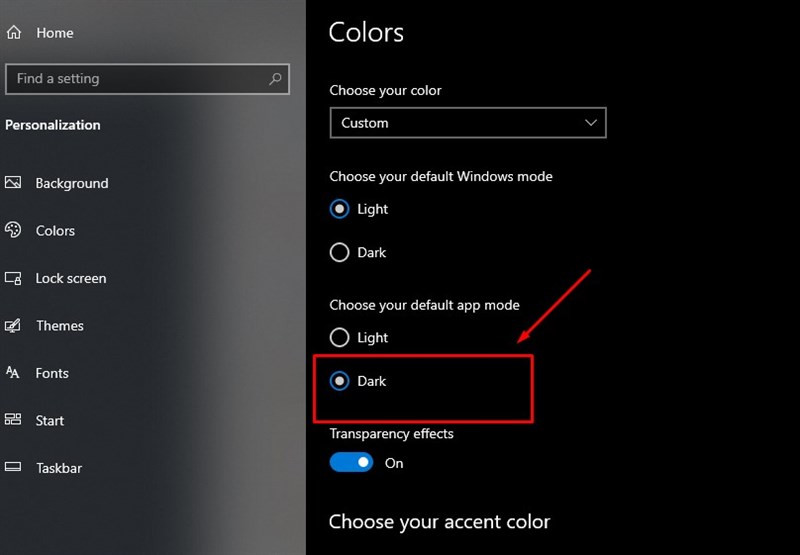
Bạn đang tìm cách chuyển sang giao diện tối trên Windows 10? Dark Mode không chỉ mang lại vẻ ngoài hiện đại cho máy tính mà còn giúp bảo vệ mắt, đặc biệt khi làm việc trong môi trường thiếu sáng. Bài viết này sẽ hướng dẫn bạn bật chế độ tối trên Windows 10 một cách nhanh chóng và đơn giản.
Windows 10 dark mode, chế độ tối windows 10, bật dark mode win 10, giao diện tối windows 10, cách bật chế độ tối trên máy tính win 10
Mở đầu bài viết, chúng ta hãy cùng tìm hiểu tại sao Dark Mode lại được ưa chuộng đến vậy. Việc sử dụng máy tính trong thời gian dài, đặc biệt là vào ban đêm, có thể gây mỏi mắt, khô mắt và ảnh hưởng đến giấc ngủ. Dark Mode giúp giảm thiểu tác động tiêu cực này bằng cách giảm lượng ánh sáng xanh phát ra từ màn hình. Vậy làm thế nào để kích hoạt tính năng hữu ích này? Cùng xemtingame.com khám phá nhé!
Lợi Ích Của Chế Độ Tối (Dark Mode)
Dark Mode, hay còn gọi là giao diện tối, là chế độ hiển thị sử dụng tông màu tối làm nền chủ đạo thay vì màu trắng sáng truyền thống. Chế độ này áp dụng cho hầu hết các ứng dụng và giao diện hệ thống trên Windows 10.
-800×450.jpg)
Giao diện Windows 10 với chế độ tối (Dark Mode)
Vậy bật Dark Mode mang lại những lợi ích gì?
- Bảo vệ thị lực: Giảm ánh sáng xanh giúp giảm mỏi mắt, khô mắt và cải thiện chất lượng giấc ngủ.
- Tiết kiệm pin: Đối với màn hình OLED, việc hiển thị màu đen sẽ tắt các điểm pixel, từ đó tiết kiệm năng lượng đáng kể.
- Trải nghiệm thẩm mỹ: Giao diện tối mang lại vẻ đẹp hiện đại và chuyên nghiệp cho máy tính.
- Dễ đọc trong điều kiện thiếu sáng: Dark Mode giúp giảm độ tương phản giữa màn hình và môi trường xung quanh, tạo cảm giác thoải mái hơn khi sử dụng máy tính trong bóng tối.
Hướng Dẫn Bật Chế Độ Tối Trên Windows 10
Có hai cách để bật Dark Mode trên Windows 10: hướng dẫn nhanh và hướng dẫn chi tiết. Cả hai cách đều rất đơn giản và dễ thực hiện.
Cách 1: Hướng Dẫn Nhanh
- Mở Start Menu.
- Chọn Settings (biểu tượng bánh răng).
- Chọn Personalization.
- Chọn Colors.
- Tại mục Choose your default app mode, chọn Dark.
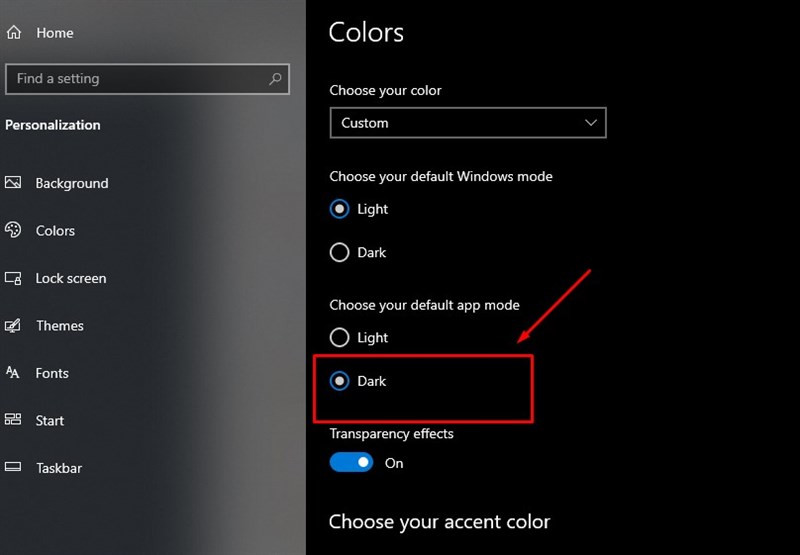 Chọn “Dark” để bật chế độ tối
Chọn “Dark” để bật chế độ tối
Cách 2: Hướng Dẫn Chi Tiết
Nhấn vào Start Menu (biểu tượng Windows ở góc dưới cùng bên trái).
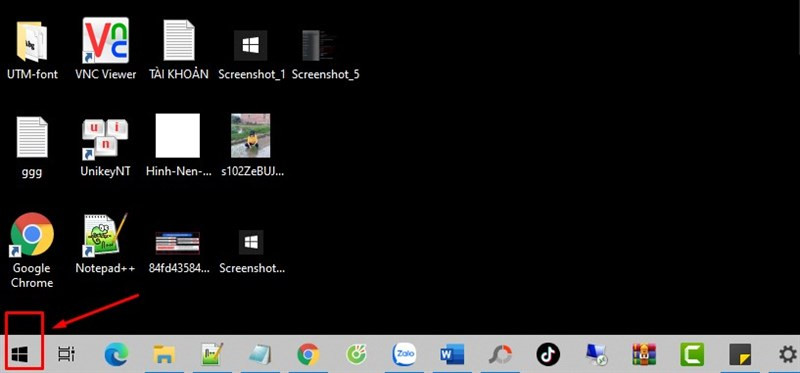 Nhấn vào biểu tượng Windows để mở Start Menu
Nhấn vào biểu tượng Windows để mở Start MenuChọn Settings (biểu tượng bánh răng).
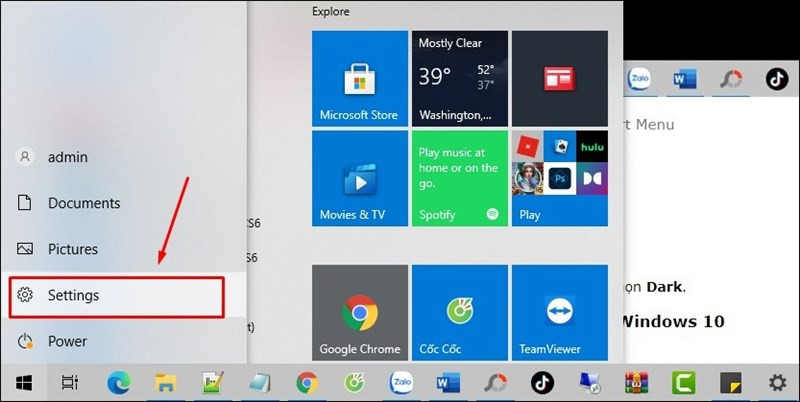 Chọn biểu tượng bánh răngChọn biểu tượng bánh răng để mở cửa sổ Settings
Chọn biểu tượng bánh răngChọn biểu tượng bánh răng để mở cửa sổ SettingsTrong cửa sổ Settings, chọn Personalization.
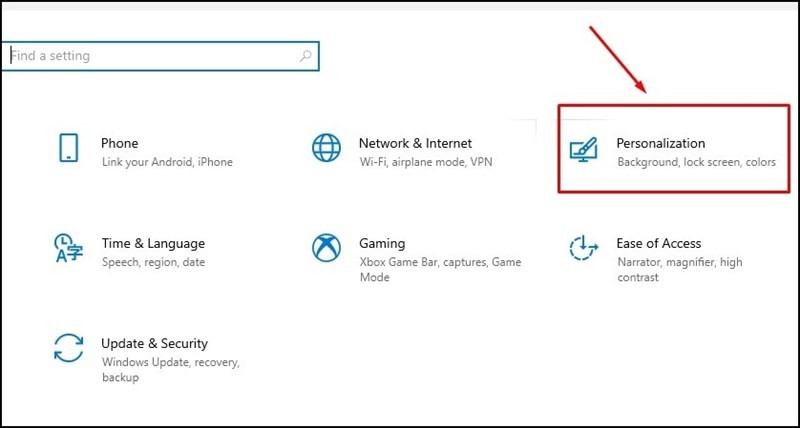 Chọn “Personalization” để tùy chỉnh giao diện
Chọn “Personalization” để tùy chỉnh giao diệnChọn mục Colors.
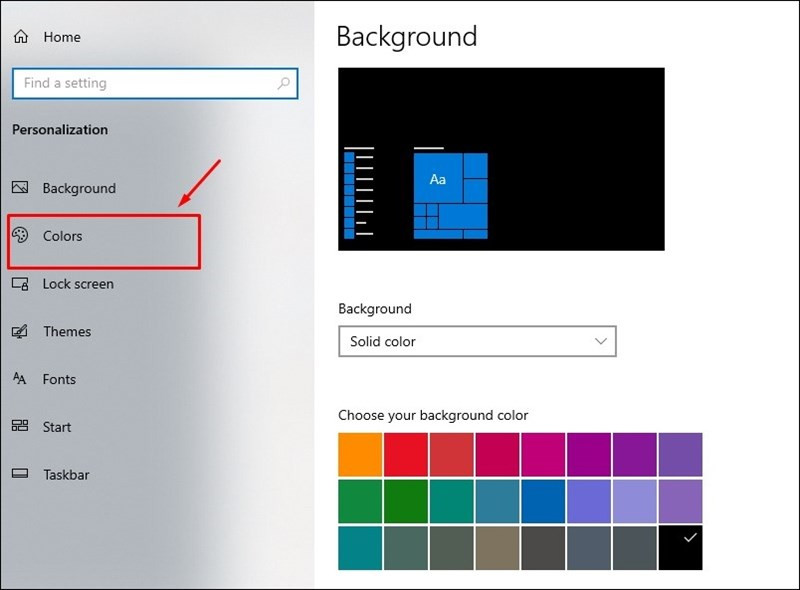 Chọn “Colors” để thiết lập màu sắc
Chọn “Colors” để thiết lập màu sắcTại mục Choose your default app mode, chọn Dark. Ngay lập tức, giao diện Windows 10 sẽ chuyển sang chế độ tối.
Tắt Chế Độ Tối Trên Windows 10
Nếu bạn muốn quay lại giao diện sáng, chỉ cần làm theo các bước tương tự như bật Dark Mode, nhưng ở bước cuối cùng, hãy chọn Light thay vì Dark.
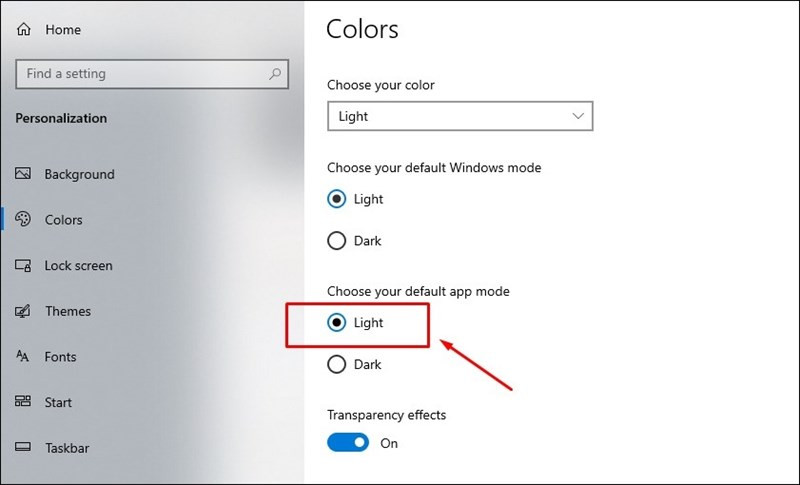 Chọn “Light” để tắt chế độ tối
Chọn “Light” để tắt chế độ tối
Kết Luận
Bật chế độ tối (Dark Mode) trên Windows 10 là một thao tác đơn giản nhưng mang lại nhiều lợi ích thiết thực. Hy vọng bài viết này đã giúp bạn dễ dàng thực hiện việc chuyển đổi giao diện. Hãy chia sẻ bài viết nếu bạn thấy hữu ích và đừng quên ghé thăm xemtingame.com để cập nhật thêm nhiều thủ thuật máy tính thú vị khác!