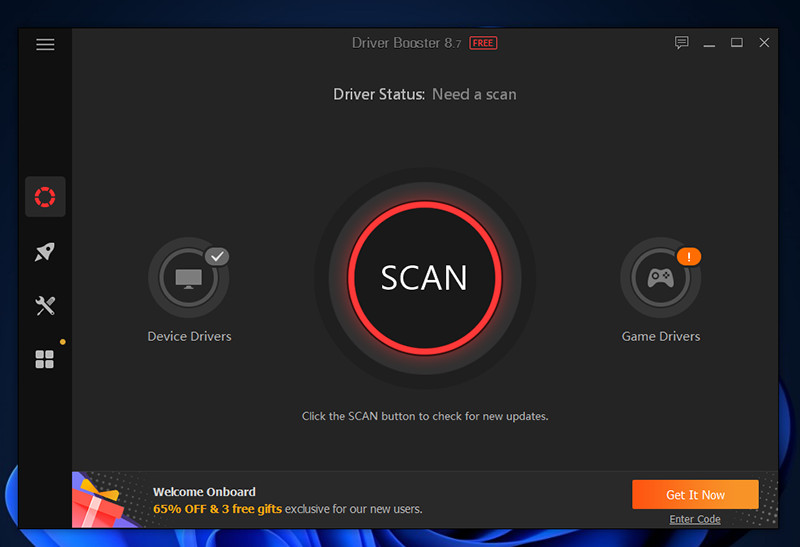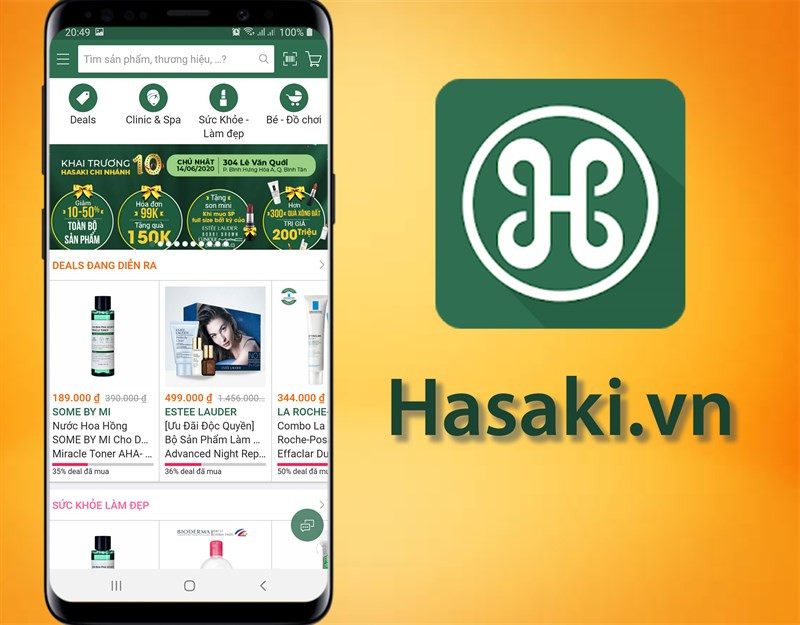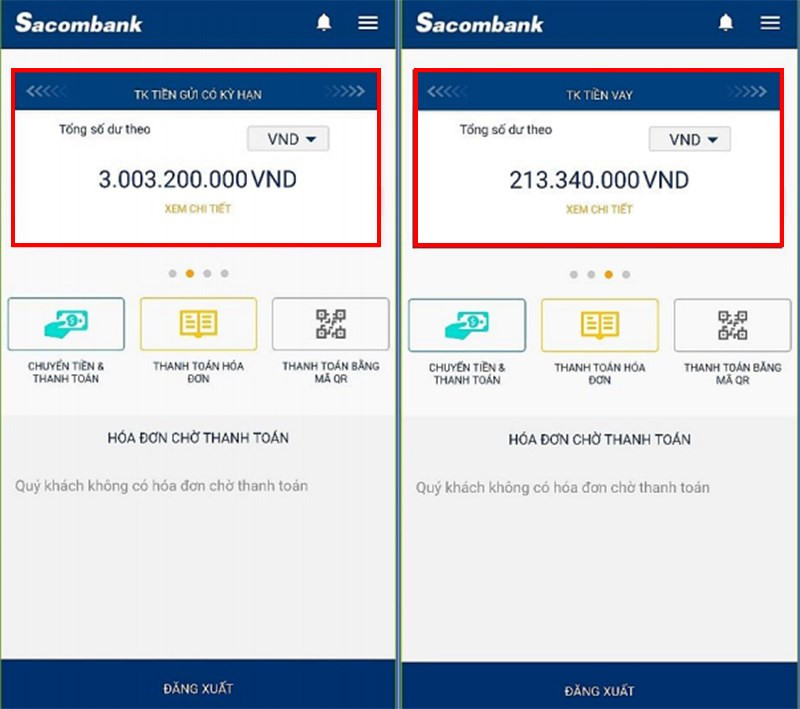Khắc phục lỗi 0xc0000142: Ứng dụng không khởi động được trên Windows
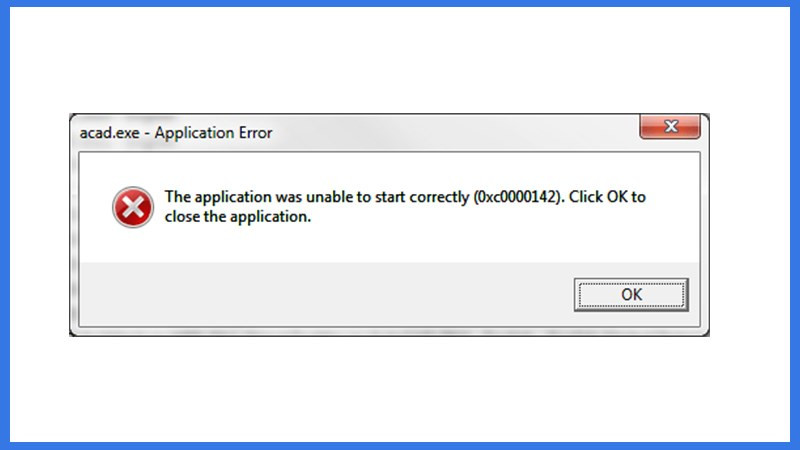
Bạn đang gặp phải thông báo lỗi khó chịu “The application was unable to start correctly (0xc0000142)” khi mở ứng dụng trên Windows? Đừng lo lắng, bài viết này trên xemtingame.com sẽ giúp bạn hiểu rõ nguyên nhân và cách khắc phục lỗi 0xc0000142 một cách chi tiết và hiệu quả.
Lỗi 0xc0000142, hay “ứng dụng không thể khởi động chính xác”, thường xuất hiện khi hệ thống không thể tìm thấy hoặc tải các tệp cần thiết để chạy ứng dụng. Điều này có thể ảnh hưởng đến bất kỳ chương trình nào trên máy tính của bạn, gây ra sự gián đoạn khó chịu. Hãy cùng xemtingame.com tìm hiểu cách giải quyết vấn đề này nhé!
Nguyên nhân và Tác hại của lỗi 0xc0000142
Nguyên nhân gây ra lỗi 0xc0000142
Lỗi 0xc0000142 thường xảy ra do các tệp cài đặt ứng dụng bị hỏng hoặc thiếu. Điều này có thể do quá trình cài đặt bị gián đoạn, virus tấn công, hoặc xung đột phần mềm. Ngoài ra, các vấn đề về registry hoặc driver cũng có thể là nguyên nhân gây ra lỗi này.
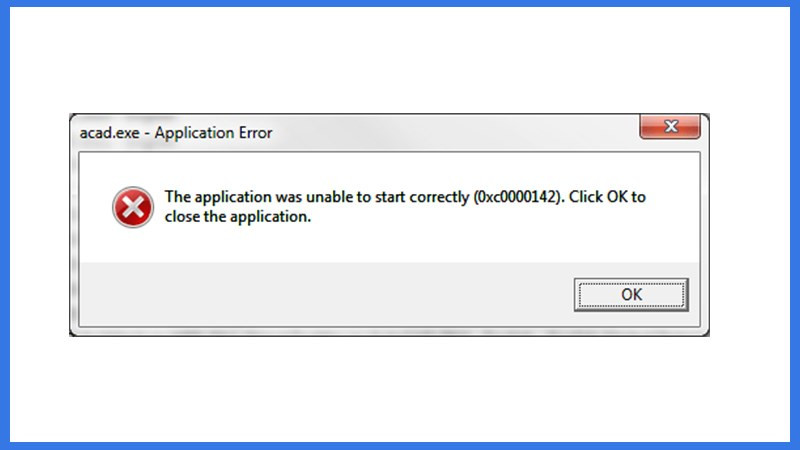 Nguyên nhân gây lỗi 0xc0000142
Nguyên nhân gây lỗi 0xc0000142
Tác hại của lỗi 0xc0000142
Mặc dù lỗi 0xc0000142 không gây hư hỏng phần cứng, nhưng nó ngăn bạn sử dụng ứng dụng bị ảnh hưởng. Điều này có thể gây phiền toái, đặc biệt nếu ứng dụng đó quan trọng đối với công việc hoặc giải trí của bạn.
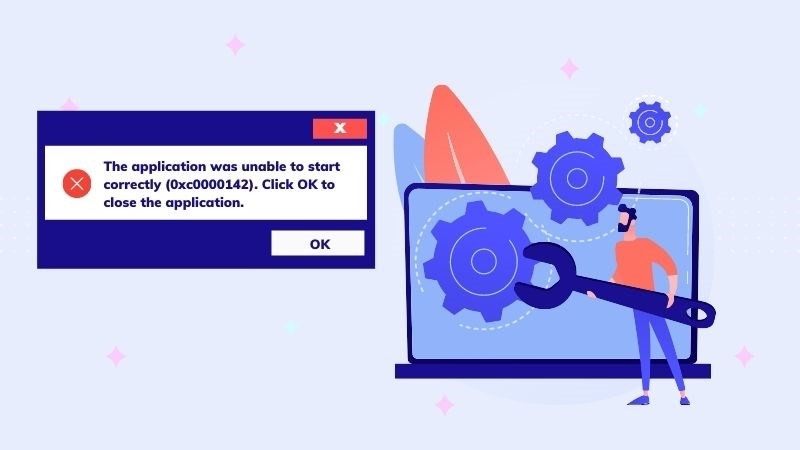 Tác hại của lỗi 0xc0000142
Tác hại của lỗi 0xc0000142
5 cách sửa lỗi 0xc0000142 trên Windows
Dưới đây là 5 phương pháp khắc phục lỗi 0xc0000142 mà bạn có thể thử:
1. Khởi động lại máy tính
Đôi khi, một thao tác đơn giản như khởi động lại máy tính có thể giải quyết nhiều vấn đề, bao gồm cả lỗi 0xc0000142. Việc này giúp làm mới hệ thống và có thể khắc phục các lỗi tạm thời.
 Khởi động lại máy tính
Khởi động lại máy tính
2. Chỉnh sửa Registry (LoadAppInit_DLLs)
Tệp LoadAppInit_DLLs trong Registry có thể gây ra lỗi 0xc0000142. Bạn có thể chỉnh sửa giá trị của nó về 0 để khắc phục sự cố. Hãy cẩn thận khi thao tác với Registry, vì việc chỉnh sửa sai có thể gây ra các vấn đề khác cho hệ thống.
Cách thực hiện: Nhấn Windows + R, gõ regedit, tìm đến khóa ComputerHKEY_LOCAL_MACHINESOFTWAREMicrosoftWindows NTCurrentVersionWindows, tìm LoadAppInit_DLLs, thay đổi giá trị Value data thành 0.
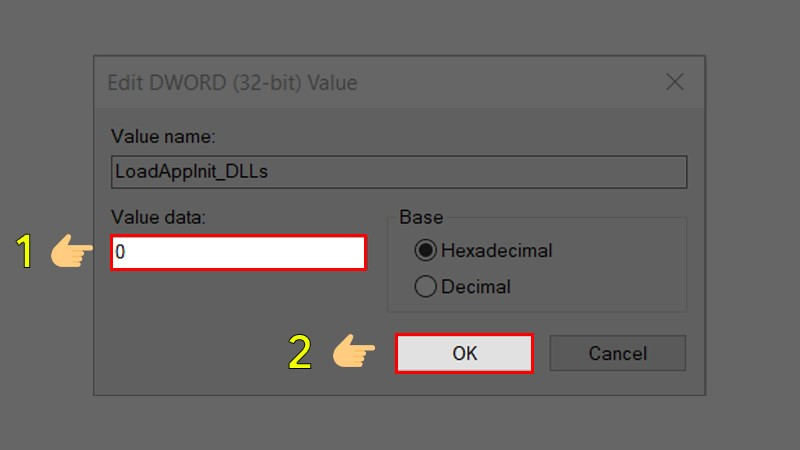 Chỉnh sửa Registry
Chỉnh sửa Registry
3. Gỡ cài đặt ứng dụng gần đây
Nếu lỗi 0xc0000142 xuất hiện sau khi cài đặt một ứng dụng mới, hãy thử gỡ cài đặt ứng dụng đó. Có thể ứng dụng đó xung đột với hệ thống hoặc các ứng dụng khác.
Cách thực hiện: Vào Settings > Apps > Apps & features, tìm ứng dụng cần gỡ và chọn Uninstall.
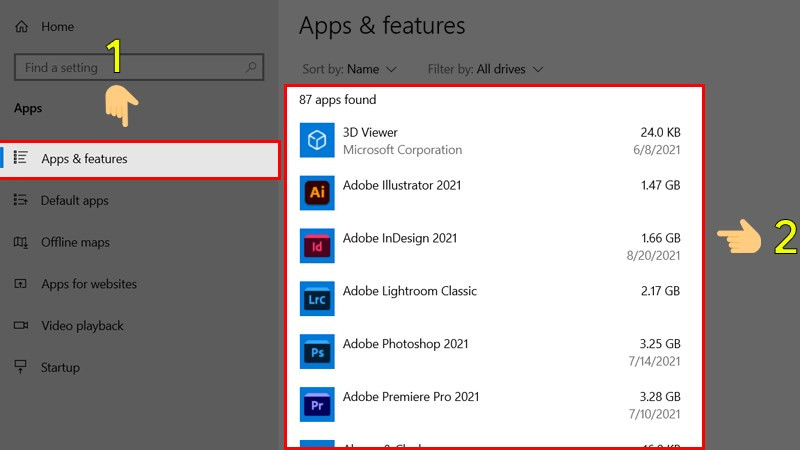 Gỡ cài đặt ứng dụng
Gỡ cài đặt ứng dụng
4. Sử dụng Compatibility Mode
Chế độ Compatibility Mode cho phép bạn chạy ứng dụng trong môi trường tương thích với các phiên bản Windows cũ hơn. Điều này có thể khắc phục lỗi 0xc0000142 nếu ứng dụng không tương thích với phiên bản Windows hiện tại của bạn.
Cách thực hiện: Chuột phải vào ứng dụng > Properties > Compatibility > Run compatibility troubleshooter.
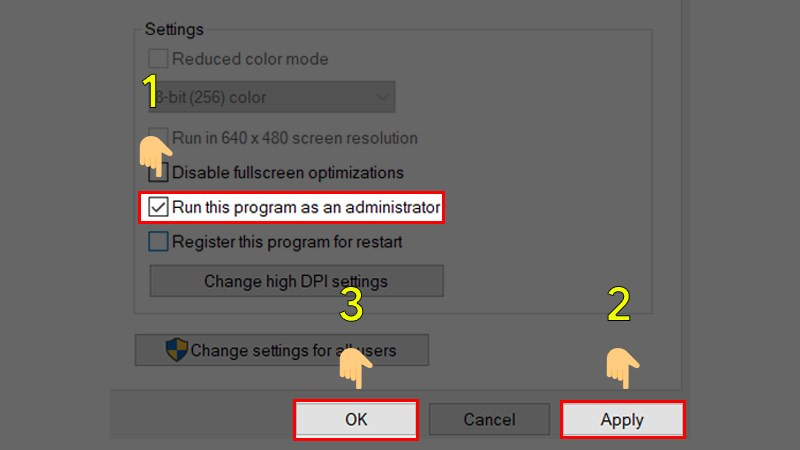 Sử dụng Compatibility Mode
Sử dụng Compatibility Mode
5. Chạy System File Checker (SFC)
Công cụ SFC giúp kiểm tra và sửa chữa các tệp hệ thống bị hỏng. Việc chạy SFC có thể khắc phục lỗi 0xc0000142 nếu nguyên nhân là do tệp hệ thống bị lỗi.
Cách thực hiện: Mở PowerShell với quyền quản trị, gõ sfc /scannow và nhấn Enter.
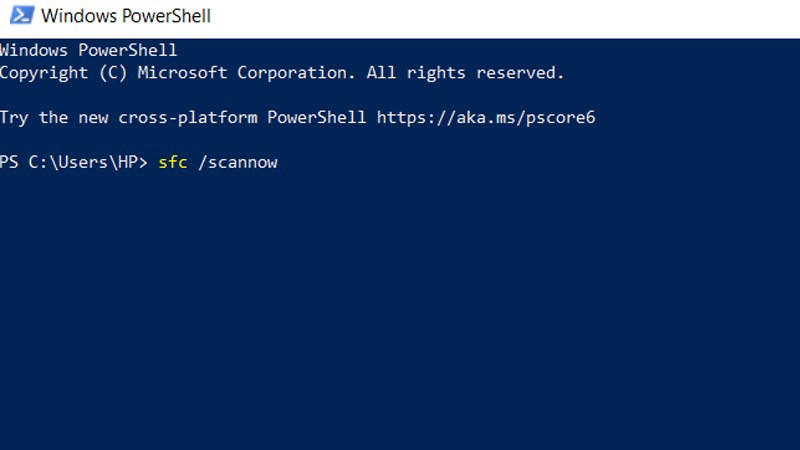 Chạy System File Checker
Chạy System File Checker
Trên đây là một số cách khắc phục lỗi 0xc0000142. Hy vọng bài viết này trên xemtingame.com đã giúp bạn giải quyết vấn đề. Nếu bạn có bất kỳ câu hỏi nào, hãy để lại bình luận bên dưới!