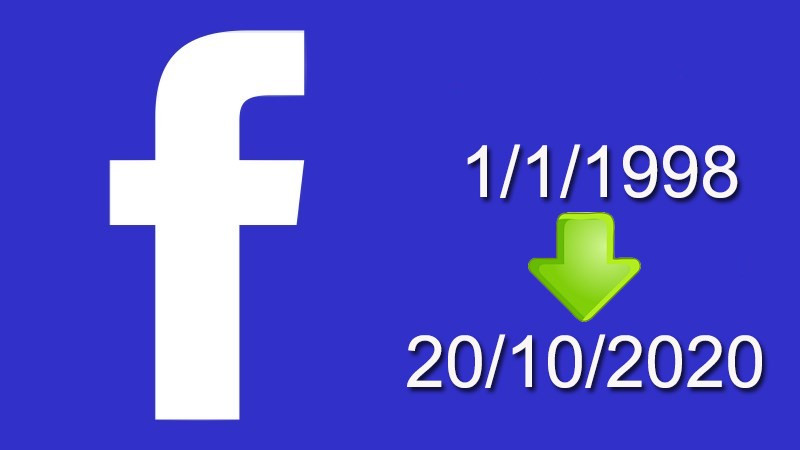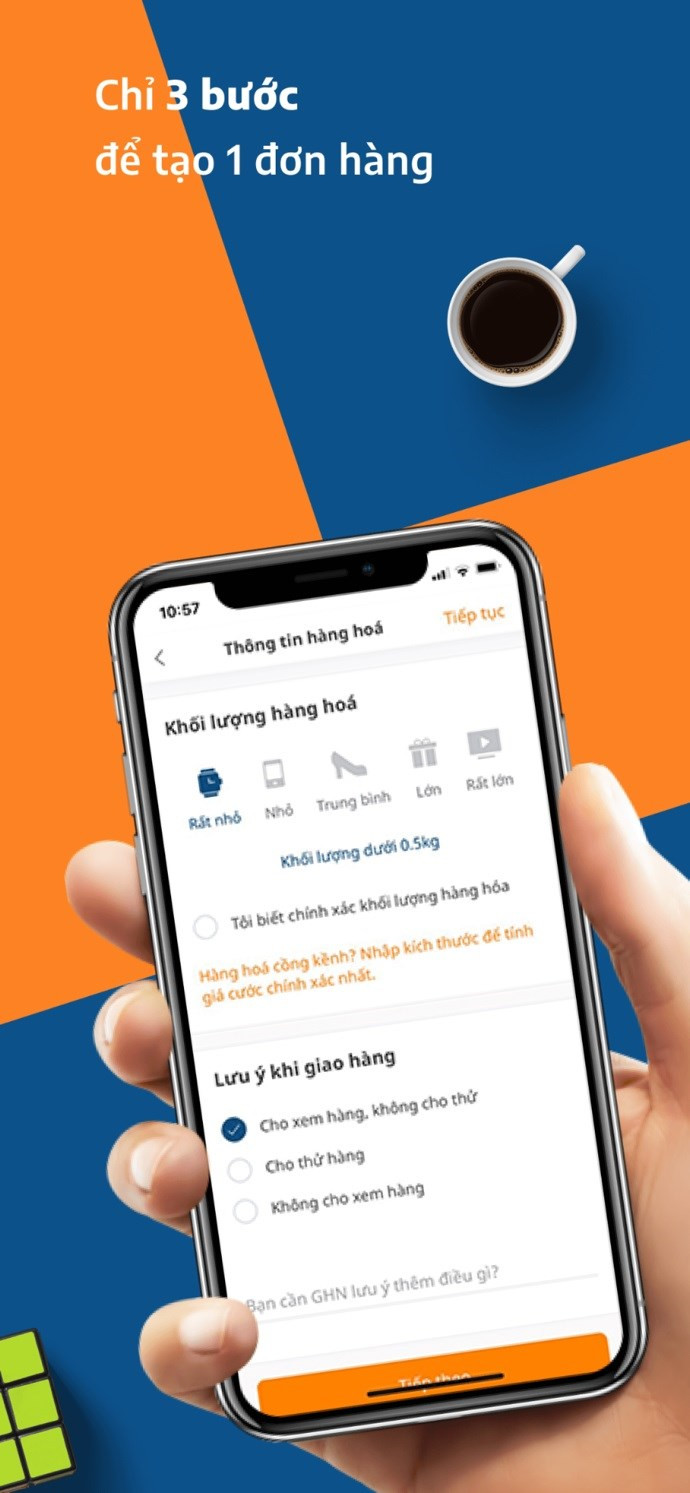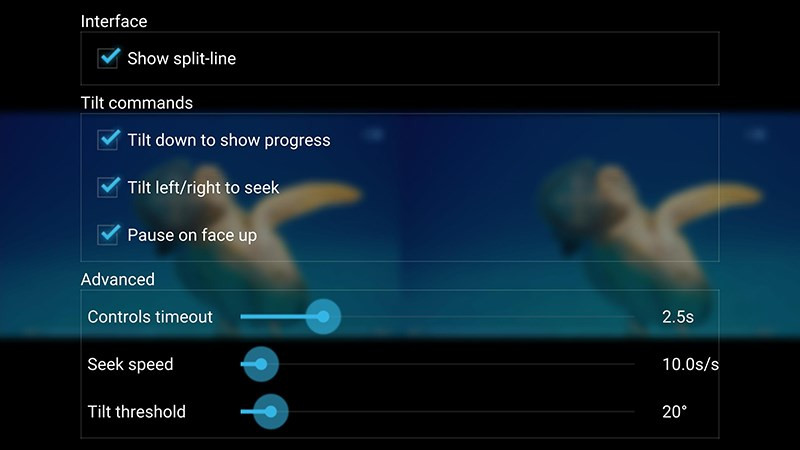Khắc Phục Lỗi Excel Bị Treo, Đơ, Not Responding: 7 Giải Pháp Hiệu Quả
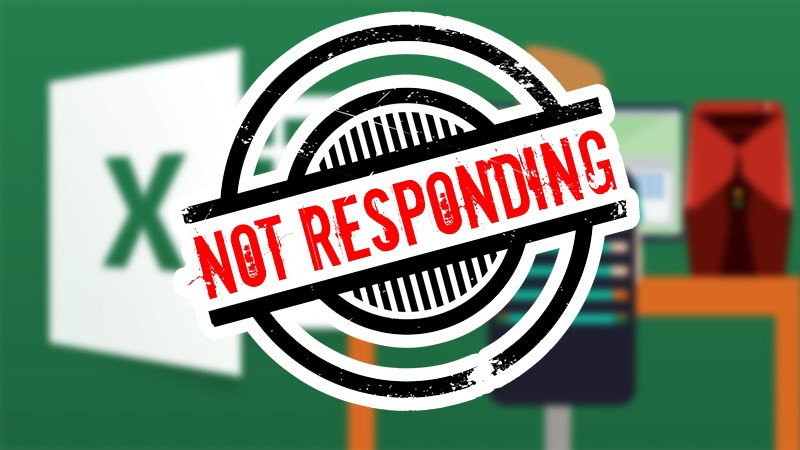
Bạn đang vất vả với file Excel “đỏng băng” giữa chừng, liên tục hiện lên thông báo “Not Responding”? Điều này không chỉ gây khó chịu mà còn có thể khiến bạn mất dữ liệu quý giá. Đừng lo lắng, bài viết này trên xemtingame.com sẽ giúp bạn hiểu rõ nguyên nhân và cách khắc phục lỗi Excel bị treo, đơ một cách nhanh chóng và hiệu quả.
Mở Đầu: Vấn Nạn Excel “Đơ” và Giải Pháp
Excel là công cụ xử lý bảng tính không thể thiếu, nhưng lỗi treo, đơ lại là vấn đề thường gặp. Từ việc sao chép dữ liệu đến các file dung lượng lớn, nhiều yếu tố có thể khiến Excel “chết cứng”. Hãy cùng tìm hiểu nguyên nhân và 7 cách khắc phục lỗi khó chịu này để công việc của bạn được trơn tru hơn.
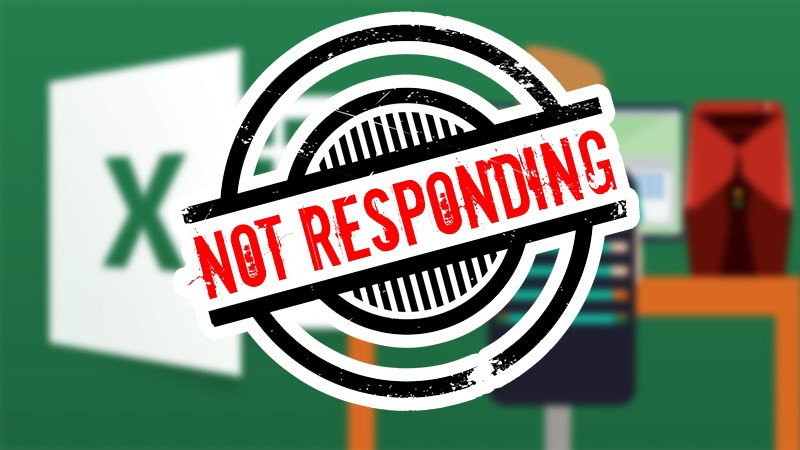 Khắc phục lỗi Excel bị treo đơ, xử lý Not respondingAlt: Hướng dẫn khắc phục lỗi Excel bị treo, đơ
Khắc phục lỗi Excel bị treo đơ, xử lý Not respondingAlt: Hướng dẫn khắc phục lỗi Excel bị treo, đơ
Nguyên Nhân Khiến Excel Trở Nên “Ù Lì”
Việc Excel bị treo, đơ, Not Responding thường xuất phát từ các nguyên nhân sau:
- Sao chép dữ liệu từ nguồn khác, đặc biệt là các trang web với nhiều định dạng.
- File Excel chứa công thức liên kết đến file khác có dung lượng lớn, mà đường dẫn đến file này bị lỗi hoặc không tồn tại.
- Gỡ bỏ mật khẩu file Excel không đúng cách.
- Máy tính đang chạy quá nhiều chương trình cùng lúc, gây quá tải tài nguyên.
- File Excel chứa quá nhiều dữ liệu, vượt quá khả năng xử lý của máy tính.
- Máy tính nhiễm virus hoặc phần mềm độc hại.
7 Cách “Giải Cứu” Excel khỏi Tình Trạng Treo, Đơ
Dưới đây là 7 phương pháp khắc phục lỗi Excel bị treo, đơ, Not responding mà bạn có thể áp dụng:
1. Dán Văn Bản “Sạch” – Loại Bỏ Định Dạng HTML
Khi sao chép dữ liệu từ web, hãy sử dụng tính năng “Paste Special” để loại bỏ định dạng HTML, tránh gây lỗi cho Excel. Click chuột phải vào ô cần dán, chọn “Paste Special” rồi chọn “Text” và nhấn “OK”.
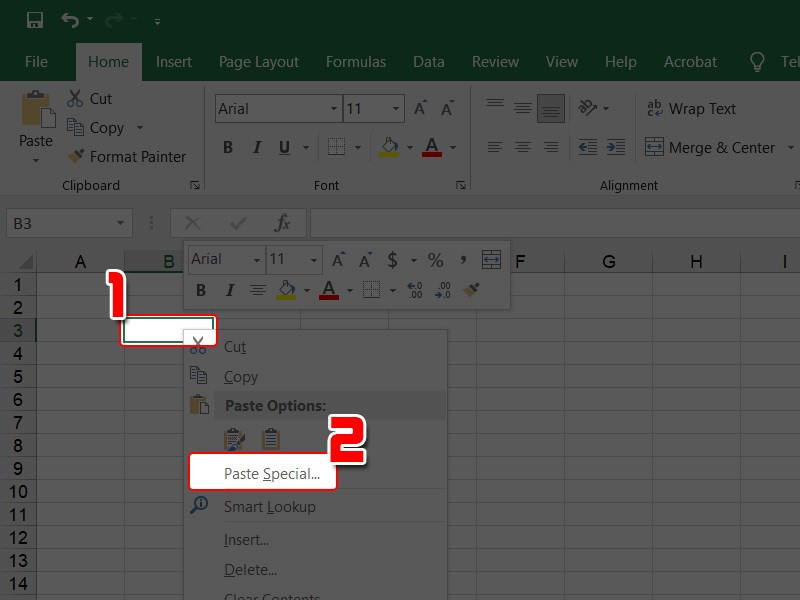 Dán văn bảnAlt: Dán đặc biệt trong Excel
Dán văn bảnAlt: Dán đặc biệt trong Excel
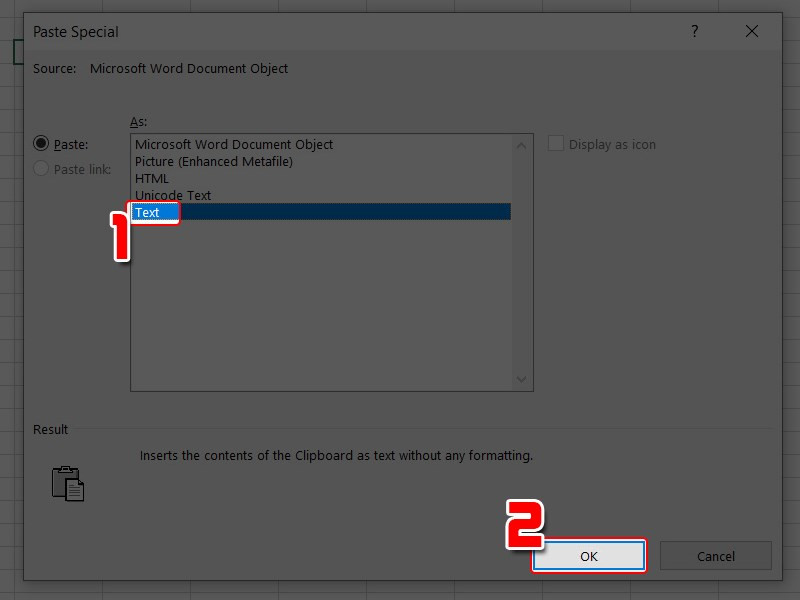 Chọn công cụAlt: Chọn định dạng Text khi dán
Chọn công cụAlt: Chọn định dạng Text khi dán
2. Kiểm Tra và Xử Lý Liên Kết Ngoài (External Links) Bị Lỗi
Liên kết đến file Excel khác bị lỗi có thể khiến file hiện tại bị treo. Vào File > Options > Trust Center > Trust Center Settings > External Content. Tick chọn “Prompt user about Data connections” và “Prompt user on automatic update for Workbooks links”. Sau đó, vào Data > Edit Links > Check Status và ngắt kết nối (Break Link) với các file lỗi.
3. “Cứu Hộ” File Bị Treo bằng Cách Lưu Thành File Mới
Mở Excel mới, nhấn Ctrl + O > Browse, chọn file bị lỗi. Click vào mũi tên bên cạnh nút “Open” và chọn “Open and Repair” > Repair. Sau đó lưu file mới bằng Ctrl + Shift + S.
4. Khởi Động Excel ở Chế Độ Safe Mode
Chế độ Safe Mode giúp ngăn chặn các Add-in gây lỗi. Giữ phím Ctrl và click vào icon Excel, chọn “Yes”. Mở file bị treo trong chế độ này.
5. Chọn Lại Máy In Mặc Định
Lỗi kết nối máy in cũng có thể gây treo Excel. Vào Control Panel > Devices and Printers. Click chuột phải vào “Microsoft XPS Document Printer” và chọn “Set as default printer”.
6. Sửa Chữa Bộ Office
Vào Control Panel > Programs > Programs and Features. Chọn bộ Office và click “Change” > “Online Repair” > Repair.
7. Cài Đặt Lại Hoặc Nâng Cấp Office
Nếu các cách trên không hiệu quả, hãy cài đặt lại hoặc nâng cấp lên phiên bản Office mới nhất.
Kết Luận: “Đánh Bay” Lỗi Treo Excel
Hy vọng bài viết này đã cung cấp cho bạn những kiến thức hữu ích để xử lý lỗi Excel bị treo, đơ, Not Responding. Hãy áp dụng các phương pháp trên để tối ưu hiệu suất làm việc với Excel và tránh mất dữ liệu quan trọng. Nếu bạn có bất kỳ câu hỏi nào, hãy để lại bình luận bên dưới, chúng tôi sẽ hỗ trợ bạn!