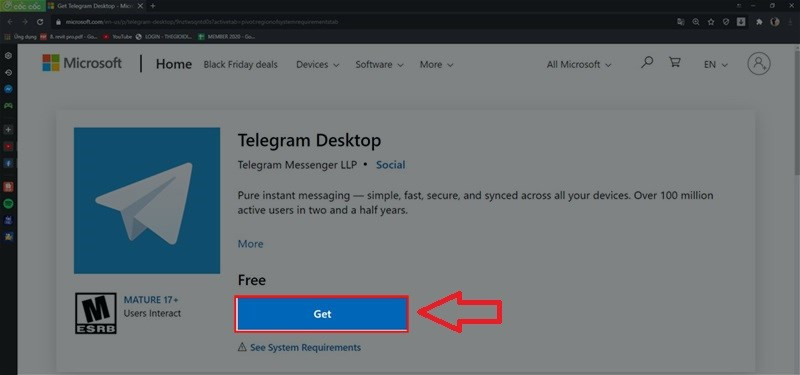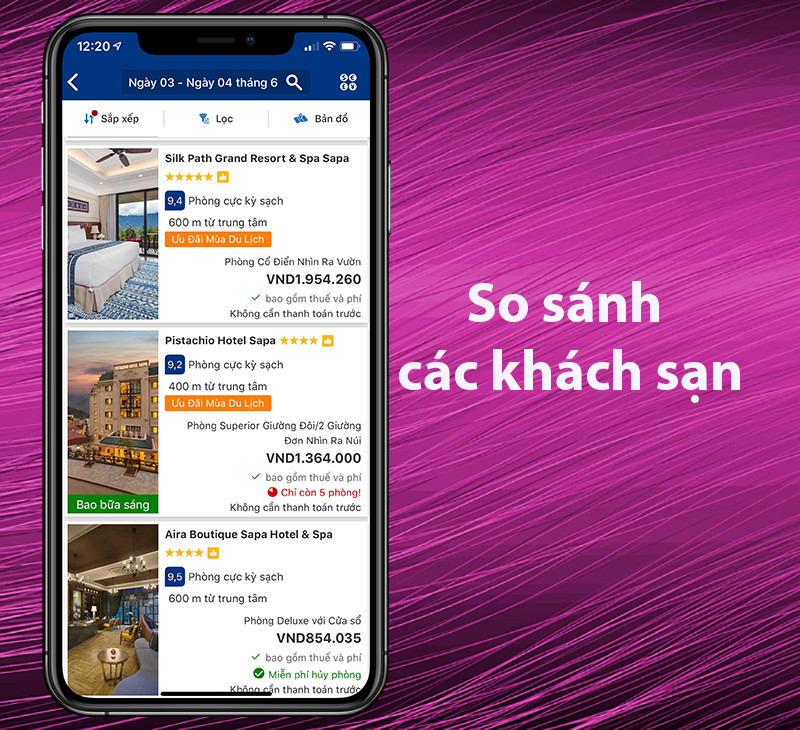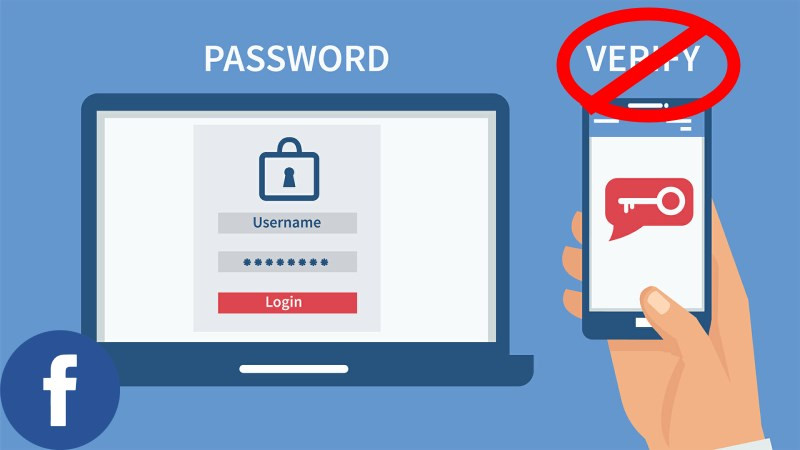Biến hóa Slide PowerPoint Thành Chuẩn Chuyên Nghiệp Với Hiệu Ứng Morph
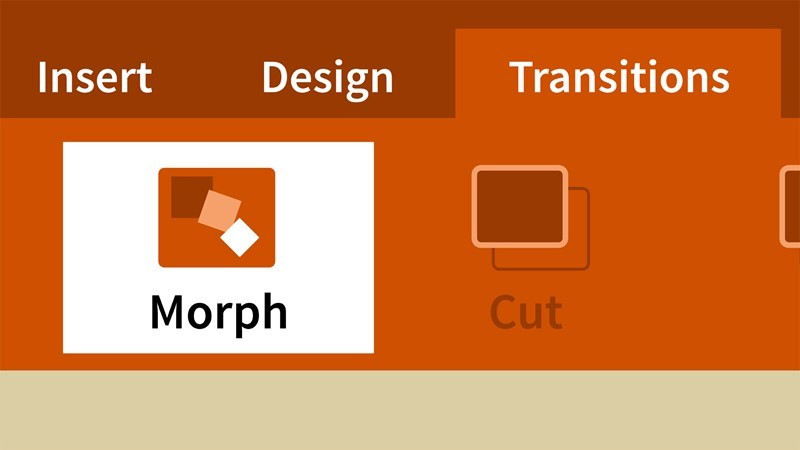
Bạn muốn tạo ra những bài thuyết trình PowerPoint ấn tượng, chuyên nghiệp, thoát khỏi sự nhàm chán của những slide tĩnh? Hiệu ứng Morph chính là giải pháp hoàn hảo dành cho bạn! Bài viết này trên xemtingame.com sẽ hướng dẫn chi tiết cách sử dụng hiệu ứng Morph, biến slide PowerPoint của bạn trở nên sống động và thu hút hơn bao giờ hết.
Mở Đầu
Một bài thuyết trình thành công không chỉ nằm ở nội dung chất lượng mà còn phụ thuộc rất nhiều vào hình thức trình bày. Liệu bạn đã bao giờ cảm thấy những slide PowerPoint tĩnh lặng, thiếu sức sống khiến bài thuyết trình trở nên kém hấp dẫn? Đừng lo lắng, hiệu ứng Morph sẽ giúp bạn “thổi hồn” vào từng slide, tạo nên sự chuyển động mượt mà, chuyên nghiệp và cuốn hút người xem.
Hiệu Ứng Morph là gì? (## I. Hiệu ứng Morph là gì?)
Morph là một hiệu ứng chuyển tiếp độc đáo trong PowerPoint, cho phép bạn tạo ra những chuyển động mượt mà giữa các slide. Nó hoạt động bằng cách biến đổi vị trí, kích thước, màu sắc và các thuộc tính khác của các đối tượng trên slide, mang lại cảm giác như các đối tượng đang di chuyển một cách tự nhiên. Hiệu ứng này đặc biệt hữu ích khi bạn muốn minh họa sự thay đổi, phát triển hoặc di chuyển của một đối tượng theo thời gian. Tưởng tượng xem, thay vì những slide tĩnh, bạn sẽ có một bài thuyết trình như một đoạn phim ngắn, trôi chảy và hấp dẫn.
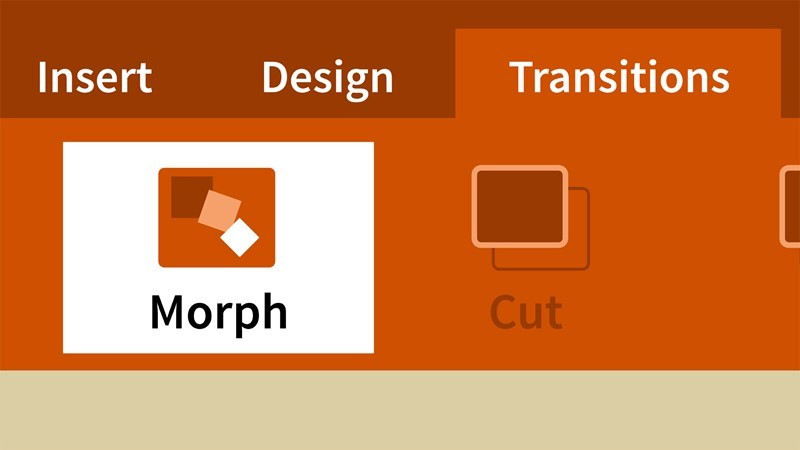 Hiệu ứng Morph là gì?Hiệu ứng Morph biến đổi mượt mà giữa các slide
Hiệu ứng Morph là gì?Hiệu ứng Morph biến đổi mượt mà giữa các slide
Hiệu ứng Morph chỉ khả dụng trên PowerPoint phiên bản Microsoft Office 2016, Office 2019 và Office 365 bản quyền. Tuy nhiên, bạn vẫn có thể tạo hiệu ứng Morph trên Office 365 và trình chiếu trên các phiên bản PowerPoint cũ hơn.
Cách Tạo Hiệu Ứng Morph trong PowerPoint (## II. Cách tạo hiệu ứng Morph trong Powerpoint)
Video Hướng Dẫn (### 1. Video hướng dẫn)

Hướng Dẫn Nhanh (### 2. Hướng dẫn nhanh)
- Thiết kế bố cục slide.
- Nhân đôi slide muốn áp dụng Morph (Duplicate Slide).
- Thay đổi bố cục trong slide mới tạo.
- Chọn tab Transitions, chọn Morph.
- Trong Effect Options, chọn kiểu chuyển động.
- Trình chiếu (F5).
Hướng Dẫn Chi Tiết (### 3. Hướng dẫn chi tiết)
Dưới đây là hướng dẫn chi tiết cách tạo hiệu ứng Morph, giúp bạn dễ dàng thực hiện theo:
Bước 1: Tạo slide đầu tiên với bố cục mong muốn.
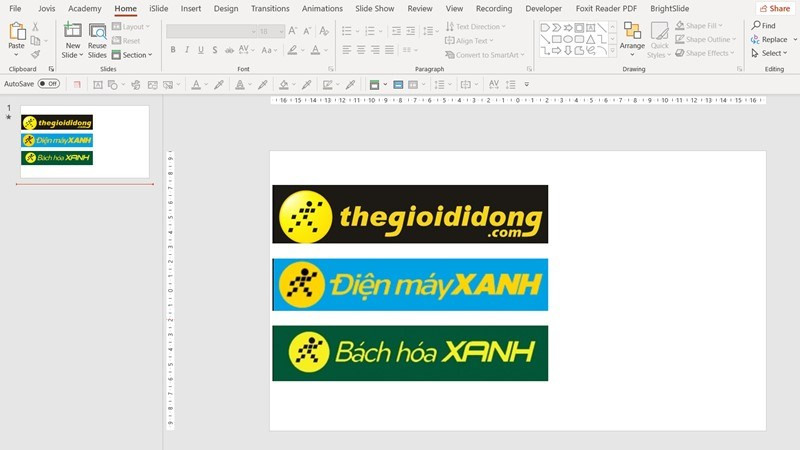 Tạo bố cục slide theo chủ đề thiết kế của bạnThiết kế slide đầu tiên
Tạo bố cục slide theo chủ đề thiết kế của bạnThiết kế slide đầu tiên
Bước 2: Nhân đôi slide (Duplicate Slide) bằng cách click chuột phải vào slide và chọn “Duplicate Slide”.
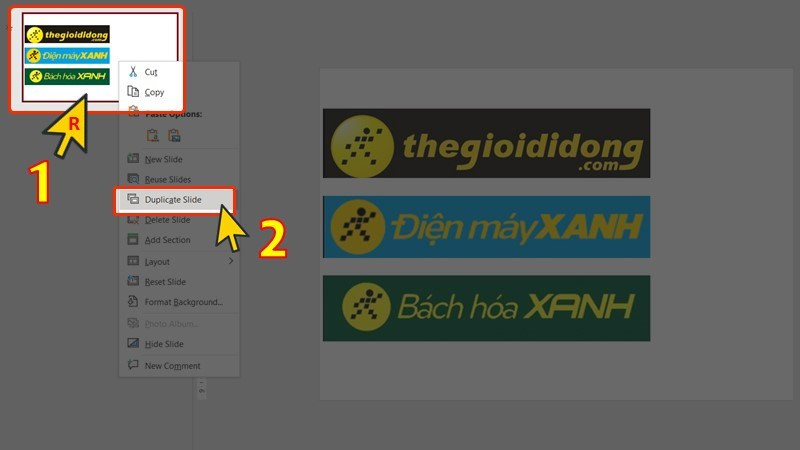 Nhân đôi slide
Nhân đôi slide
Bước 3: Trên slide mới được nhân đôi, thay đổi vị trí, kích thước, màu sắc,… của các đối tượng để tạo sự khác biệt so với slide trước. Đây chính là bước tạo nên hiệu ứng chuyển động.
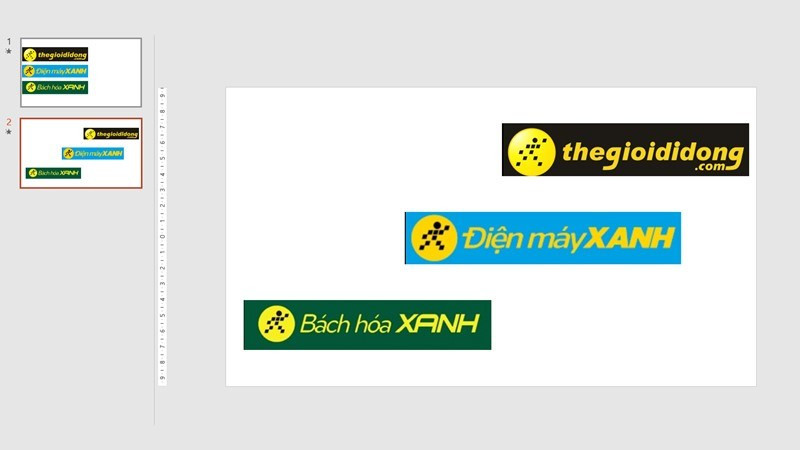 Sắp xếp bố cụcThay đổi bố cục slide mới
Sắp xếp bố cụcThay đổi bố cục slide mới
Bước 4: Chọn slide muốn áp dụng Morph, vào tab “Transitions” và chọn “Morph”.
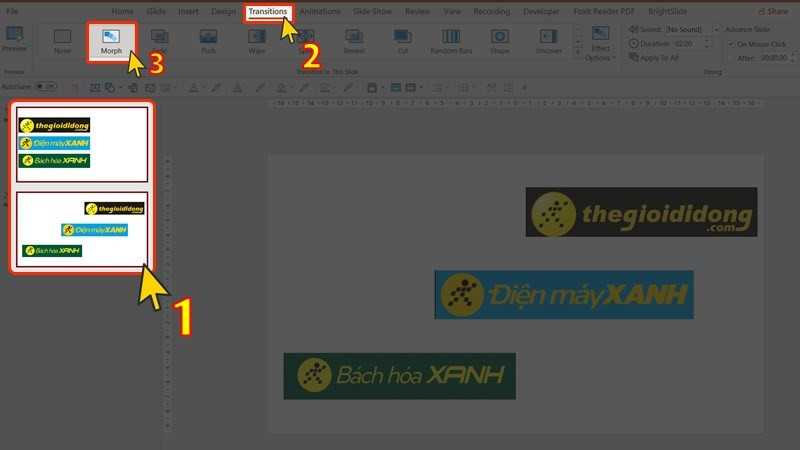 Kích hoạt MorphChọn hiệu ứng Morph
Kích hoạt MorphChọn hiệu ứng Morph
Bước 5: Trong “Effect Options”, bạn có thể chọn kiểu chuyển động cho các đối tượng: Objects (dịch chuyển vật thể), Words (dịch chuyển từ ngữ), hoặc Characters (dịch chuyển ký tự).
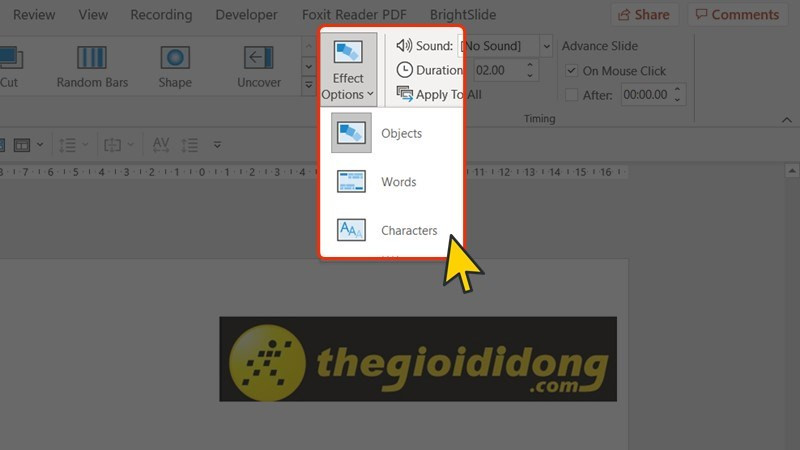 Tùy chỉnh Effect OptionsTùy chỉnh kiểu chuyển động
Tùy chỉnh Effect OptionsTùy chỉnh kiểu chuyển động
Bước 6: Nhấn F5 để trình chiếu và chiêm ngưỡng hiệu ứng Morph.
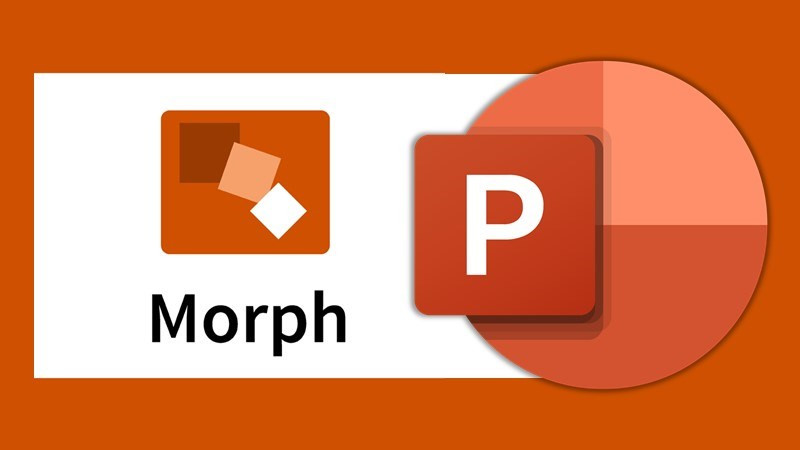 Cách cài hiệu ứng Morph trong Powerpoint đẹp, chuyên nghiệp | Video hướng dẫnVí dụ về hiệu ứng Morph
Cách cài hiệu ứng Morph trong Powerpoint đẹp, chuyên nghiệp | Video hướng dẫnVí dụ về hiệu ứng Morph
Kết Luận
Hiệu ứng Morph là một công cụ mạnh mẽ giúp bài thuyết trình PowerPoint của bạn trở nên chuyên nghiệp và thu hút hơn. Với hướng dẫn chi tiết trên, hy vọng bạn có thể dễ dàng áp dụng và tạo ra những slide ấn tượng, nâng tầm bài thuyết trình của mình. Hãy thử nghiệm và khám phá thêm nhiều khả năng thú vị của hiệu ứng Morph nhé!