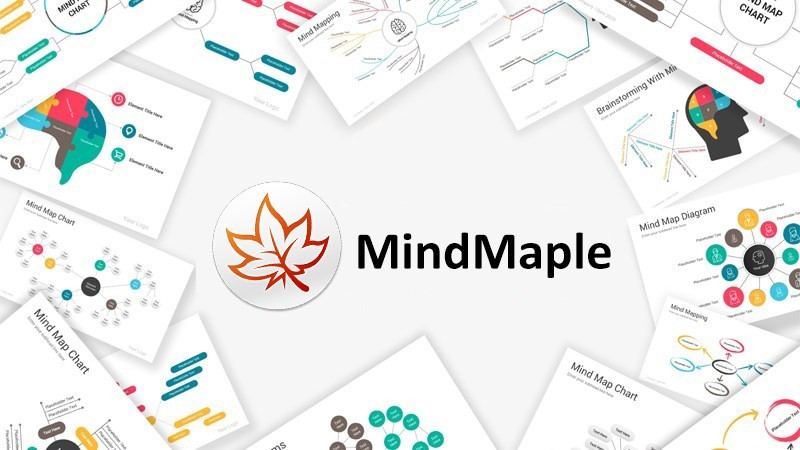Hướng Dẫn Xóa Chữ Trên Ảnh Bằng Photoshop Cực Kỳ Đơn Giản

Bạn đang tìm cách loại bỏ những dòng chữ, watermark khó chịu trên ảnh? Hay bạn muốn tận dụng những bức ảnh đẹp nhưng vướng bản quyền? Đừng lo, bài viết này trên XemTinGame sẽ hướng dẫn bạn cách xóa chữ trên ảnh bằng Photoshop một cách nhanh chóng và dễ dàng, kể cả khi bạn chưa từng sử dụng Photoshop trước đây!
Photoshop là công cụ chỉnh sửa ảnh mạnh mẽ, và việc xóa chữ trên ảnh chỉ là một trong vô số khả năng mà nó mang lại. Cùng khám phá bí quyết này để biến những bức ảnh của bạn trở nên hoàn hảo hơn nhé!
Tại Sao Cần Xóa Chữ Trên Ảnh?
Việc xóa chữ trên ảnh có thể hữu ích trong nhiều trường hợp:
- Tận dụng ảnh có sẵn: Bạn có thể sử dụng lại những bức ảnh đẹp trên mạng mà không bị làm phiền bởi watermark hoặc logo.
- Tạo ảnh chuyên nghiệp: Loại bỏ những chi tiết thừa thãi, dòng chữ không mong muốn để bức ảnh trở nên sạch sẽ và chuyên nghiệp hơn.
- Chỉnh sửa ảnh cá nhân: Xóa ngày tháng, thông tin cá nhân hoặc những dòng chữ không cần thiết trên ảnh kỷ niệm.
Hướng Dẫn Chi Tiết Xóa Chữ Trên Ảnh Bằng Photoshop
 Xóa chữ trên ảnh bằng Photoshop
Xóa chữ trên ảnh bằng Photoshop
Bài viết này được thực hiện trên Photoshop 2020 và Windows 10, nhưng bạn hoàn toàn có thể áp dụng cho các phiên bản Photoshop và hệ điều hành khác như Windows hay macOS.
Bước 1: Mở Ảnh và Nhân Đôi Layer
Mở ảnh cần chỉnh sửa trong Photoshop. Trong bảng Layers (thường nằm bên phải màn hình), chuột phải vào layer ảnh và chọn Duplicate Layer hoặc nhấn tổ hợp phím Ctrl + J để tạo một bản sao của layer. Việc này giúp bạn giữ nguyên ảnh gốc phòng trường hợp cần thiết.
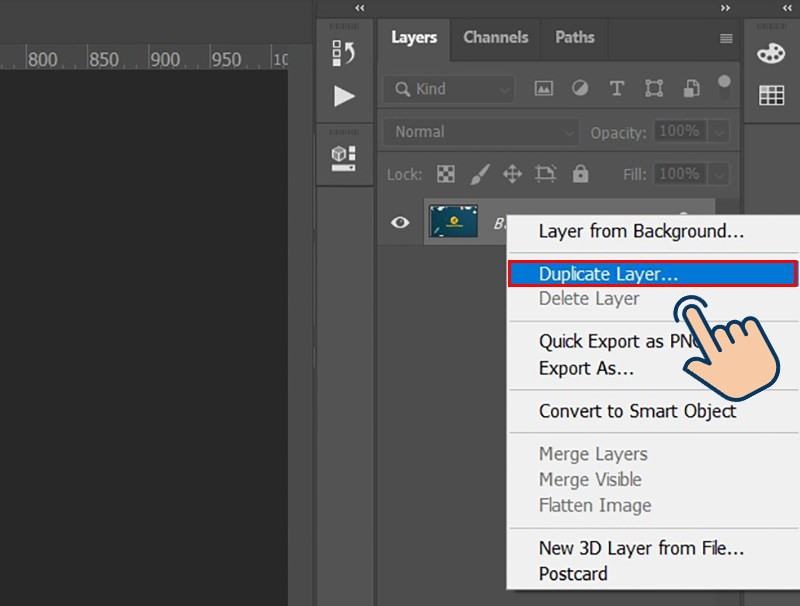 Nhân đôi Layer trong Photoshop
Nhân đôi Layer trong Photoshop
Bước 2: Chọn Vùng Chữ Cần Xóa
Có nhiều công cụ để chọn vùng chữ cần xóa, mỗi công cụ phù hợp với từng trường hợp khác nhau:
- Lasso Tool (L): Kéo chuột để vẽ tự do quanh vùng chữ. Phù hợp với các vùng chữ có hình dạng bất kỳ.
- Polygonal Lasso Tool (L): Vẽ vùng chọn bằng các đường thẳng nối tiếp nhau. Phù hợp với vùng chữ có dạng hình học.
- Magnetic Lasso Tool (L): Công cụ này sẽ tự động “bám” vào đường viền của chữ, giúp bạn chọn vùng chính xác hơn.
- Object Selection Tool (L): Kéo một vùng bao quanh chữ, Photoshop sẽ tự động chọn vùng chữ. (Chỉ có trên Photoshop 2020 trở lên)
- Quick Selection Tool (L): Chọn vùng chữ bằng cách “quét” chuột qua vùng đó. Photoshop sẽ tự động nhận diện và chọn vùng dựa trên màu sắc và cấu trúc.
- Magic Wand Tool (L): Chọn vùng chữ dựa trên màu sắc tương đồng.
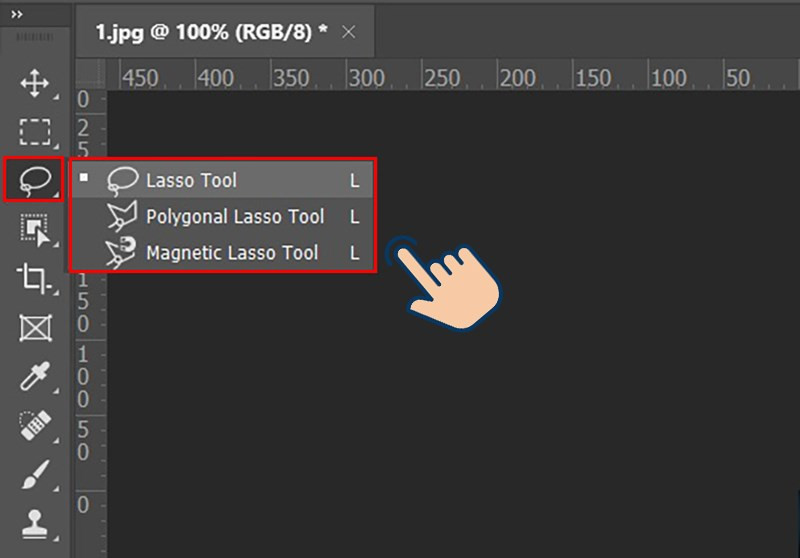 Chọn vùng chữ bằng công cụ Lasso Tool
Chọn vùng chữ bằng công cụ Lasso Tool
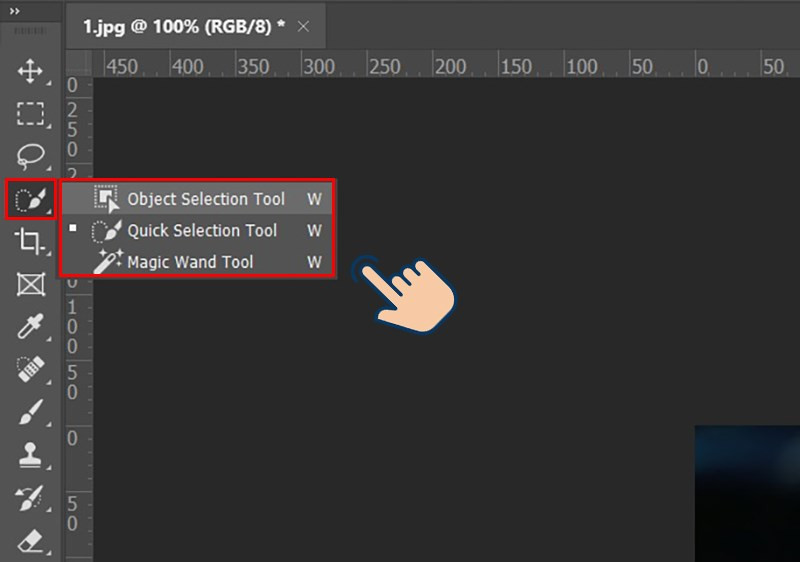 Chọn vùng chữ bằng công cụ Quick Selection Tool
Chọn vùng chữ bằng công cụ Quick Selection Tool
Bước 3: Sử Dụng Content-Aware Fill
Sau khi chọn vùng chữ, vào Edit > Fill (hoặc nhấn Shift + F5). Trong hộp thoại Fill, chọn Content-Aware và nhấn OK. Photoshop sẽ tự động lấp đầy vùng chọn bằng nội dung xung quanh, làm cho chữ gần như biến mất.
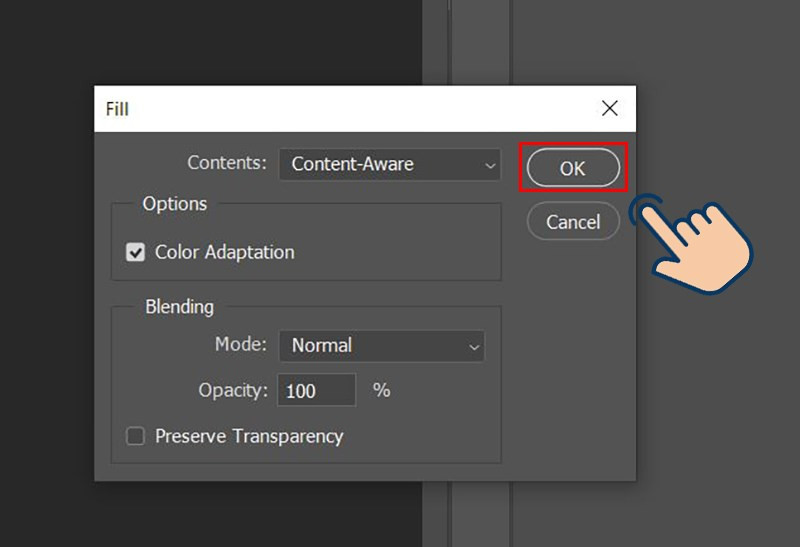 Sử dụng Content-Aware Fill
Sử dụng Content-Aware Fill
Bước 4: Hoàn Thiện Bằng Healing Brush Tool hoặc Spot Healing Brush Tool
Để xóa sạch hoàn toàn những dấu vết còn sót lại, sử dụng Healing Brush Tool (J) hoặc Spot Healing Brush Tool (J).
- Healing Brush Tool: Nhấn giữ
Altvà click chuột trái để chọn vùng mẫu, sau đó click chuột trái vào vùng cần xóa. - Spot Healing Brush Tool: Chỉ cần click chuột trái vào vùng cần xóa, Photoshop sẽ tự động lấp đầy bằng nội dung xung quanh.
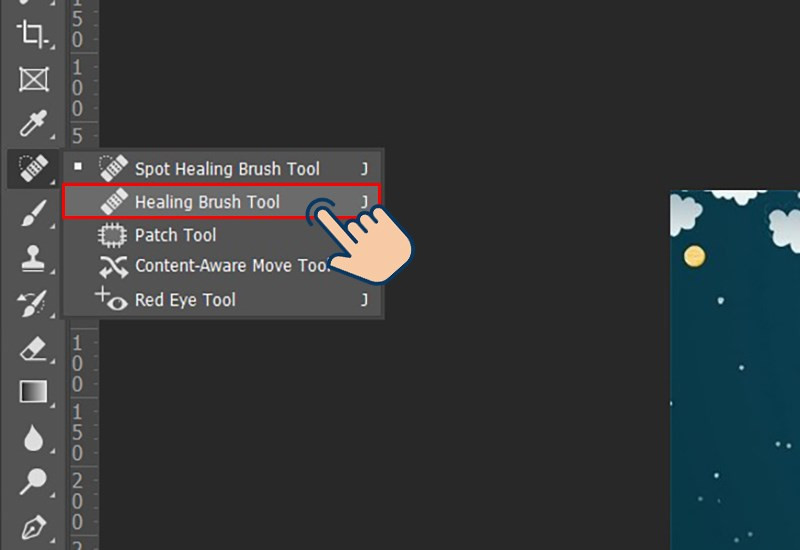 Sử dụng Healing Brush Tool
Sử dụng Healing Brush Tool
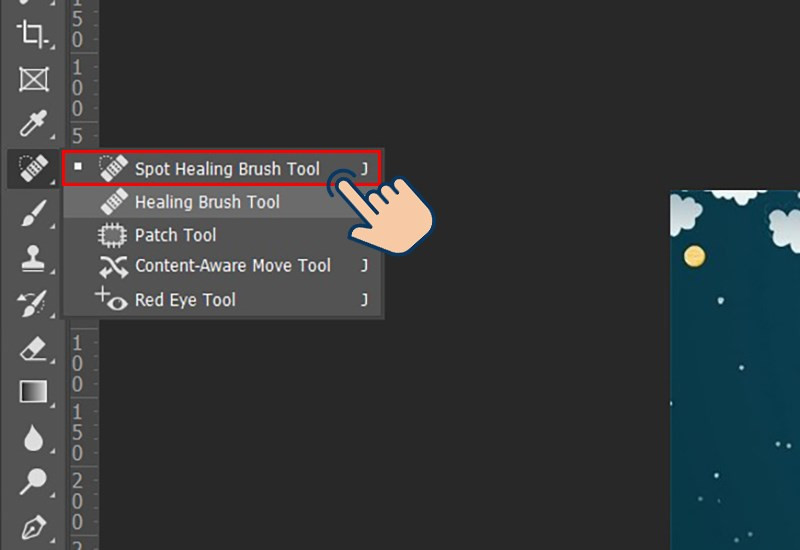 Sử dụng Spot Healing Brush Tool
Sử dụng Spot Healing Brush Tool
Kết Quả
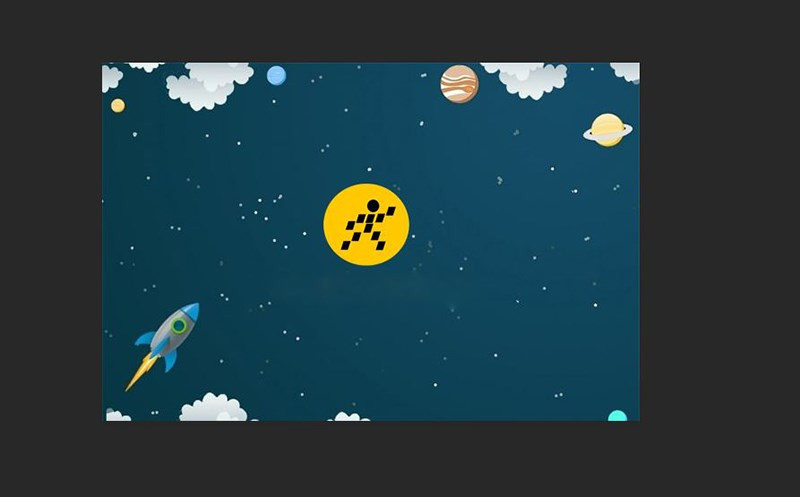 Kết quả sau khi xóa chữ
Kết quả sau khi xóa chữ
Vậy là bạn đã thành công xóa chữ trên ảnh bằng Photoshop. Hy vọng bài viết này hữu ích với bạn. Hãy chia sẻ bài viết nếu bạn thấy nó thú vị nhé!