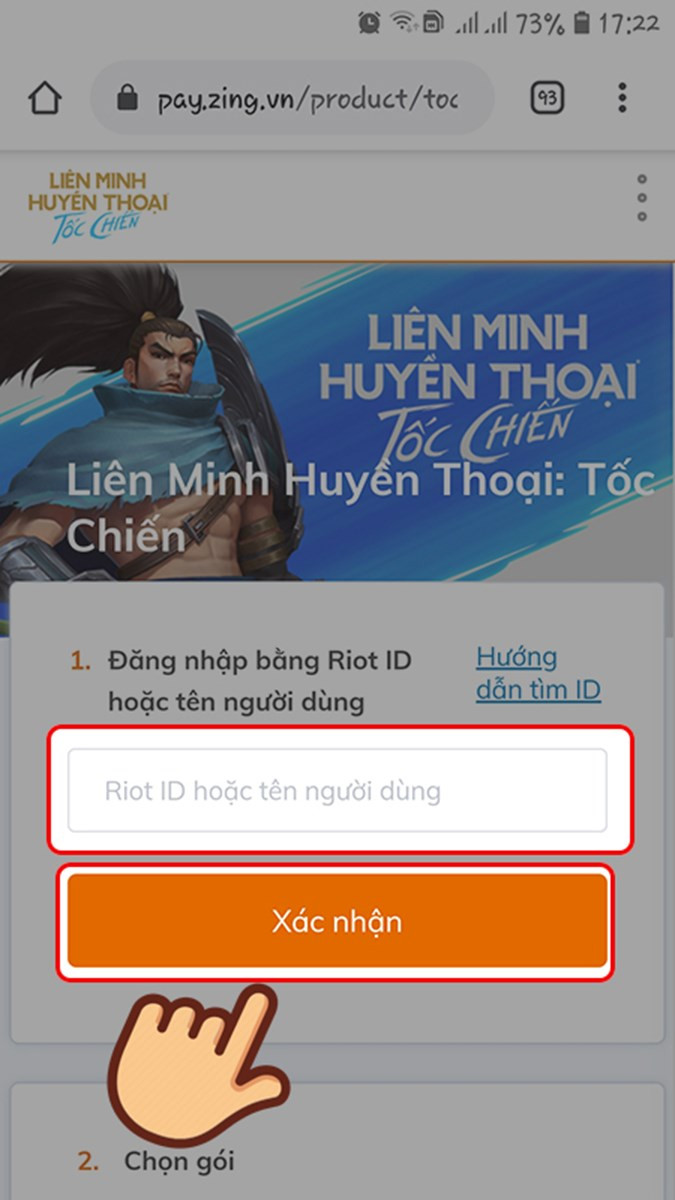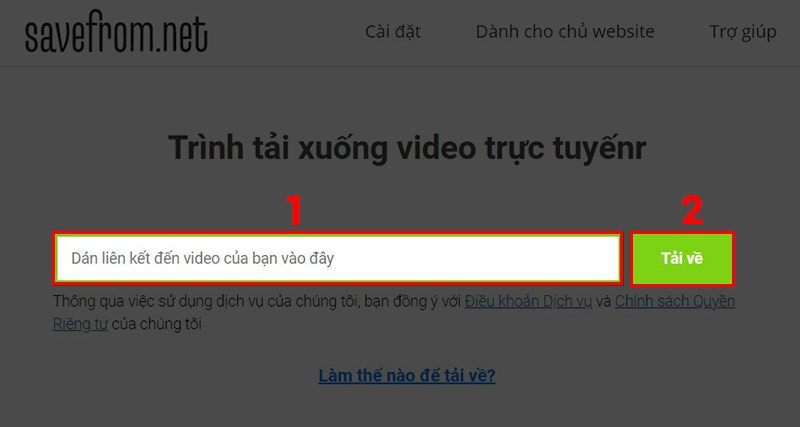Hướng Dẫn Tạo Mã Vạch, Mã QR Code Đơn Giản Trên Word, Excel, PowerPoint
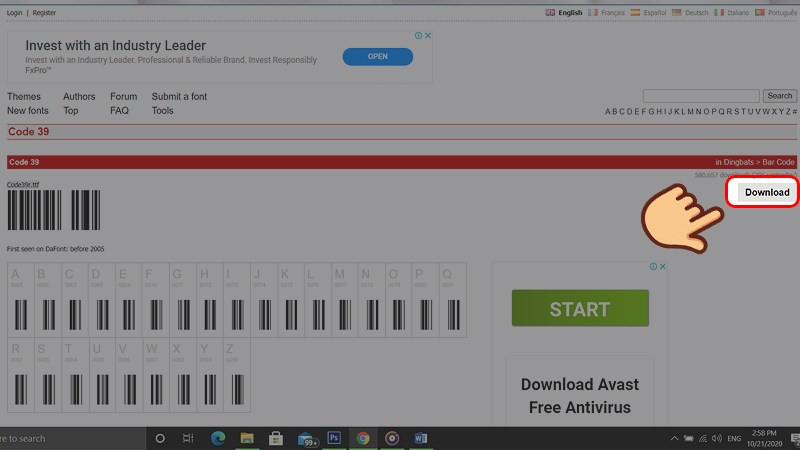
Bạn đã bao giờ tự hỏi những mã vạch, mã QR code quen thuộc được tạo ra như thế nào chưa? Thực tế, việc tạo ra chúng vô cùng đơn giản với những phần mềm văn phòng quen thuộc như Word, Excel và PowerPoint. Bài viết này sẽ hướng dẫn bạn chi tiết cách tạo mã vạch và mã QR code một cách nhanh chóng và hiệu quả.
Tại Sao Cần Tạo Mã Vạch, Mã QR Code?
Mã vạch và mã QR code đóng vai trò quan trọng trong việc quản lý sản phẩm, hàng hóa, thông tin liên lạc và nhiều ứng dụng khác. Việc tự tạo mã giúp bạn tiết kiệm thời gian, chi phí và kiểm soát thông tin một cách dễ dàng. Từ việc quản lý kho hàng, theo dõi sản phẩm đến chia sẻ thông tin liên hệ, website, mã vạch và QR code đều mang lại sự tiện lợi đáng kể.
I. Tạo Mã Vạch bằng Font Chữ
Phương pháp này sử dụng font chữ đặc biệt để hiển thị mã vạch. Chúng ta sẽ thực hiện trên Excel, nhưng bạn hoàn toàn có thể áp dụng tương tự trên Word và PowerPoint.
1. Hướng Dẫn Nhanh
Tải font chữ mã vạch (Code 39) từ dafont.com > Giải nén và cài đặt font > Mở Excel (hoặc Word, PowerPoint) > Nhập nội dung mã vạch (Unicode) > Chọn nội dung > Áp dụng font Code 39.
2. Hướng Dẫn Chi Tiết
Bước 1: Tải font “Code 39” từ dafont.com. Nhấn “Download” để tải về máy tính.
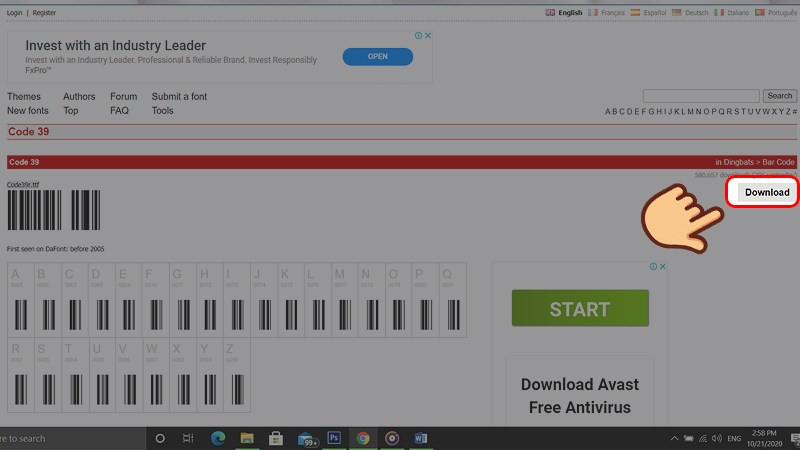 Tải font chữ mã vạch
Tải font chữ mã vạch
Bước 2: Giải nén file vừa tải. Click chuột phải vào file font “Code 39” và chọn “Install” để cài đặt.
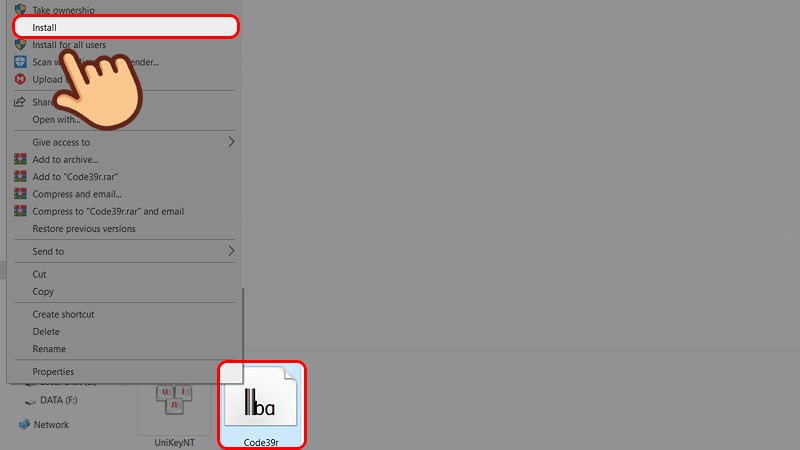 Cài đặt font chữ mã vạch
Cài đặt font chữ mã vạch
Bước 3: Mở Excel và nhập nội dung mã vạch cần tạo, đảm bảo sử dụng định dạng Unicode. Bạn có thể sao chép nội dung này để tiện theo dõi.
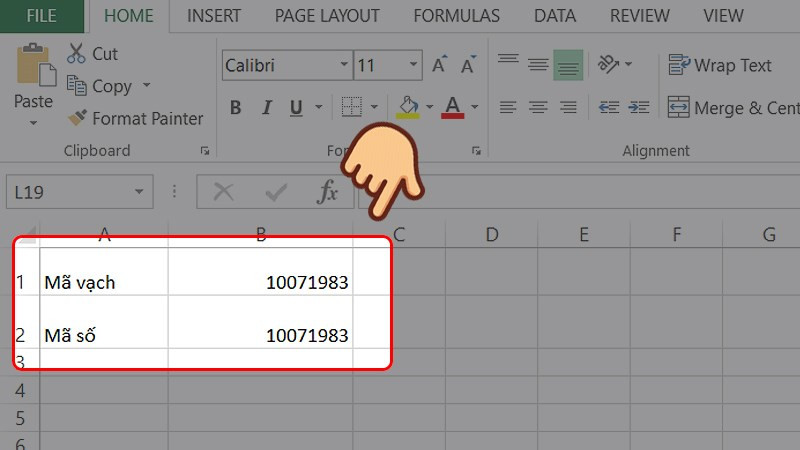 Nhập nội dung mã vạch
Nhập nội dung mã vạch
Bước 4: Bôi đen nội dung vừa nhập và chọn font “Code 39” từ danh sách font chữ. Nội dung sẽ tự động chuyển thành mã vạch.
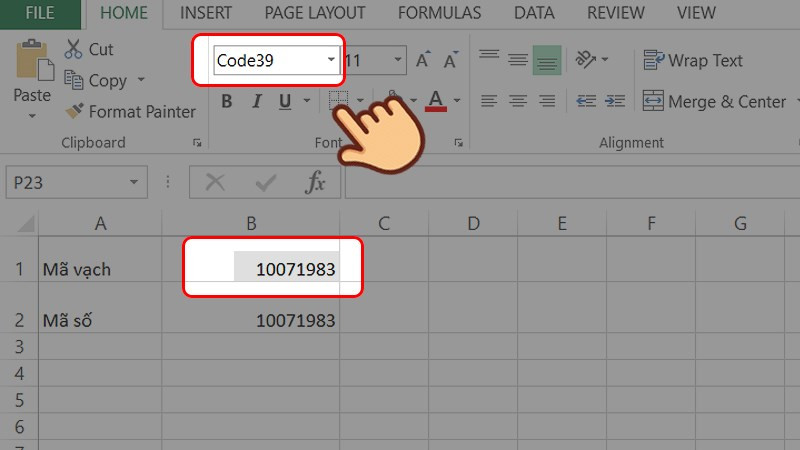 Chuyển đổi thành mã vạch
Chuyển đổi thành mã vạch
Bước 5: Điều chỉnh kích thước mã vạch cho phù hợp với nhu cầu sử dụng.
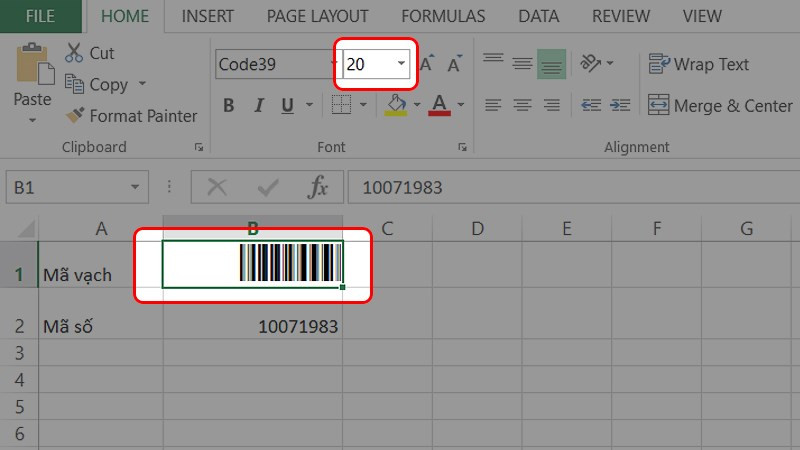 Điều chỉnh kích thước mã vạch
Điều chỉnh kích thước mã vạch
II. Tạo Mã QR Code bằng Add-in
Add-in là các công cụ mở rộng tính năng cho phần mềm văn phòng. Chúng ta sẽ thực hiện trên PowerPoint, tương tự với Word và Excel.
1. Hướng Dẫn Nhanh
Mở PowerPoint > Tab “Insert” > “Store” > Tìm “QR4Office” > “Add” > Nhập nội dung mã QR > “Insert”.
2. Hướng Dẫn Chi Tiết
Bước 1: Mở PowerPoint, chọn tab “Insert” và sau đó chọn “Store”.
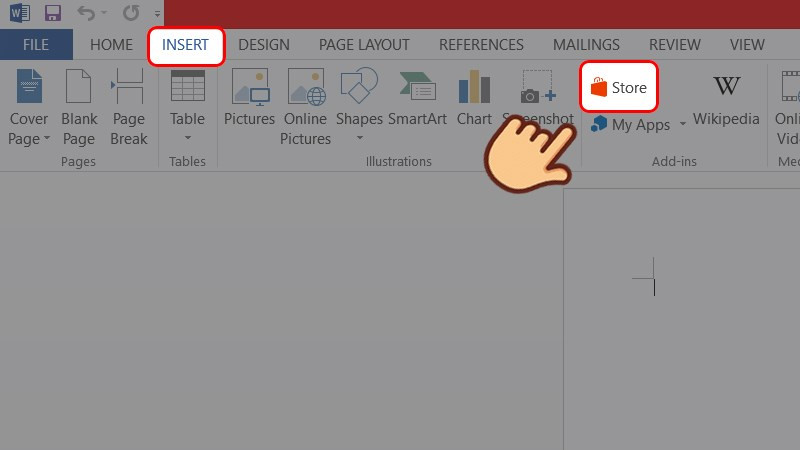 Mở cửa hàng Add-in
Mở cửa hàng Add-in
Bước 2: Tìm kiếm “QR4Office” và nhấn “Add” để cài đặt add-in.
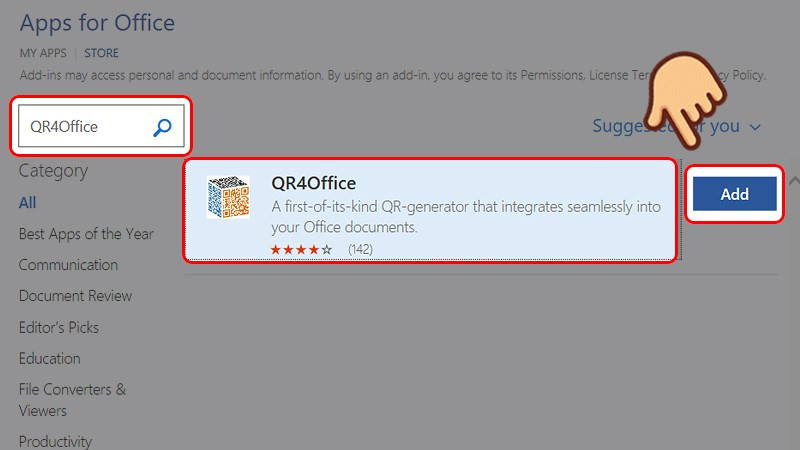 Cài đặt QR4Office
Cài đặt QR4Office
Bước 3: Một bảng điều khiển sẽ hiện ra bên phải. Nếu không thấy, vào “Insert” > “My Apps” > “QR4Office”.
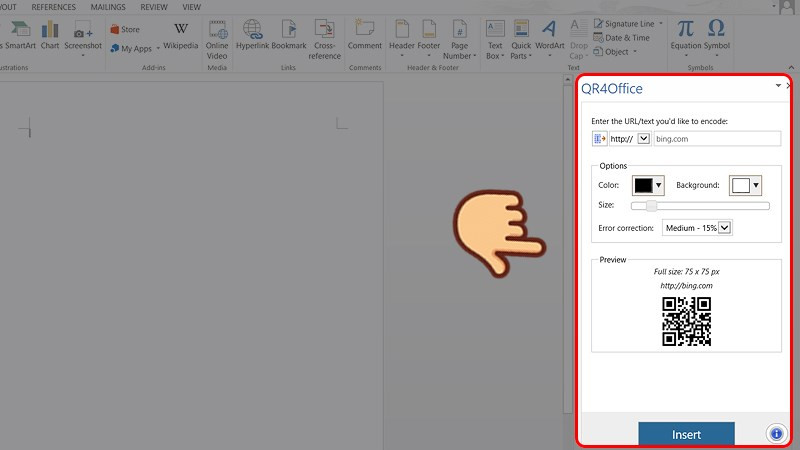 Bảng điều khiển QR4Office
Bảng điều khiển QR4Office
Bước 4: Nhập nội dung cho mã QR (văn bản, link,…). Tùy chỉnh màu sắc, nền và kích thước theo ý muốn.
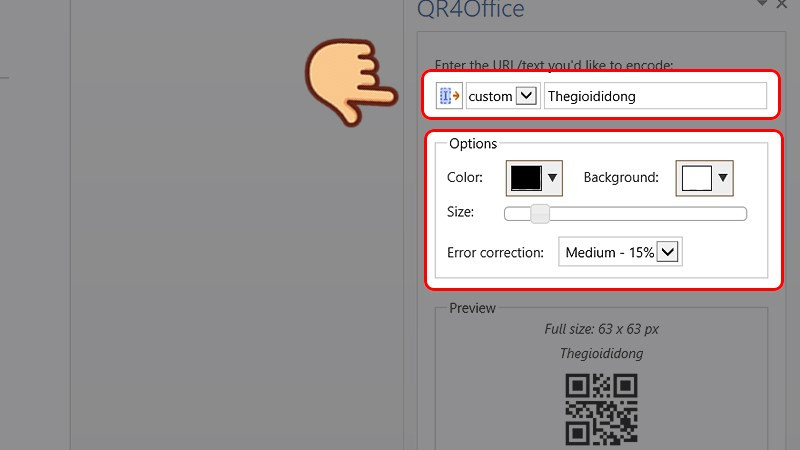 Tùy chỉnh mã QR
Tùy chỉnh mã QR
Bước 5: Nhấn “Insert” để tạo mã QR.
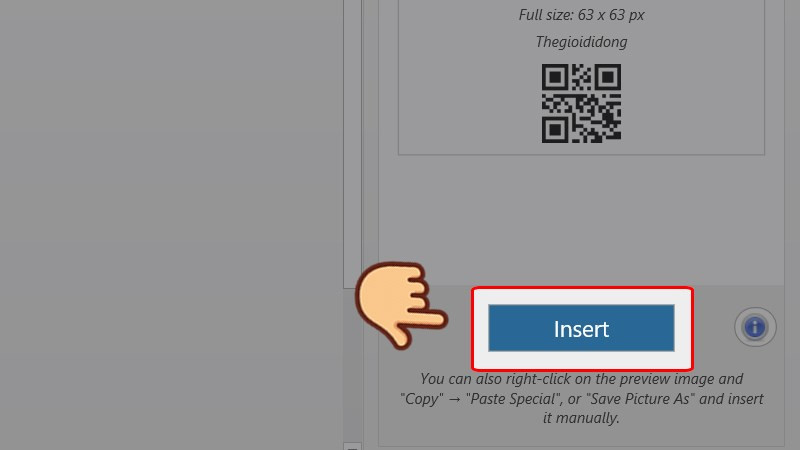
Bước 6: Mã QR đã được tạo. Bạn có thể thao tác với nó như một hình ảnh bình thường (sao chép, di chuyển,…).
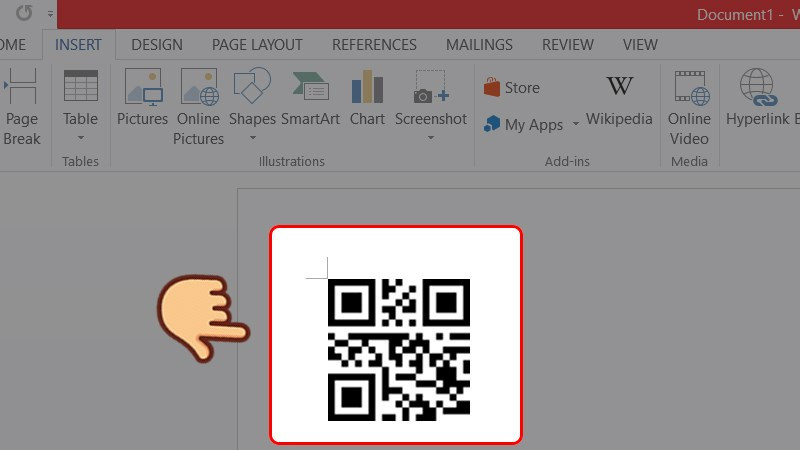 Mã QR đã hoàn thành
Mã QR đã hoàn thành
Kết Luận
Vậy là bạn đã biết cách tạo mã vạch và mã QR code đơn giản bằng Word, Excel và PowerPoint. Hãy thử áp dụng ngay và chia sẻ kinh nghiệm của bạn dưới phần bình luận nhé!