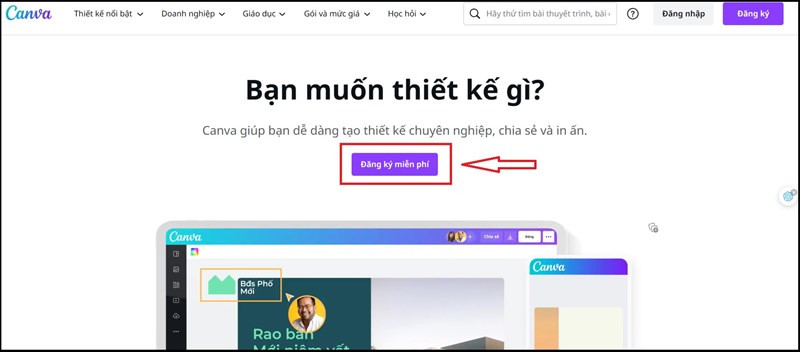Hướng Dẫn Tạo Biểu Đồ Timeline Chuyên Nghiệp trong PowerPoint
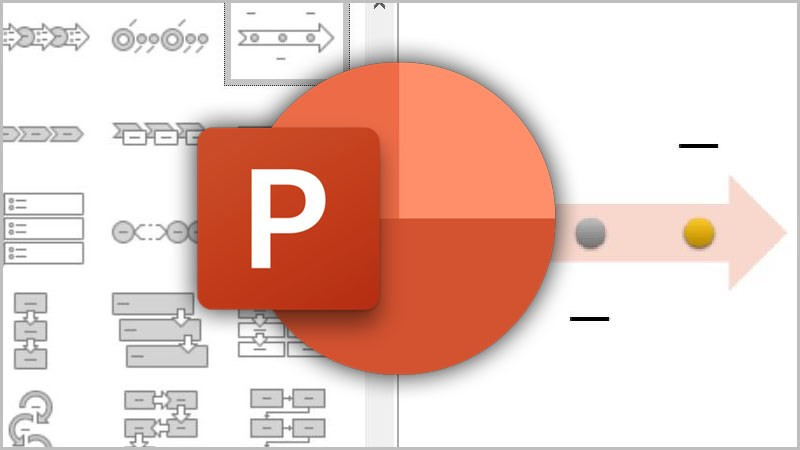
Bạn muốn trình bày tiến độ dự án, lịch sử phát triển sản phẩm, hay một chuỗi sự kiện một cách trực quan và ấn tượng? Biểu đồ Timeline trong PowerPoint chính là giải pháp hoàn hảo! Tuy nhiên, nếu bạn chưa quen với tính năng này, việc vẽ Timeline có thể gặp chút khó khăn. Đừng lo, bài viết này sẽ hướng dẫn bạn chi tiết cách tạo biểu đồ Timeline trong PowerPoint một cách đơn giản và hiệu quả.
Timeline trong PowerPoint: Công cụ Trực Quan Hóa Thời Gian
Biểu đồ Timeline (dòng thời gian) là một công cụ mạnh mẽ giúp bạn thể hiện các mốc thời gian quan trọng trong một tiến trình. Nó giúp người xem nắm bắt được toàn bộ bức tranh lịch sử, tiến độ công việc, hoặc chuỗi sự kiện một cách rõ ràng và dễ hiểu. Hãy cùng xemtingame.com khám phá cách tạo Timeline chuyên nghiệp trong PowerPoint nhé!
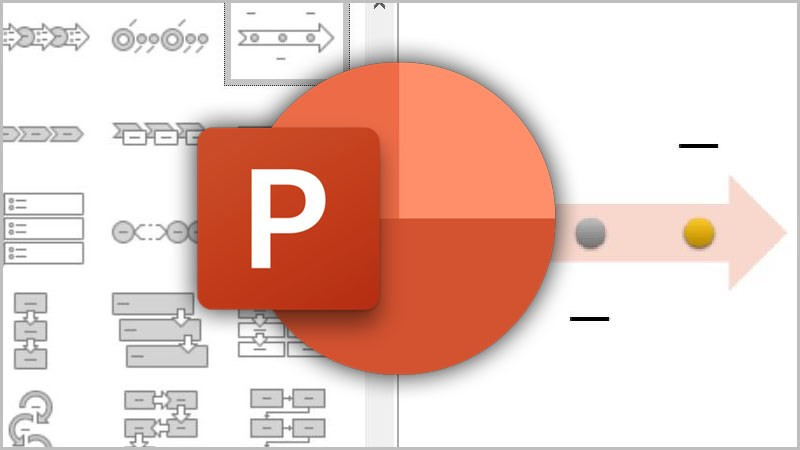 Cách tạo biểu đồ Timeline trong PowerPoint
Cách tạo biểu đồ Timeline trong PowerPoint
Hướng Dẫn Chi Tiết Tạo Biểu Đồ Timeline
Bài viết này hướng dẫn tạo biểu đồ Timeline trên PowerPoint dành cho máy tính Windows 10. Bạn cũng có thể áp dụng tương tự cho các hệ điều hành khác như Windows, macOS.
Cách 1: Tạo Nhanh
- Chọn tab Insert.
- Trong nhóm Illustrations, chọn SmartArt.
- Trong nhóm Process, chọn kiểu Basic Timeline.
- Nhập dữ liệu vào các ô [Text].
- Chuyển sang tab Design, tùy chỉnh màu sắc và kiểu dáng trong SmartArt Styles và Change Colors.
Cách 2: Tạo Chi Tiết Từng Bước
Bước 1: Thêm SmartArt
Tại slide cần tạo Timeline, chọn Insert > SmartArt (trong nhóm Illustrations).
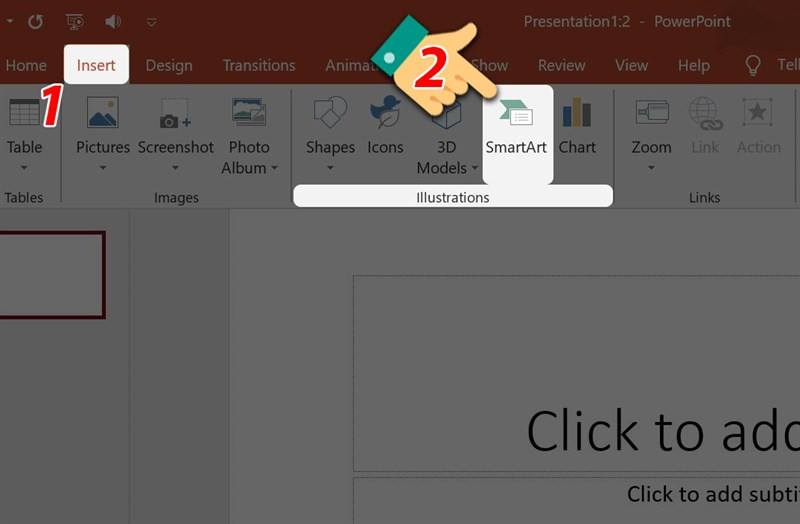 Thêm biểu đồ thời gian
Thêm biểu đồ thời gian
Bước 2: Chọn Kiểu Timeline
Trong hộp thoại Choose a SmartArt Graphic, chọn nhóm Process và chọn kiểu Basic Timeline. Nhấn OK.
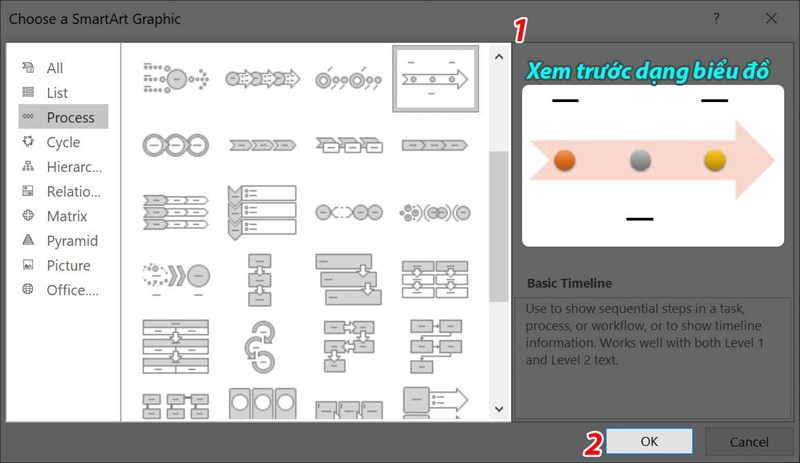 Chọn kiểu Timeline
Chọn kiểu Timeline
Bước 3: Nhập Dữ Liệu
Nhập nội dung cho các mốc thời gian vào các ô [Text]. Bạn có thể định dạng chữ trực tiếp trong ô này.
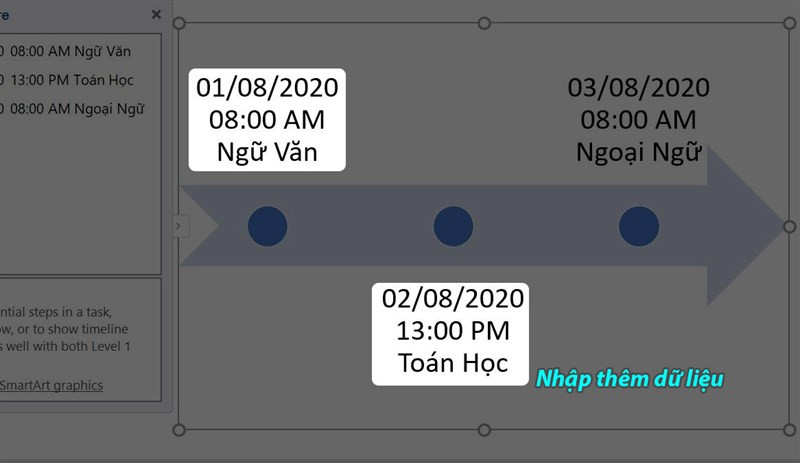 Nhập text cho mốc thời gian
Nhập text cho mốc thời gian
Bước 4: Thêm Mốc Thời Gian Mới
Để thêm mốc thời gian, click vào dòng thông tin phía trước vị trí muốn chèn và nhấn Enter. Sử dụng Ctrl + Enter để xuống dòng trong cùng một mốc thời gian. Bạn có thể di chuyển các mốc thời gian bằng chuột để điều chỉnh vị trí.
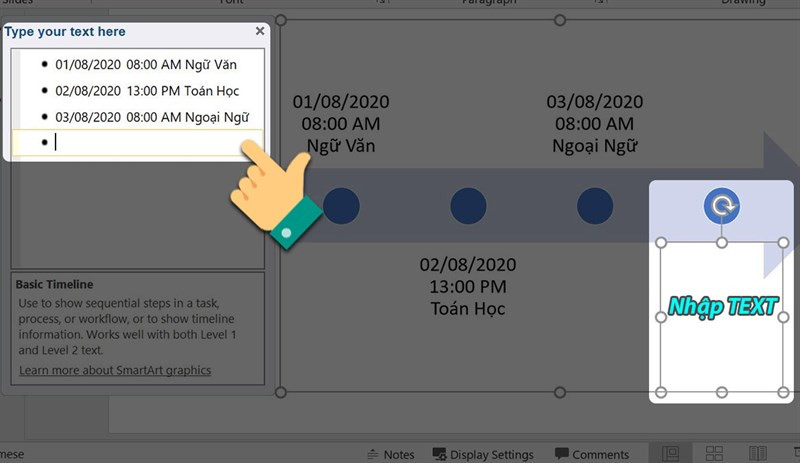 Thêm miêu tả cho các mốc thời gian
Thêm miêu tả cho các mốc thời gian
Bước 5: Tùy Chỉnh Kiểu Dáng và Màu Sắc
Chọn tab Design và sử dụng SmartArt Styles để thay đổi kiểu dáng, hoặc Change Colors để thay đổi màu sắc cho Timeline.
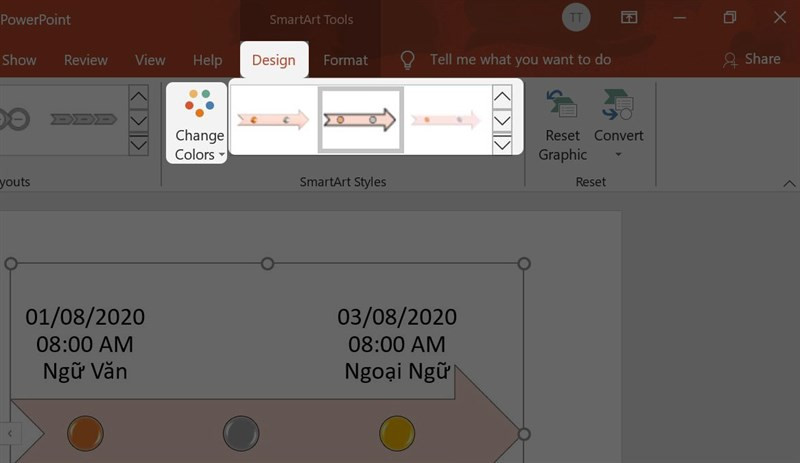
Kết quả:
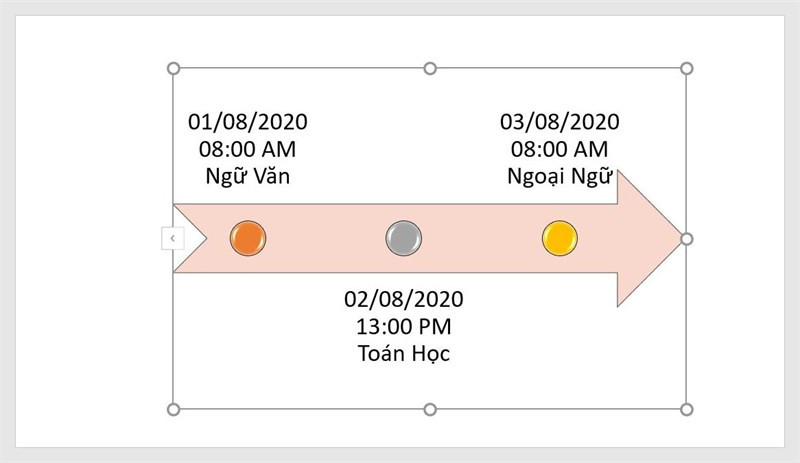 Kết quả của làm biểu đồ Timeline trong PowerPoint
Kết quả của làm biểu đồ Timeline trong PowerPoint
Nâng Cao Hiệu Quả Trình Bày với Timeline
Vậy là bạn đã biết cách tạo một biểu đồ Timeline cơ bản trong PowerPoint. Hãy tận dụng công cụ này để làm cho bài thuyết trình của bạn trở nên sinh động và chuyên nghiệp hơn! Bạn có thể tìm thêm các mẫu Timeline miễn phí trên mạng để tiết kiệm thời gian thiết kế.
Kết Luận
Hy vọng bài viết này đã giúp bạn nắm vững cách tạo biểu đồ Timeline trong PowerPoint. Hãy chia sẻ bài viết nếu bạn thấy hữu ích và để lại bình luận bên dưới nếu bạn có bất kỳ câu hỏi nào!