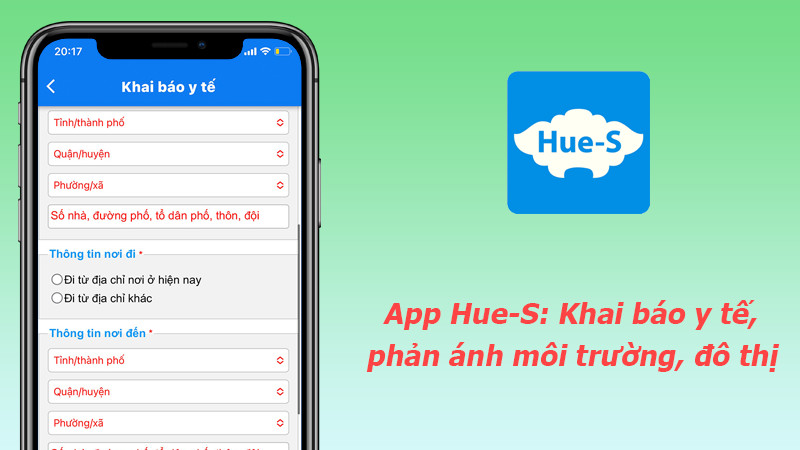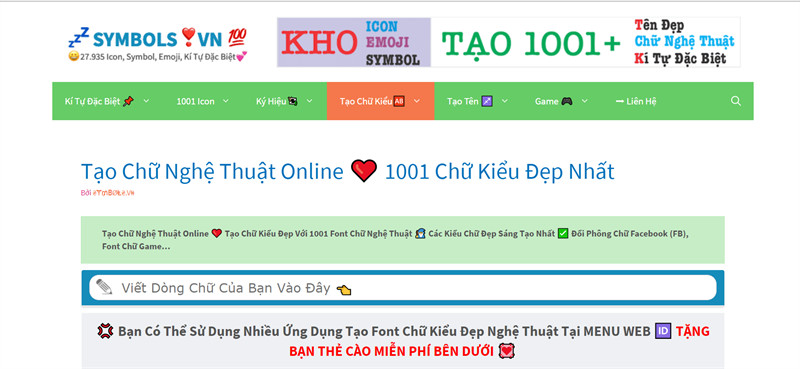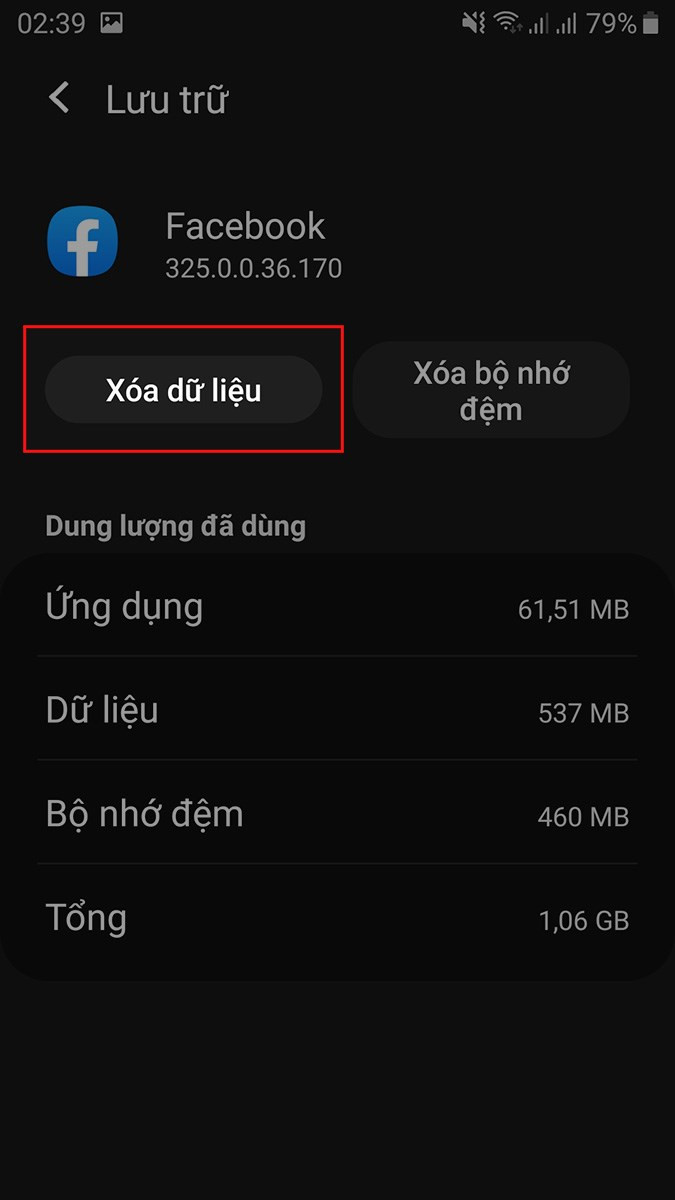Hướng Dẫn Lưu File Photoshop Sang PDF Cực Kỳ Đơn Giản
Bạn đã quen thuộc với việc chỉnh sửa ảnh bằng Photoshop, nhưng lưu file dưới dạng PDF thì sao? Đừng lo, bài viết này trên xemtingame.com sẽ hướng dẫn bạn cách lưu file Photoshop sang PDF một cách nhanh chóng và dễ dàng, giúp bạn tiết kiệm dung lượng và chia sẻ file dễ dàng hơn.
Bạn thường xuyên làm việc với hình ảnh và cần chia sẻ chúng một cách chuyên nghiệp? Định dạng PDF là lựa chọn hoàn hảo, đảm bảo chất lượng hình ảnh và tương thích với nhiều thiết bị. Hãy cùng xemtingame.com tìm hiểu cách lưu file Photoshop sang PDF chỉ với vài bước đơn giản!
Tại Sao Cần Lưu File Photoshop Sang PDF?
Việc lưu file Photoshop dưới định dạng PDF mang lại nhiều lợi ích, đặc biệt là khi bạn cần chia sẻ file với người khác hoặc lưu trữ lâu dài. Dưới đây là một số lý do:
- Khả năng tương thích cao: PDF có thể được mở trên hầu hết các thiết bị và hệ điều hành mà không cần phần mềm Photoshop.
- Giảm dung lượng file: Trong một số trường hợp, lưu sang PDF có thể giúp giảm kích thước file đáng kể, thuận tiện cho việc lưu trữ và chia sẻ.
- Bảo toàn chất lượng hình ảnh: PDF giúp bảo toàn chất lượng hình ảnh gốc, tránh tình trạng bị giảm chất lượng khi chia sẻ qua email hoặc các nền tảng khác.
- Dễ dàng in ấn: File PDF rất lý tưởng cho việc in ấn, đảm bảo bố cục và chất lượng hình ảnh được giữ nguyên.
Hướng Dẫn Lưu File Photoshop Sang PDF
Bài viết này được thực hiện trên laptop Windows với Photoshop CC, tuy nhiên bạn có thể áp dụng tương tự trên các phiên bản Photoshop khác và cả trên MacOS.
Phương Pháp Nhanh
- Mở file Photoshop.
- Chọn File > Save As.
- Chọn định dạng PDF.
- Nhấn Save.
- Nhấn OK ở bảng thông báo.
- Bỏ tích chọn Preserve Photoshop Editing Capabilities (để giảm dung lượng).
- Nhấn Save PDF.
Hướng Dẫn Chi Tiết
Bước 1: Mở file Photoshop cần lưu sang PDF. Sau đó, vào menu File và chọn Save As.
-800×450.jpg)
Bước 2: Trong hộp thoại Save As, chọn định dạng file là Photoshop PDF và nhấn Save.
-800×450.jpg)
Bước 3: Một bảng thông báo sẽ xuất hiện. Nhấn OK để tiếp tục.
-800×450.jpg)
Bước 4: Trong hộp thoại tiếp theo, bạn có thể tùy chỉnh các thiết lập cho file PDF. Để lưu file, nhấn Save PDF.
-800×449.jpg)
Lưu ý: Nếu file Photoshop gốc quan trọng, bạn không nên xóa nó sau khi lưu sang PDF. Điều này cho phép bạn chỉnh sửa lại file gốc sau này nếu cần.
Giảm Dung Lượng File PDF
Để giảm dung lượng file PDF, bạn có thể bỏ tích chọn Preserve Photoshop Editing Capabilities trong thẻ General.
-800×450.jpg)
Tùy Chỉnh Nâng Cao (Tùy chọn)
Nếu file PDF vẫn quá lớn, bạn có thể tùy chỉnh thêm trong mục Compression. Chọn High thay vì Maximum trong Image Quality để giảm dung lượng mà vẫn giữ được chất lượng hình ảnh tốt.
-800×450.jpg)
-800×450.jpg)
-800×450.jpg)
Kết Luận
Trên đây là hướng dẫn chi tiết cách lưu file Photoshop sang PDF. Hy vọng bài viết này sẽ giúp ích cho bạn trong công việc thiết kế và chia sẻ file. Nếu bạn có bất kỳ thắc mắc nào, hãy để lại bình luận bên dưới!