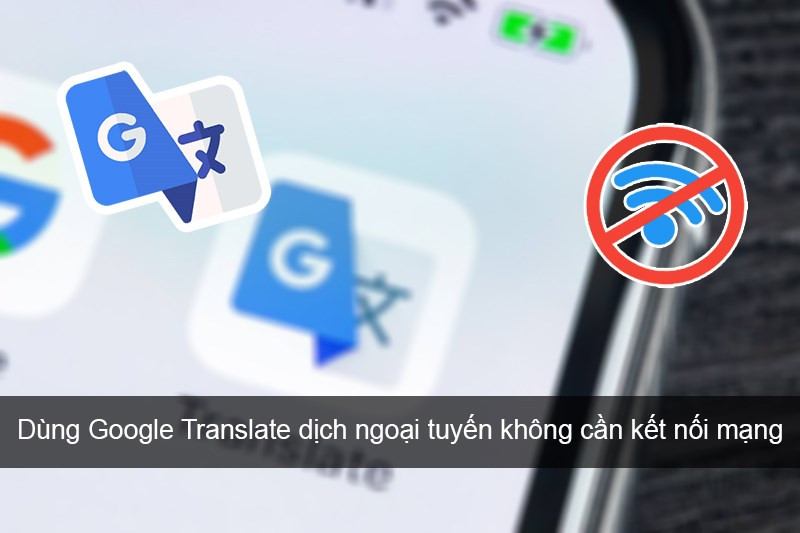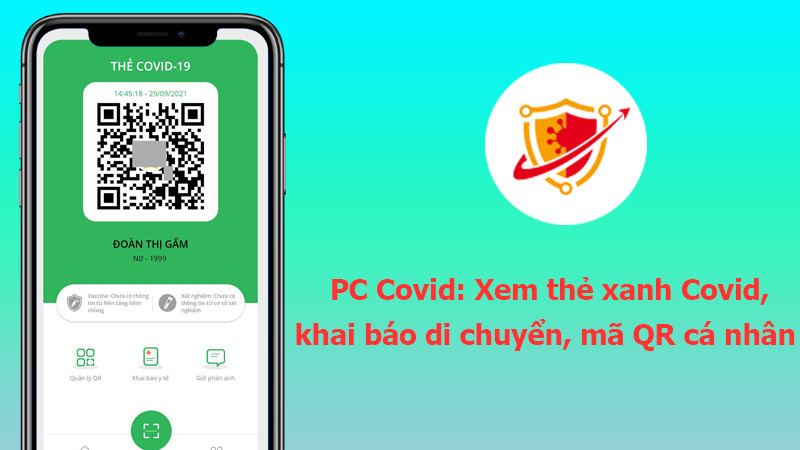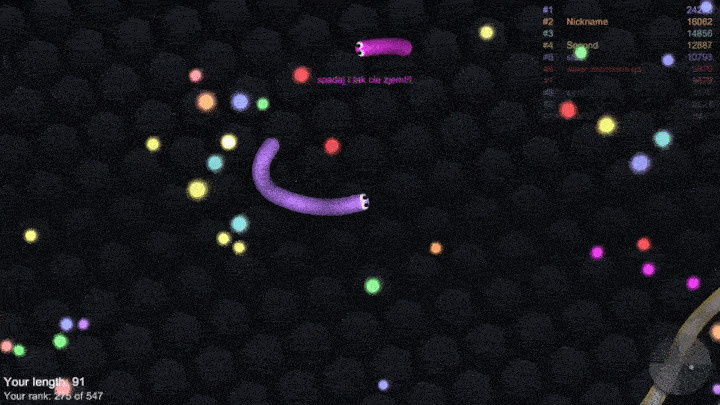Gộp Ảnh Thành File PDF Đơn Giản Trên Máy Tính Và Online
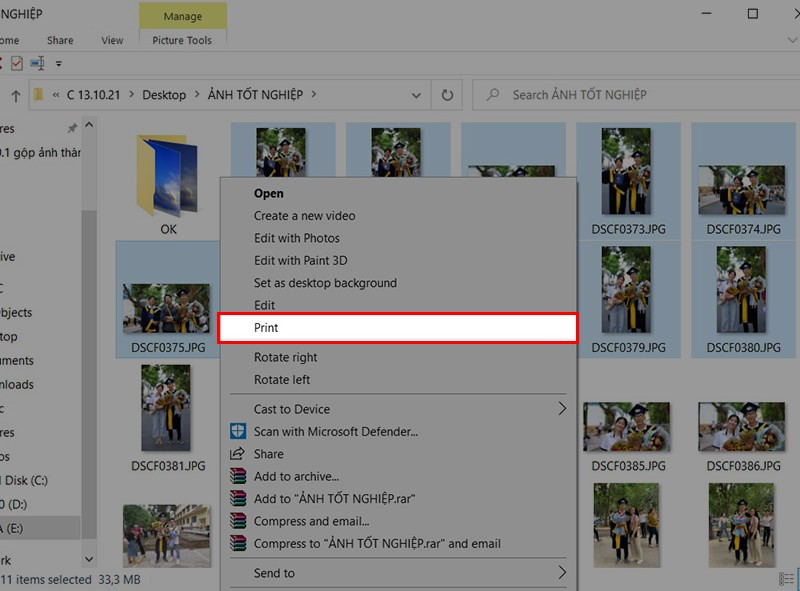
Bạn đang tìm cách gộp nhiều ảnh thành một file PDF gọn gàng? Đừng lo, bài viết này trên xemtingame.com sẽ hướng dẫn bạn cách thực hiện đơn giản và nhanh chóng nhất, cả trên máy tính (laptop, PC) và trực tuyến. Cùng khám phá ngay nhé!
Gộp Ảnh Thành PDF Trên Windows
Việc gộp ảnh thành PDF trực tiếp trên Windows cực kỳ tiện lợi. Hãy cùng xem chi tiết từng bước thực hiện.
Cách 1: Hướng Dẫn Nhanh
- Chọn tất cả ảnh cần gộp.
- Nhấn chuột phải và chọn “Print” (In).
- Tại mục “Printer” (Máy in), chọn “Microsoft Print to PDF”.
- Chọn cách thức in ảnh (kích thước, bố cục).
- Nhấn “Print” (In) để gộp ảnh.
- Chọn thư mục lưu file và nhấn “Save” (Lưu).
Cách 2: Hướng Dẫn Chi Tiết
Bước 1: Chọn tất cả ảnh cần gộp bằng cách giữ phím Ctrl và click vào từng ảnh.
Bước 2: Nhấn chuột phải vào một trong những ảnh đã chọn và chọn “Print” (In).
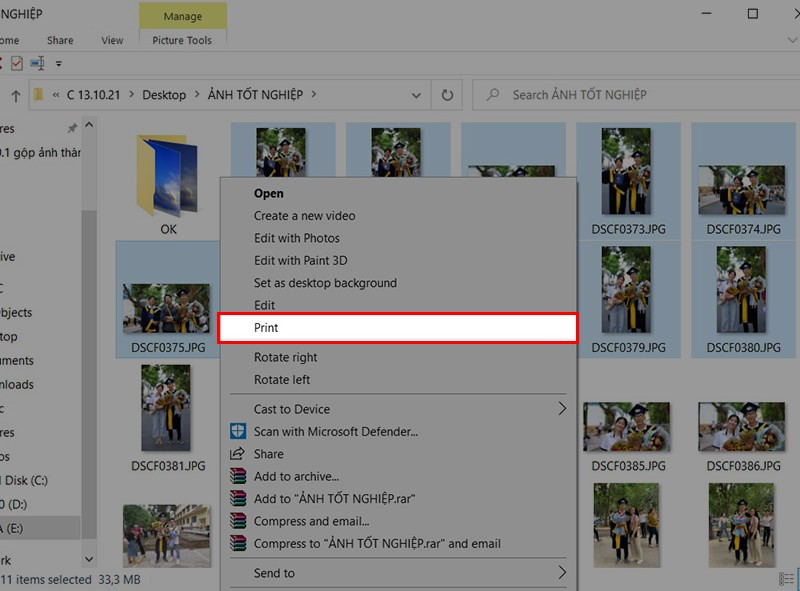 Nhấn chuột phải và chọn Print (In)Alt: Hướng dẫn gộp ảnh thành PDF: Bước chọn Print trên Windows
Nhấn chuột phải và chọn Print (In)Alt: Hướng dẫn gộp ảnh thành PDF: Bước chọn Print trên Windows
Bước 3: Trong cửa sổ “Print”, tại mục “Printer” (Máy in), chọn “Microsoft Print to PDF”. Sau đó, bạn có thể tùy chỉnh cách thức in ảnh như kích thước, bố cục,… Cuối cùng, nhấn “Print” (In) để bắt đầu quá trình gộp ảnh.
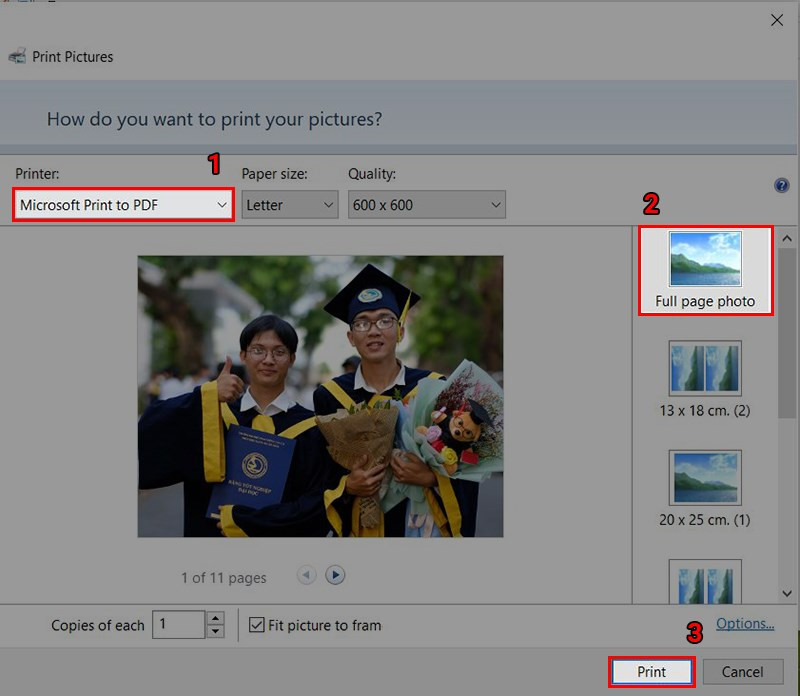 Chọn Microsoft Print to PDF và tùy chỉnh in ấnAlt: Hướng dẫn gộp ảnh thành PDF: Chọn Microsoft Print to PDF trong cài đặt máy in
Chọn Microsoft Print to PDF và tùy chỉnh in ấnAlt: Hướng dẫn gộp ảnh thành PDF: Chọn Microsoft Print to PDF trong cài đặt máy in
Bước 4: Một cửa sổ mới sẽ hiện ra, cho phép bạn chọn thư mục lưu file PDF. Đặt tên file và nhấn “Save” (Lưu) để hoàn tất.
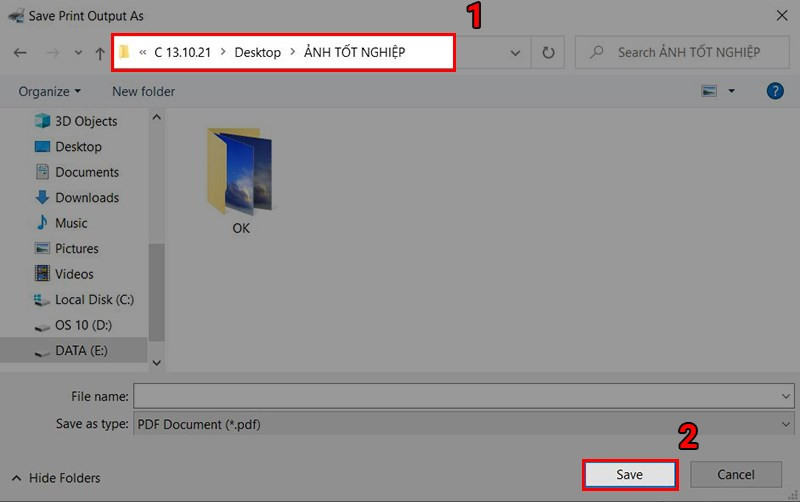 Lưu file PDF đã gộpAlt: Hướng dẫn gộp ảnh thành PDF: Lưu file PDF sau khi gộp ảnh
Lưu file PDF đã gộpAlt: Hướng dẫn gộp ảnh thành PDF: Lưu file PDF sau khi gộp ảnh
Gộp Ảnh Thành PDF Trực Tuyến (Online)
Nếu bạn không muốn cài đặt thêm phần mềm, các công cụ trực tuyến sẽ là giải pháp tuyệt vời. Dưới đây là hướng dẫn sử dụng Smallpdf, một trang web phổ biến và dễ sử dụng.
Cách 1: Hướng Dẫn Nhanh
- Truy cập trang web Smallpdf (smallpdf.com/vi).
- Chọn “JPG sang PDF”.
- Chọn ảnh cần gộp.
- Nhấn “Open” (Mở).
- Nhấn “Chuyển đổi”.
- Nhấn “Tải file xuống”.
Cách 2: Hướng Dẫn Chi Tiết
Bước 1: Truy cập trang web Smallpdf: smallpdf.com/vi.
Bước 2: Trên giao diện chính, tìm và chọn “JPG sang PDF”.
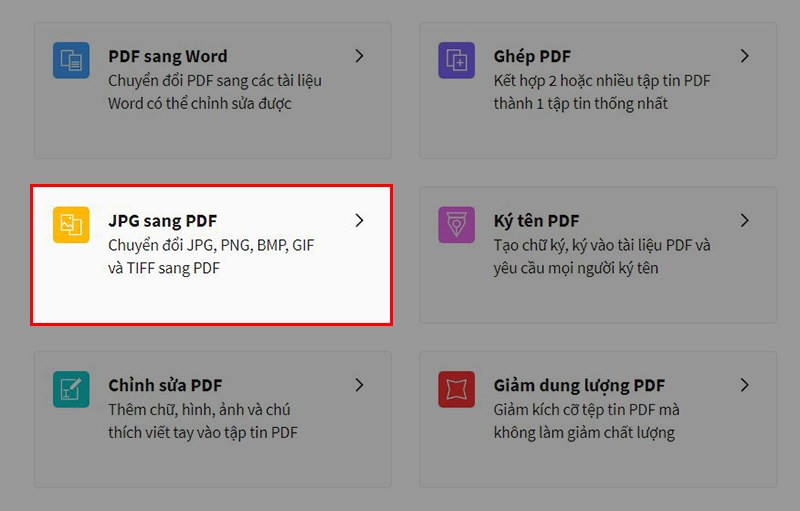 Chọn JPG sang PDF trên SmallpdfAlt: Hướng dẫn gộp ảnh thành PDF: Chọn chức năng JPG sang PDF trên Smallpdf
Chọn JPG sang PDF trên SmallpdfAlt: Hướng dẫn gộp ảnh thành PDF: Chọn chức năng JPG sang PDF trên Smallpdf
Bước 3: Click vào “Chọn các tệp” để chọn ảnh từ máy tính của bạn.
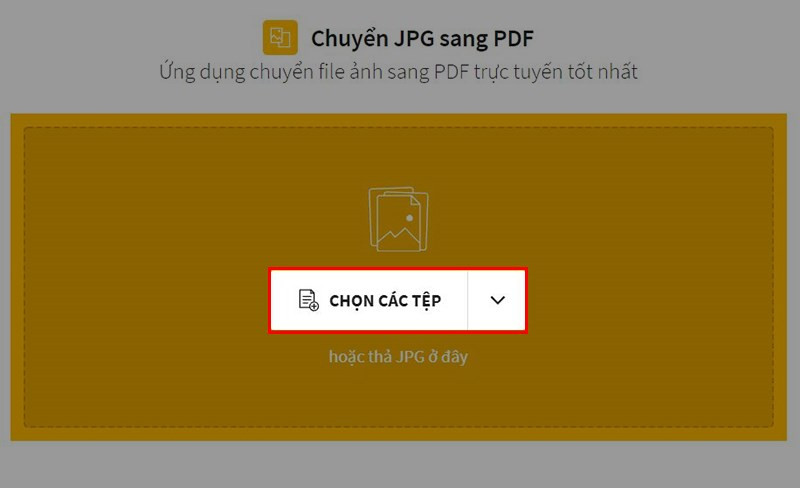 Chọn các tệp ảnh cần gộpAlt: Hướng dẫn gộp ảnh thành PDF: Chọn ảnh từ máy tính để gộp thành PDF
Chọn các tệp ảnh cần gộpAlt: Hướng dẫn gộp ảnh thành PDF: Chọn ảnh từ máy tính để gộp thành PDF
Bước 4: Chọn tất cả ảnh bạn muốn gộp và nhấn “Open” (Mở).
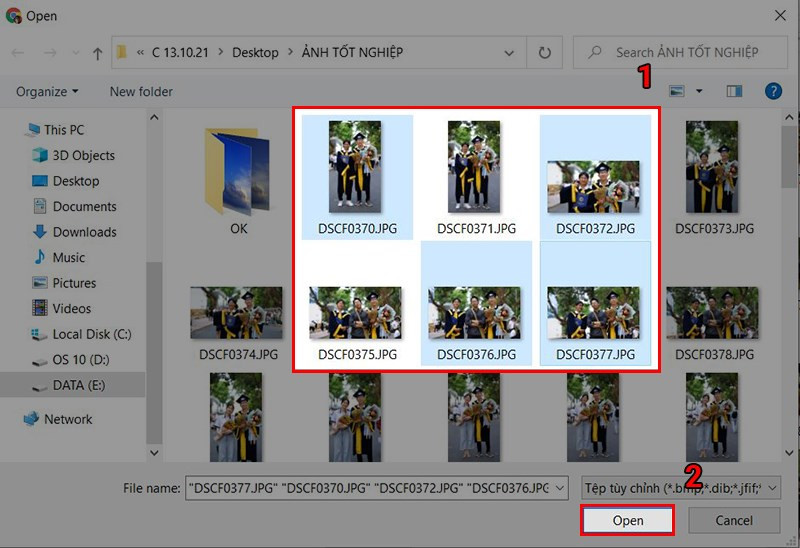 Chọn ảnh và nhấn OpenAlt: Hướng dẫn gộp ảnh thành PDF: Chọn ảnh cần chuyển đổi và nhấn Open
Chọn ảnh và nhấn OpenAlt: Hướng dẫn gộp ảnh thành PDF: Chọn ảnh cần chuyển đổi và nhấn Open
Bước 5: Nhấn “Chuyển đổi” để Smallpdf bắt đầu xử lý ảnh.
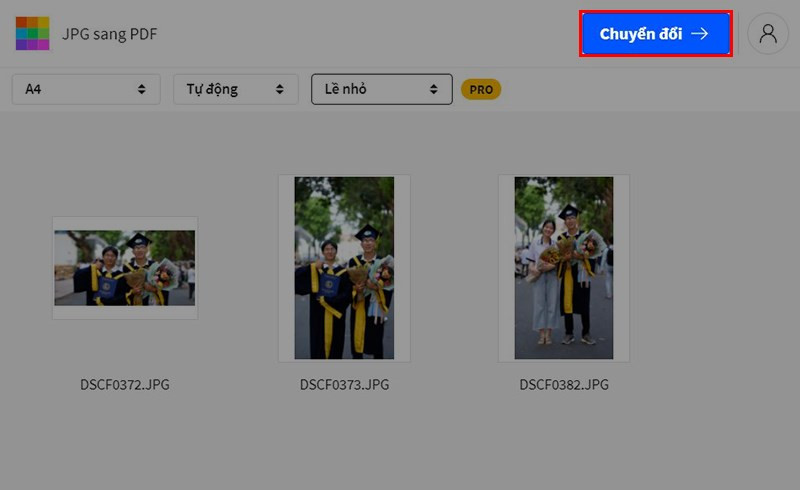 Nhấn Chuyển đổiAlt: Hướng dẫn gộp ảnh thành PDF: Nhấn nút Chuyển đổi trên Smallpdf
Nhấn Chuyển đổiAlt: Hướng dẫn gộp ảnh thành PDF: Nhấn nút Chuyển đổi trên Smallpdf
Bước 6: Sau khi hoàn tất, bạn có thể tải file PDF đã gộp về máy tính bằng cách nhấn “Tải file xuống”.
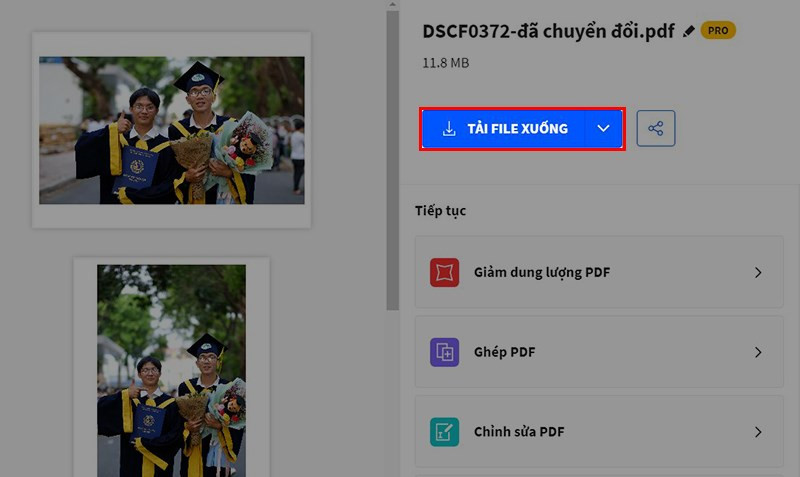 Tải file PDF đã gộpAlt: Hướng dẫn gộp ảnh thành PDF: Tải xuống file PDF sau khi chuyển đổi
Tải file PDF đã gộpAlt: Hướng dẫn gộp ảnh thành PDF: Tải xuống file PDF sau khi chuyển đổi
Hy vọng bài viết này giúp bạn dễ dàng gộp ảnh thành file PDF. Hãy để lại bình luận bên dưới nếu bạn có bất kỳ thắc mắc nào nhé! Đừng quên chia sẻ bài viết này với bạn bè nếu bạn thấy hữu ích!