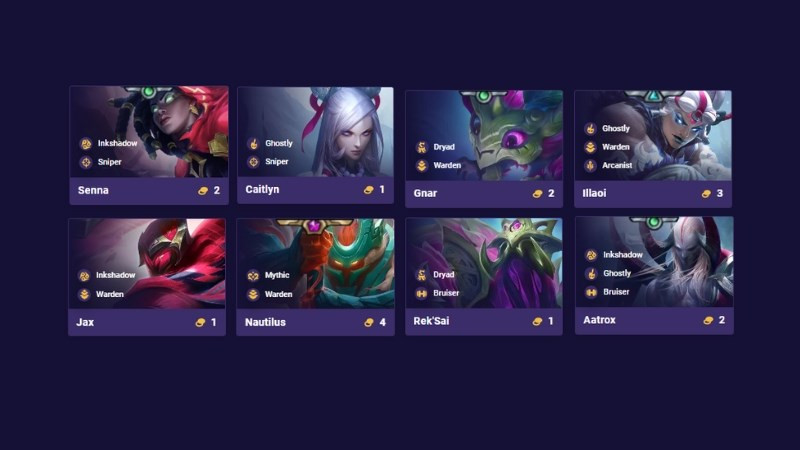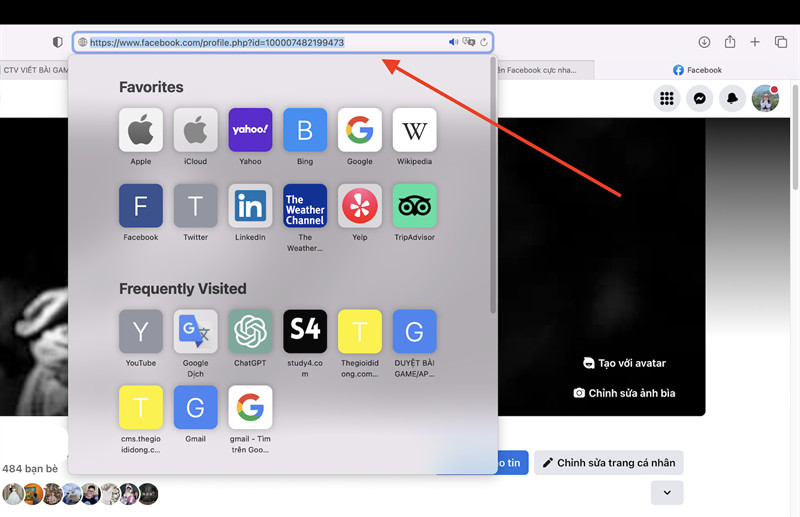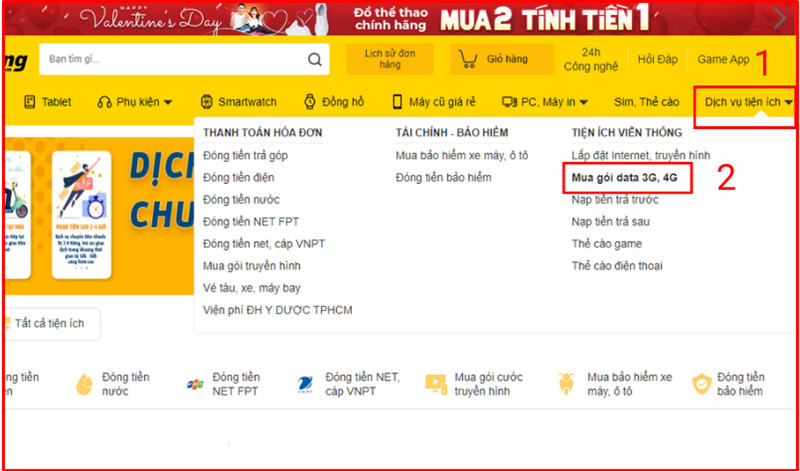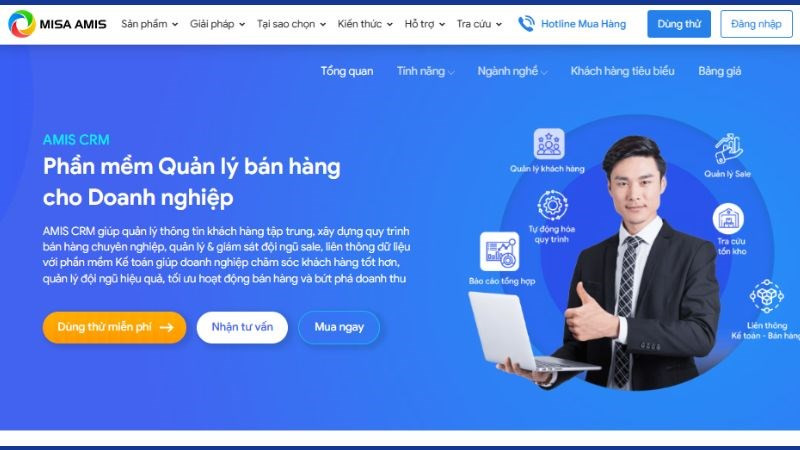Hướng Dẫn Sử Dụng AirDrop Chia Sẻ Dữ Liệu Nhanh Chóng Giữa Các Thiết Bị Apple
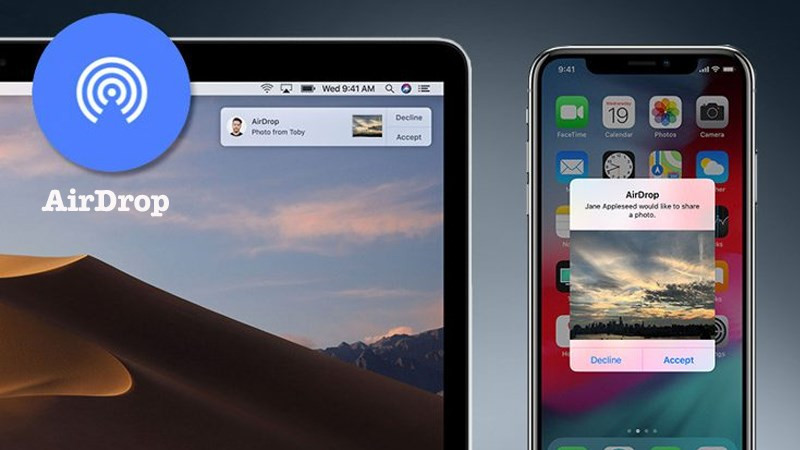
Bạn đang sở hữu iPhone, iPad hay Macbook và muốn chia sẻ file nhanh chóng, tiện lợi mà không cần dùng cáp, USB hay ứng dụng trung gian? AirDrop chính là giải pháp hoàn hảo! Bài viết này trên xemtingame.com sẽ hướng dẫn bạn cách sử dụng AirDrop chi tiết trên cả iPhone và Macbook, giúp bạn chia sẻ hình ảnh, video, tài liệu… một cách dễ dàng.
AirDrop là gì? Tại sao nên sử dụng?
AirDrop là tính năng chia sẻ file không dây độc quyền của Apple, cho phép truyền dữ liệu giữa các thiết bị iOS (iPhone, iPad, iPod Touch) và macOS (Macbook, iMac) một cách nhanh chóng và bảo mật. Ưu điểm nổi bật của AirDrop:
- Tốc độ cao: AirDrop sử dụng kết nối Wi-Fi và Bluetooth để truyền dữ liệu với tốc độ rất nhanh, đặc biệt hiệu quả với các file dung lượng lớn.
- Đơn giản, dễ sử dụng: Giao diện AirDrop trực quan, dễ thao tác, chỉ cần vài bước đơn giản là bạn đã có thể chia sẻ file.
- Bảo mật: AirDrop sử dụng mã hóa để bảo vệ dữ liệu của bạn trong quá trình truyền tải, đảm bảo an toàn thông tin.
- Không cần internet: Bạn không cần kết nối internet để sử dụng AirDrop.
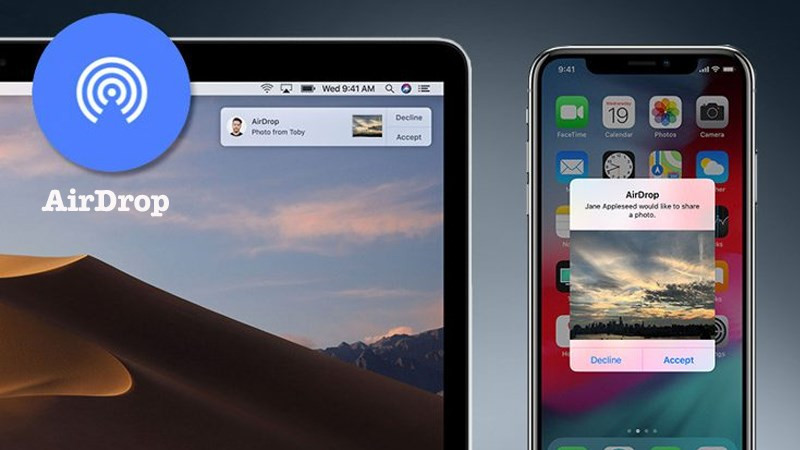 Alt: Hình ảnh minh họa chia sẻ file qua AirDrop giữa iPhone và Macbook
Alt: Hình ảnh minh họa chia sẻ file qua AirDrop giữa iPhone và Macbook
I. Cách sử dụng AirDrop trên iPhone
Hướng dẫn này được thực hiện trên iPhone và áp dụng cho các phiên bản iOS tương thích.
1. Hướng dẫn nhanh
Mở Trung tâm Kiểm soát > Nhấn giữ nhóm biểu tượng kết nối > Chọn AirDrop > Chọn “Mọi người” > Mở ứng dụng Ảnh > Chọn ảnh/video cần chia sẻ > Nhấn biểu tượng chia sẻ > Chọn AirDrop > Chọn thiết bị nhận > Xác nhận trên thiết bị nhận.
2. Hướng dẫn chi tiết
Bước 1: Mở Trung tâm Kiểm soát bằng cách vuốt xuống từ góc trên bên phải màn hình (iPhone X trở lên) hoặc vuốt lên từ cạnh dưới màn hình (iPhone 8 trở xuống).
Bước 2: Nhấn giữ nhóm biểu tượng chế độ máy bay, Wi-Fi, Bluetooth, dữ liệu di động.
Bước 3: Nhấn vào AirDrop và chọn “Mọi người” để cho phép tất cả các thiết bị Apple gần đó phát hiện ra iPhone của bạn. Bạn cũng có thể chọn “Chỉ danh bạ” để giới hạn chia sẻ cho những người trong danh bạ.
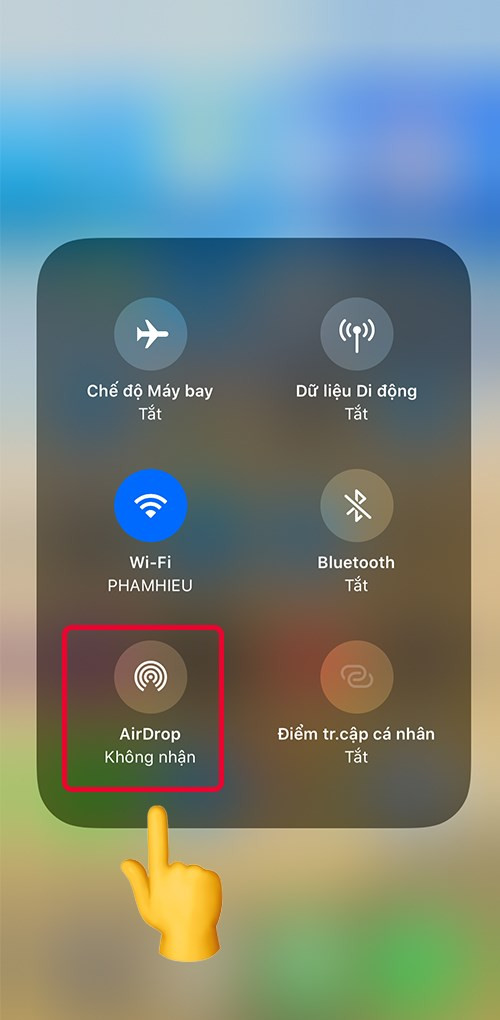 Alt: Hình ảnh minh họa cách mở AirDrop trên iPhone từ Trung tâm Kiểm soát
Alt: Hình ảnh minh họa cách mở AirDrop trên iPhone từ Trung tâm Kiểm soát
Bước 4: Mở ứng dụng Ảnh, chọn ảnh hoặc video bạn muốn chia sẻ.
Bước 5: Nhấn biểu tượng chia sẻ (hình vuông có mũi tên hướng lên).
Bước 6: Chọn AirDrop. Danh sách các thiết bị Apple gần đó sẽ hiện ra.
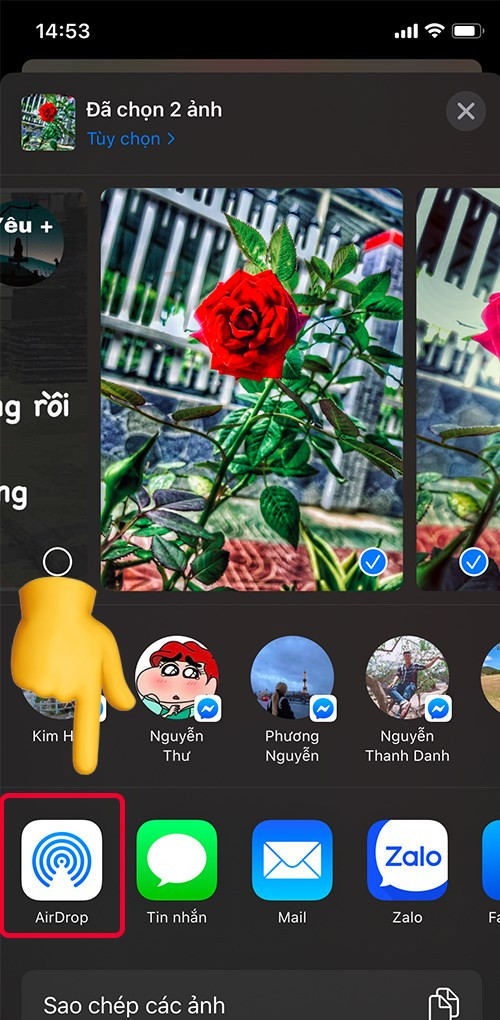 Alt: Giao diện chọn AirDrop để chia sẻ file trên iPhone
Alt: Giao diện chọn AirDrop để chia sẻ file trên iPhone
Bước 7: Chọn thiết bị bạn muốn gửi file. Trên thiết bị nhận, sẽ có thông báo xác nhận. Người nhận cần nhấn “Chấp nhận” để bắt đầu nhận file.
Bước 8: Đợi quá trình truyền tải hoàn tất. Tốc độ truyền tải phụ thuộc vào dung lượng file và chất lượng kết nối.
II. Cách sử dụng AirDrop trên Macbook
Hướng dẫn này thực hiện trên Macbook và áp dụng cho các phiên bản macOS tương thích.
1. Hướng dẫn nhanh
Mở Finder > Chọn AirDrop ở thanh bên trái > Chọn “Mọi người” hoặc “Chỉ danh bạ” > Kéo thả file cần chia sẻ vào biểu tượng thiết bị nhận hoặc chuột phải vào file > Chia sẻ > AirDrop > Chọn thiết bị nhận.
2. Hướng dẫn chi tiết
Bước 1: Mở Finder.
Bước 2: Chọn AirDrop ở thanh bên trái.
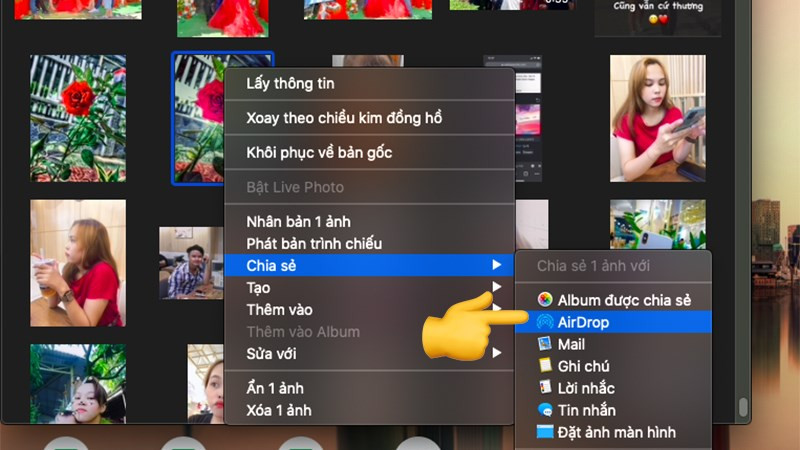 Alt: Cửa sổ AirDrop trong Finder trên Macbook
Alt: Cửa sổ AirDrop trong Finder trên Macbook
Bước 3: Tại mục “Cho phép tôi được phát hiện bởi:”, chọn “Mọi người” hoặc “Chỉ danh bạ”.
Bước 4: Tìm file bạn muốn chia sẻ. Bạn có thể kéo thả file trực tiếp vào biểu tượng của thiết bị nhận trong cửa sổ AirDrop.
Bước 5: Hoặc bạn có thể chuột phải vào file, chọn “Chia sẻ” > “AirDrop” > Chọn thiết bị nhận.
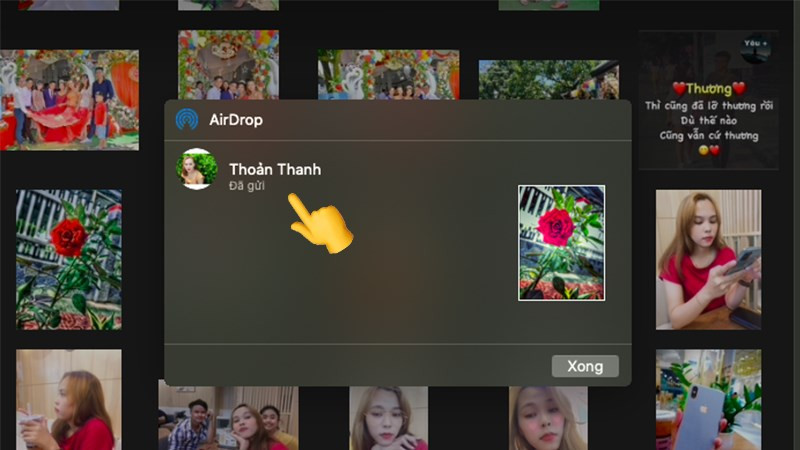 Chọn vào tên thiết bị tìm đượcAlt: Chọn thiết bị nhận file qua AirDrop trên Macbook
Chọn vào tên thiết bị tìm đượcAlt: Chọn thiết bị nhận file qua AirDrop trên Macbook
Bước 6: Trên thiết bị nhận, sẽ có thông báo xác nhận. Người nhận cần nhấn “Chấp nhận” để bắt đầu nhận file.
Kết luận
AirDrop là một tính năng vô cùng hữu ích giúp việc chia sẻ dữ liệu giữa các thiết bị Apple trở nên đơn giản và nhanh chóng. Hy vọng bài viết này đã giúp bạn nắm vững cách sử dụng AirDrop. Hãy chia sẻ bài viết này nếu bạn thấy hữu ích nhé!