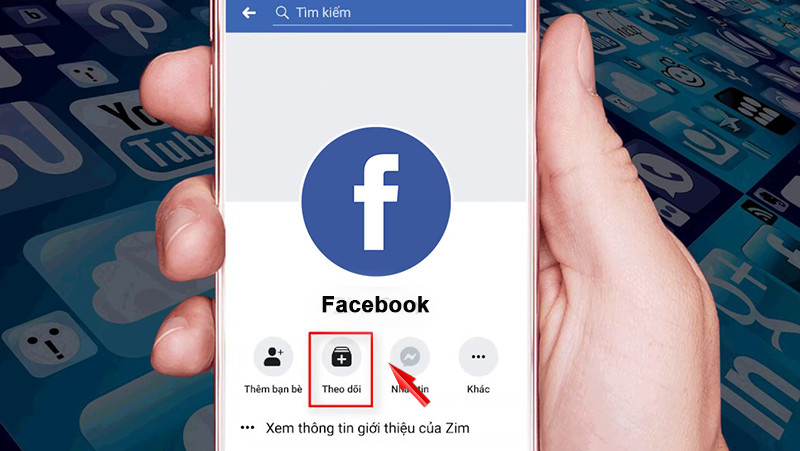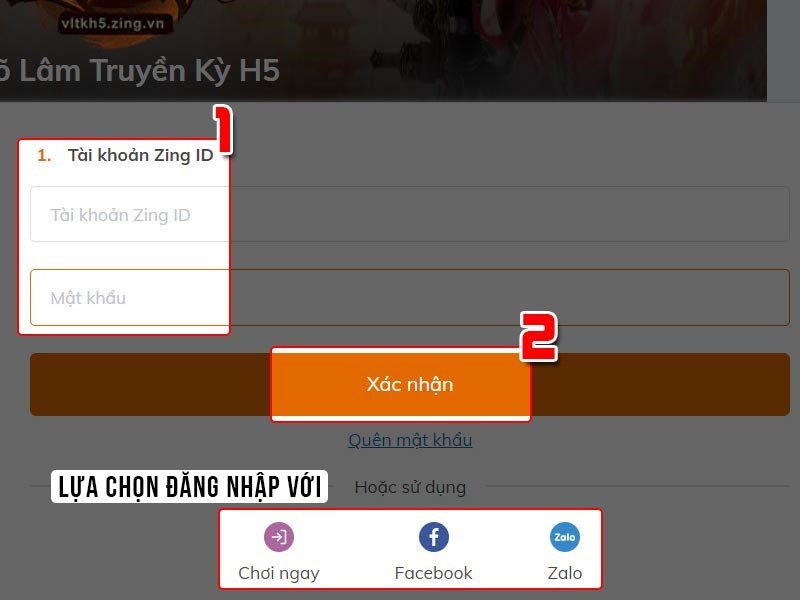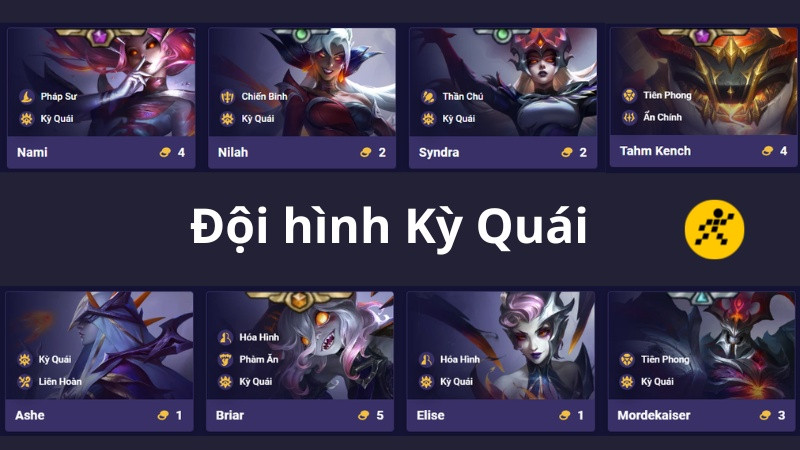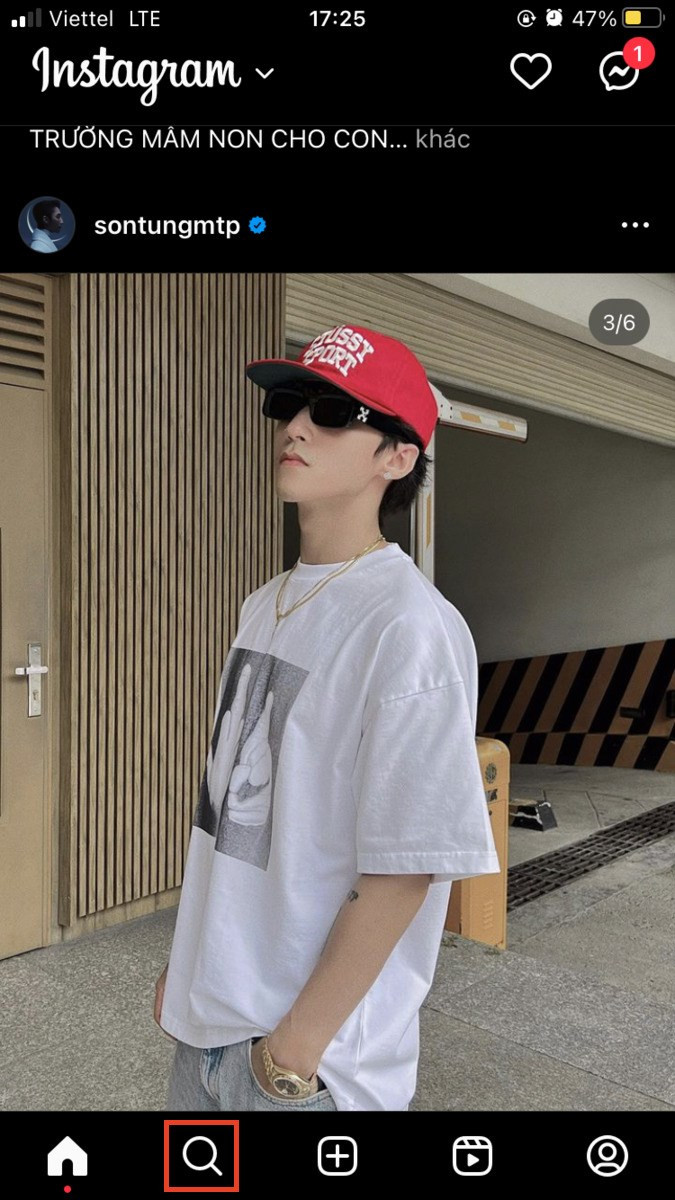Hướng Dẫn Gọi Video Call Zalo Trên Điện Thoại Và Máy Tính Cực Kỳ Đơn Giản
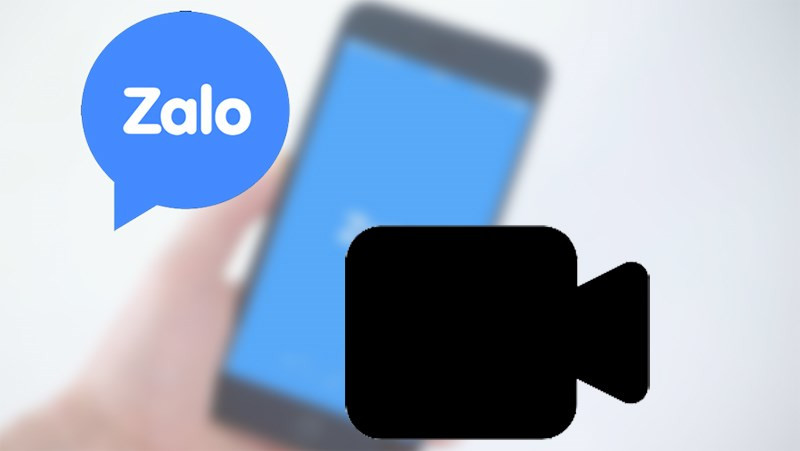
Bạn muốn trò chuyện trực tiếp với bạn bè, người thân qua Zalo? Gọi video call là giải pháp hoàn hảo! Bài viết này trên xemtingame.com sẽ hướng dẫn bạn cách gọi video call Zalo trên điện thoại và máy tính một cách chi tiết và dễ hiểu nhất, từ gọi riêng tư cho đến gọi nhóm. Cùng khám phá nhé!
Tại Sao Nên Sử Dụng Video Call Zalo?
Trò chuyện qua video call mang lại nhiều lợi ích hơn so với nhắn tin thông thường. Bạn không chỉ nghe được giọng nói mà còn nhìn thấy hình ảnh của đối phương, giúp cuộc trò chuyện trở nên sinh động và gần gũi hơn. Đặc biệt, tính năng chia sẻ màn hình trên Zalo PC còn hỗ trợ làm việc nhóm, học tập online hiệu quả hơn.
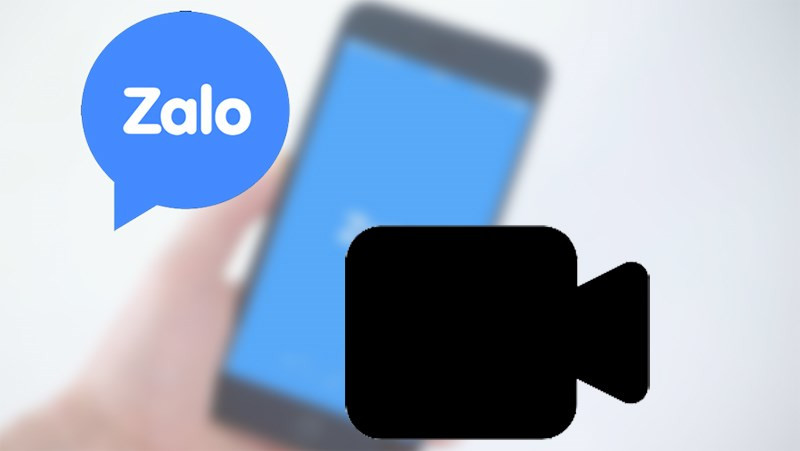 Gọi video call ZaloHình ảnh minh họa cuộc gọi video Zalo
Gọi video call ZaloHình ảnh minh họa cuộc gọi video Zalo
Hướng Dẫn Gọi Video Call Zalo Cho Bạn Bè
Dù bạn sử dụng điện thoại Xiaomi, Android, iPhone (iOS) hay máy tính, các bước thực hiện đều khá tương đồng. Chúng tôi sẽ hướng dẫn chi tiết trên từng thiết bị để bạn dễ dàng làm theo.
Trên Điện Thoại
Cách Gọi Nhanh
- Mở ứng dụng Zalo và tìm người bạn muốn gọi.
- Nhấn vào biểu tượng video.
- Trong cuộc gọi, nhấn biểu tượng 3 chấm để tùy chỉnh:
- Bật/tắt micro.
- Bật/tắt camera.
- Chuyển đổi camera trước/sau.
- Phóng to/thu nhỏ màn hình.
- Nhấn biểu tượng điện thoại màu đỏ để kết thúc cuộc gọi.
Hướng Dẫn Chi Tiết
- Mở Zalo và tìm kiếm bạn bè muốn gọi. Bạn có thể tìm trong danh bạ, trang cá nhân hoặc ngay trong cửa sổ chat. Nhấn biểu tượng video để bắt đầu cuộc gọi.
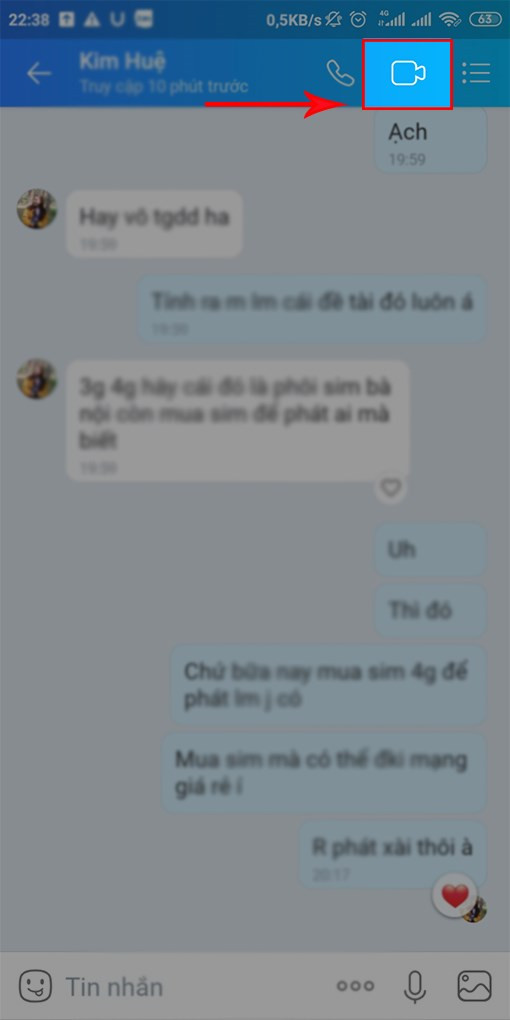 Chọn biểu tượng videoNhấn biểu tượng video để bắt đầu cuộc gọi
Chọn biểu tượng videoNhấn biểu tượng video để bắt đầu cuộc gọi
- Khi đối phương bắt máy, bạn sẽ thấy hình ảnh của họ. Nhấn biểu tượng 3 chấm để tùy chỉnh cuộc gọi (trên một số thiết bị, tùy chỉnh này có thể hiển thị trực tiếp).
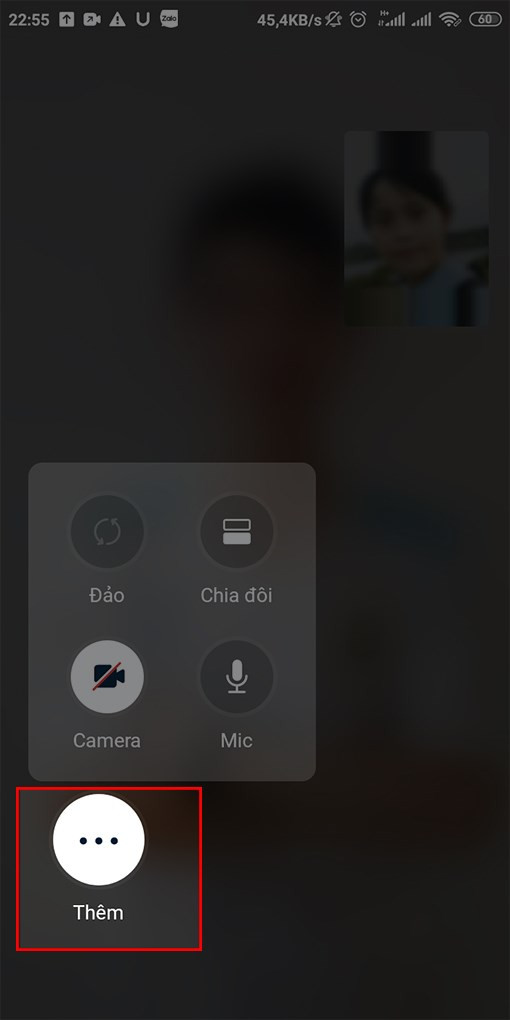 Chọn vào biểu tượng dấu 3 chấmNhấn biểu tượng 3 chấm để tùy chỉnh cuộc gọi
Chọn vào biểu tượng dấu 3 chấmNhấn biểu tượng 3 chấm để tùy chỉnh cuộc gọi
- Tùy chỉnh micro, camera, chuyển đổi camera trước/sau, phóng to/thu nhỏ màn hình theo nhu cầu.
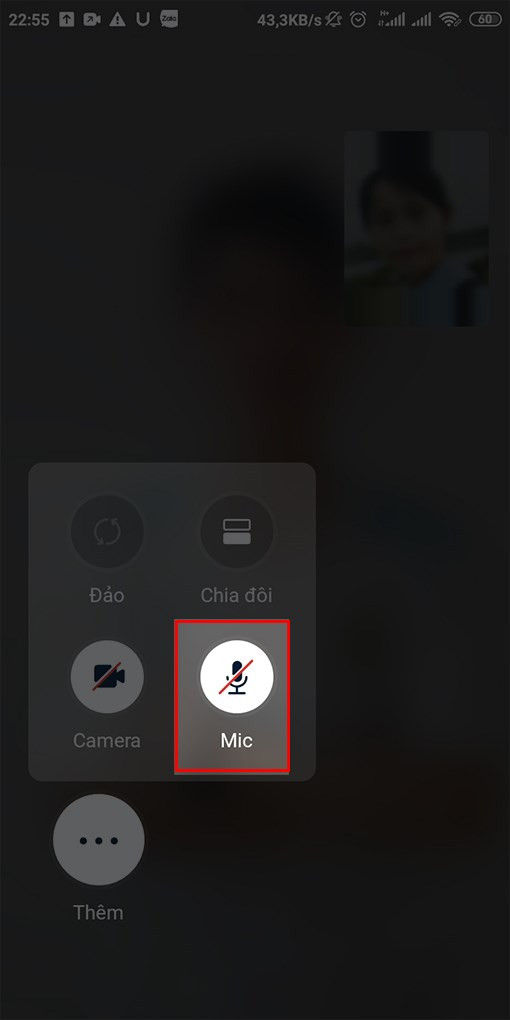 Tắt âm thanh khi video call Zalo phía bên bạnTắt/bật âm thanh bằng biểu tượng micro
Tắt âm thanh khi video call Zalo phía bên bạnTắt/bật âm thanh bằng biểu tượng micro
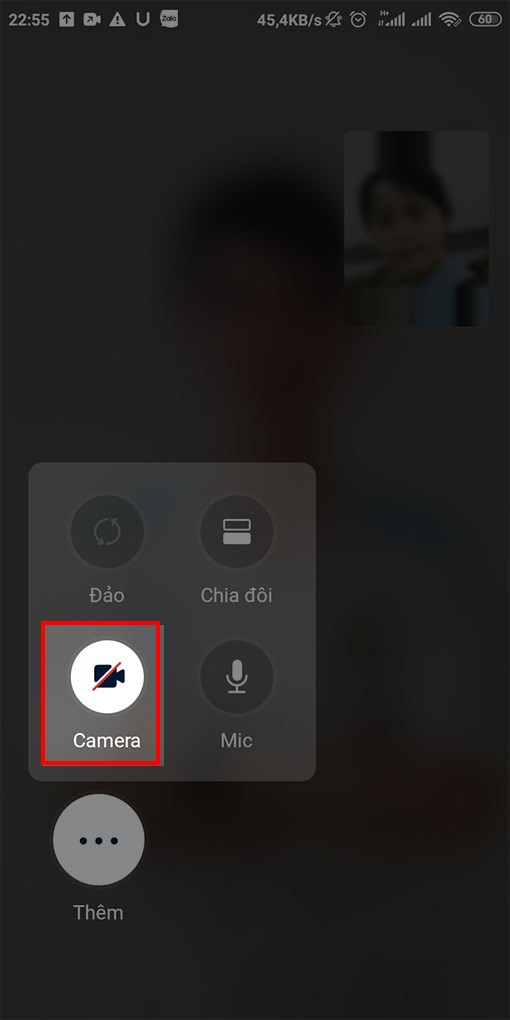 Tắt camera video callTắt/bật camera bằng biểu tượng camera
Tắt camera video callTắt/bật camera bằng biểu tượng camera
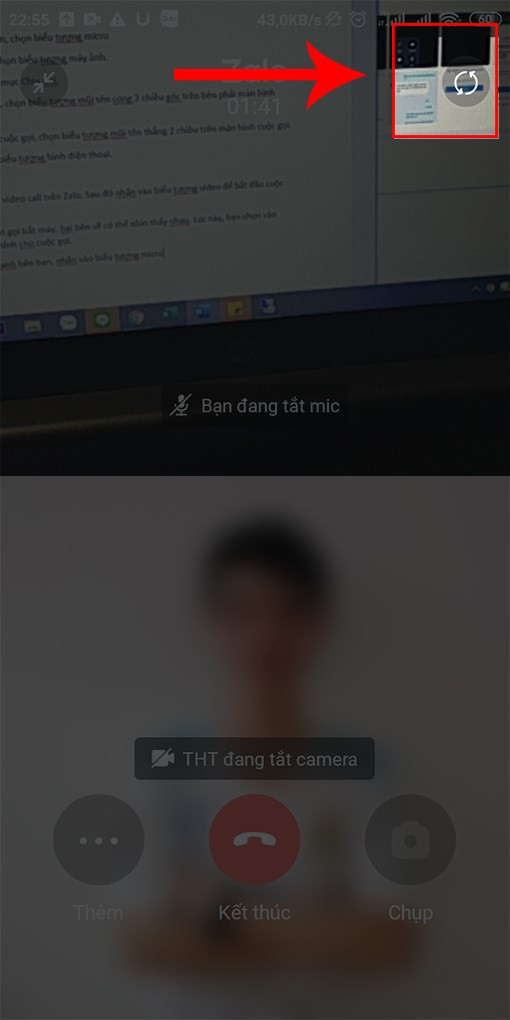 Chuyển đổi camera trước sauChuyển đổi camera trước/sau
Chuyển đổi camera trước sauChuyển đổi camera trước/sau
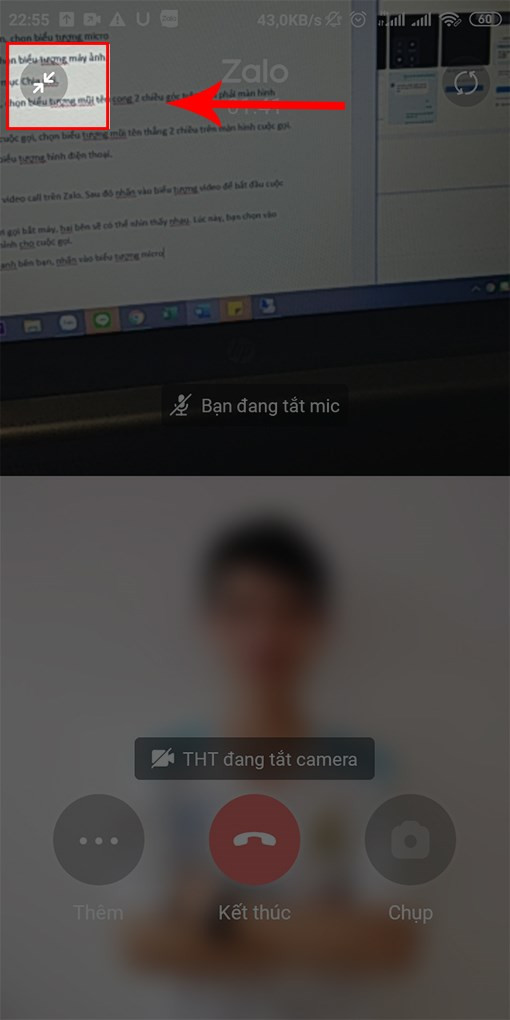 Phóng to, thu nhỏ màn hình videoPhóng to/thu nhỏ màn hình
Phóng to, thu nhỏ màn hình videoPhóng to/thu nhỏ màn hình
- Kết thúc cuộc gọi bằng biểu tượng điện thoại màu đỏ.
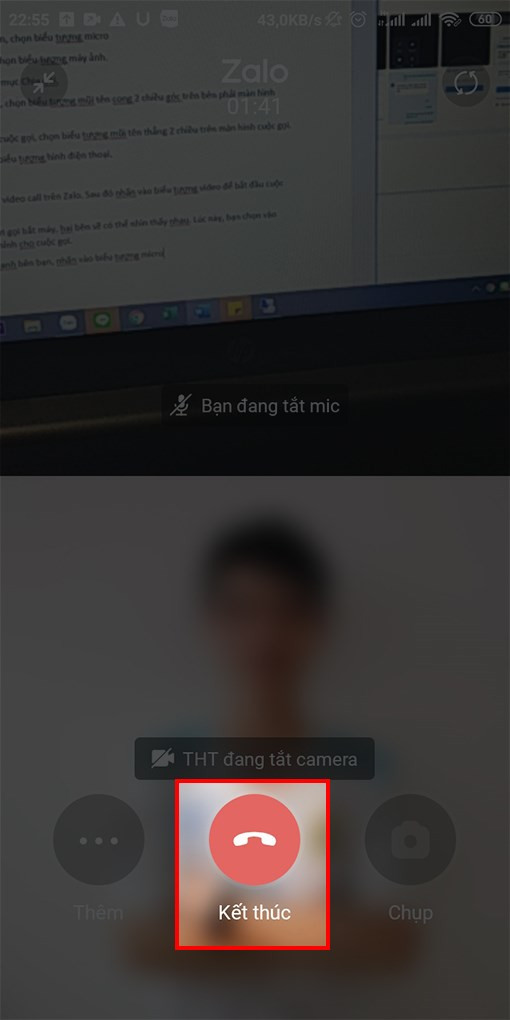 Tắt cuộc gọi video callKết thúc cuộc gọi
Tắt cuộc gọi video callKết thúc cuộc gọi
Hướng Dẫn Gọi Video Call Nhóm Trên Zalo PC
Cách Gọi Nhanh
- Mở Zalo PC, chọn nhóm chat và nhấn biểu tượng video.
- Chọn thành viên tham gia và nhấn “Gọi nhóm”.
- Tùy chỉnh micro, camera.
- Thêm thành viên bằng biểu tượng dấu cộng.
- Phóng to/thu nhỏ màn hình.
- Kết thúc cuộc gọi bằng biểu tượng điện thoại đỏ.
Hướng Dẫn Chi Tiết
Các bước thực hiện tương tự như trên điện thoại, tuy nhiên giao diện có chút khác biệt. Bạn có thể tham khảo hình ảnh minh họa bên dưới.
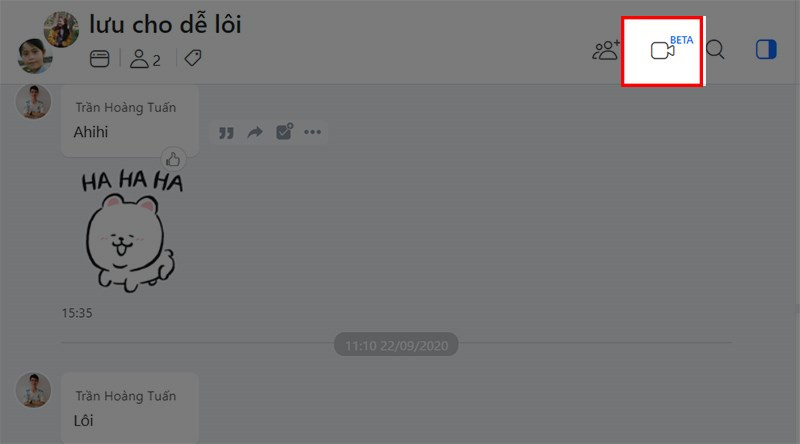 Chọn biểu tượng video để bắt đầu gọi nhómBắt đầu cuộc gọi nhóm
Chọn biểu tượng video để bắt đầu gọi nhómBắt đầu cuộc gọi nhóm
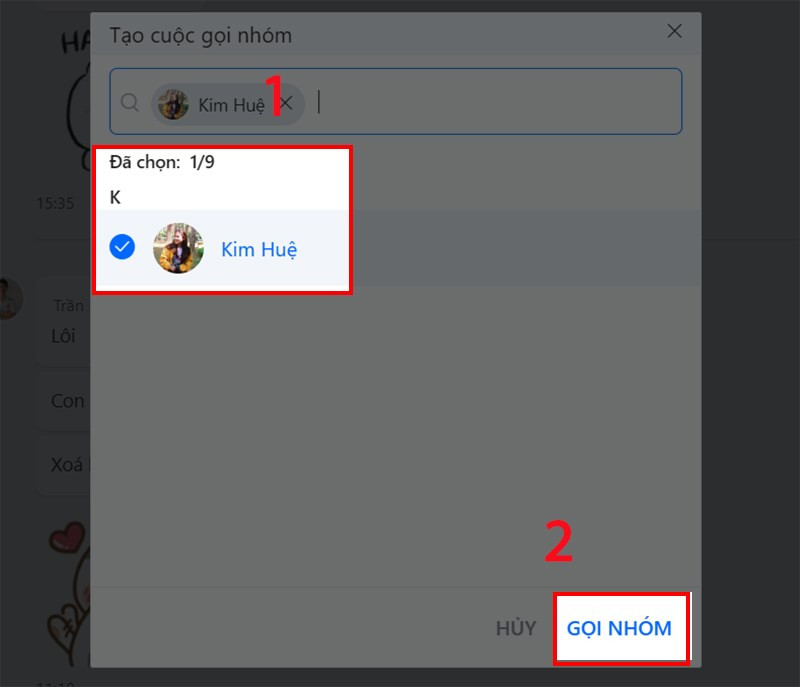 Chọn người tham gia cuộc gọi nhómChọn thành viên tham gia
Chọn người tham gia cuộc gọi nhómChọn thành viên tham gia
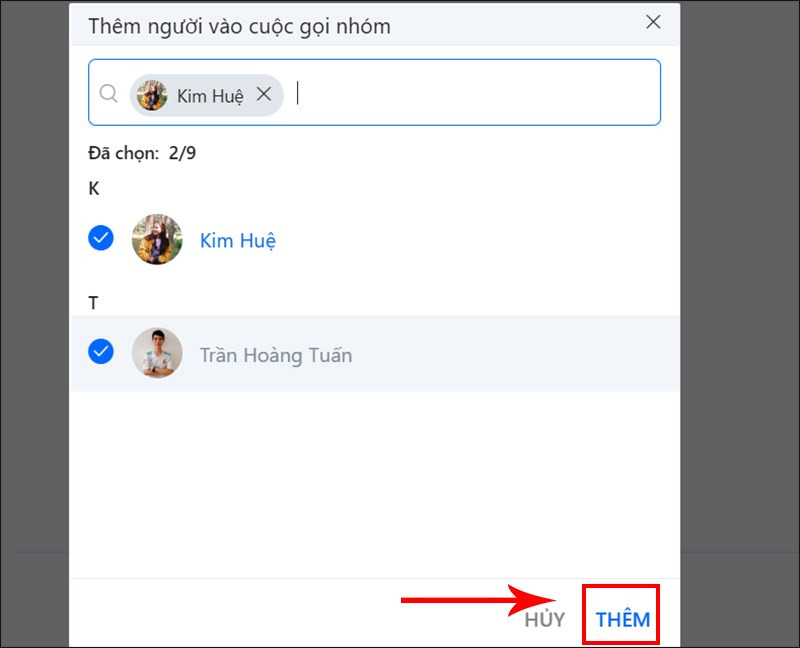 Thêm người vào cuộc gọi video nhóm trên ZaloThêm thành viên vào cuộc gọi
Thêm người vào cuộc gọi video nhóm trên ZaloThêm thành viên vào cuộc gọi
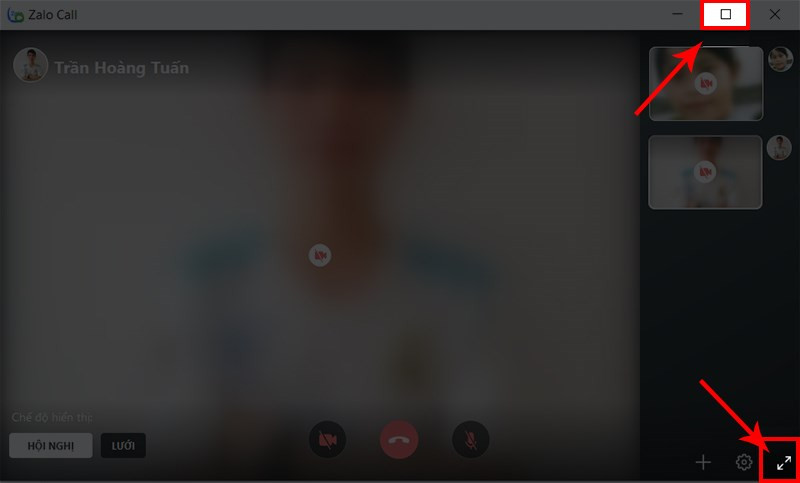 phóng to, thu nhỏ màn hình video callPhóng to/thu nhỏ màn hình
phóng to, thu nhỏ màn hình video callPhóng to/thu nhỏ màn hình
Kết Luận
Hy vọng bài viết đã giúp bạn nắm rõ cách gọi video call Zalo trên điện thoại và máy tính. Hãy thử ngay và tận hưởng những cuộc trò chuyện thú vị cùng bạn bè, người thân nhé! Đừng quên để lại bình luận nếu bạn có bất kỳ thắc mắc nào.