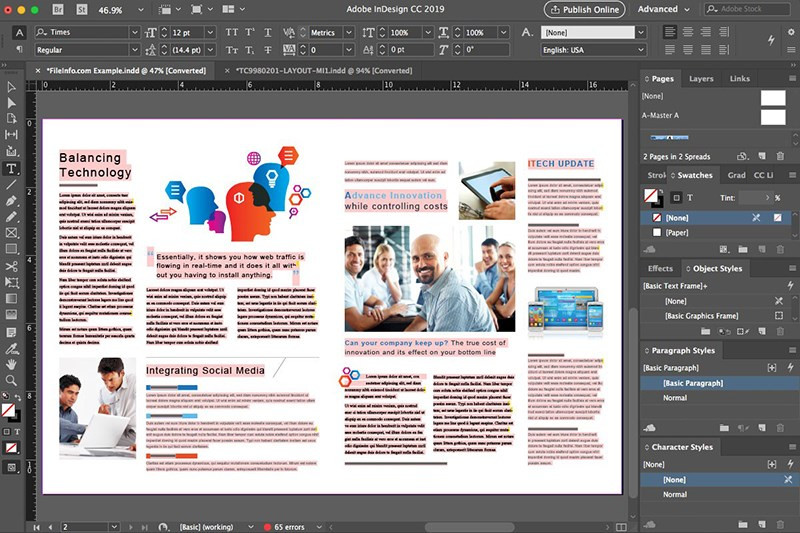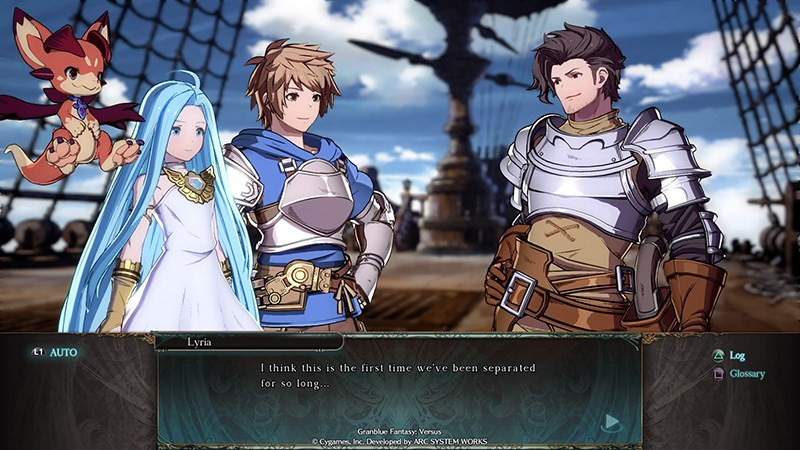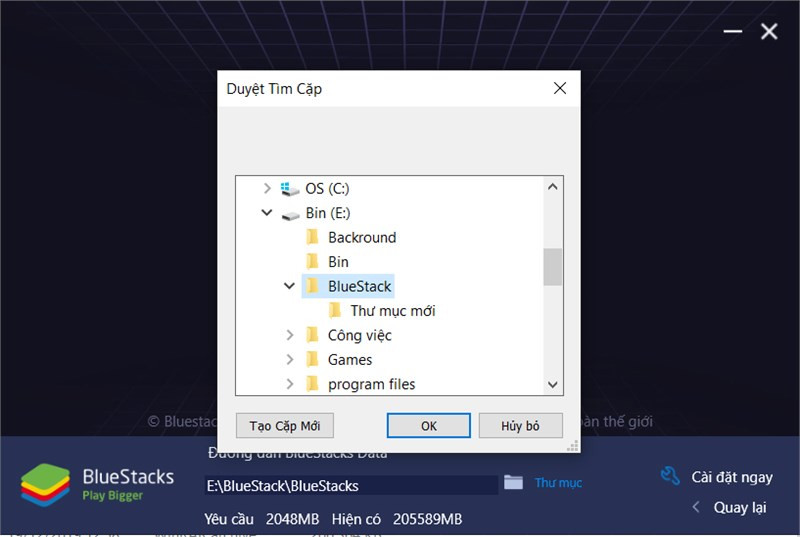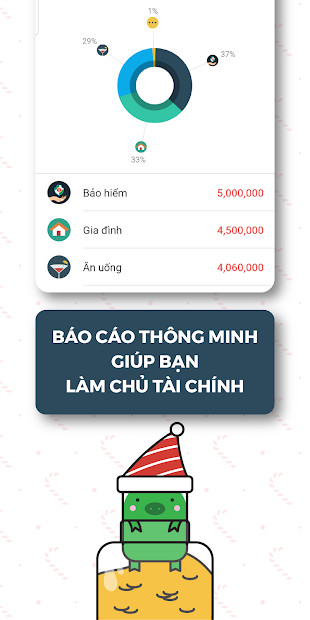Hướng Dẫn Chi Tiết Cách Tắt, Vô Hiệu Hóa và Gỡ Bỏ OneDrive Trên Windows 10
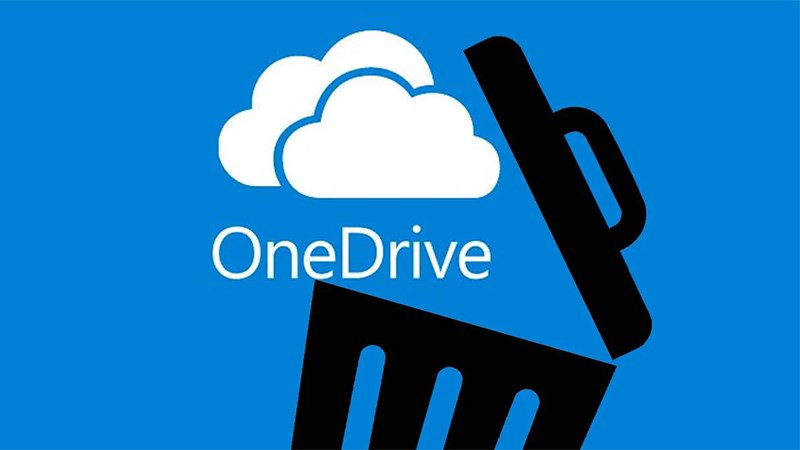
Bạn đang tìm cách tắt OneDrive trên Windows 10 vì không còn nhu cầu sử dụng hoặc muốn giải phóng dung lượng ổ cứng? OneDrive là dịch vụ lưu trữ đám mây tiện lợi được tích hợp sẵn trên Windows 10, tuy nhiên, việc tắt hoặc gỡ bỏ hoàn toàn nó đôi khi lại không đơn giản như mong đợi. Bài viết này trên xemtingame.com sẽ hướng dẫn bạn chi tiết các cách tắt, vô hiệu hóa, và thậm chí gỡ bỏ hoàn toàn OneDrive khỏi máy tính Windows 10 của bạn một cách dễ dàng và nhanh chóng.
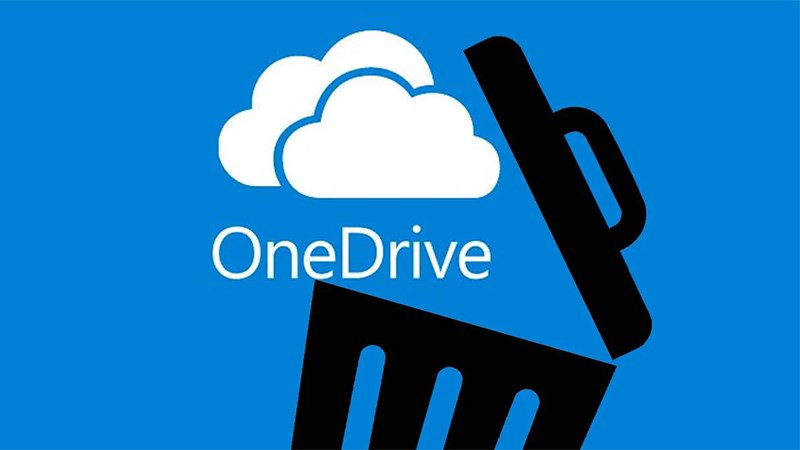 Cách tắt OneDrive trên Windows 10
Cách tắt OneDrive trên Windows 10
Tạm Dừng Đồng Bộ OneDrive
Có những lúc bạn chỉ muốn tạm dừng việc đồng bộ OneDrive trong một khoảng thời gian ngắn mà không muốn tắt hoàn toàn. Dưới đây là cách thực hiện:
Cách Nhanh
Click chuột phải vào biểu tượng OneDrive trên thanh taskbar, chọn “Pause syncing”, sau đó chọn khoảng thời gian muốn tạm dừng (2, 8 hoặc 24 tiếng). Để tiếp tục đồng bộ, click chuột phải vào biểu tượng OneDrive và chọn “Resume syncing”.
Cách Chi Tiết
- Tìm biểu tượng OneDrive ở góc phải màn hình (thường nằm trong khu vực thông báo), click chuột phải vào nó.
- Chọn “Pause syncing” từ menu hiện ra.
- Chọn thời gian bạn muốn tạm dừng đồng bộ (2 tiếng, 8 tiếng hoặc 24 tiếng).
- Để bắt đầu đồng bộ lại, click chuột phải vào biểu tượng OneDrive và chọn “Resume syncing”.
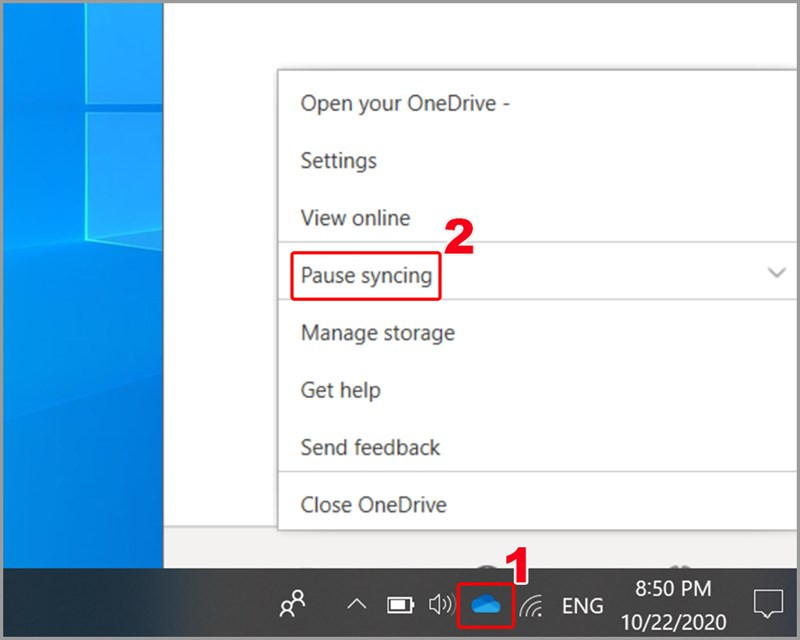
Ngắt Kết Nối Tài Khoản OneDrive
Nếu bạn muốn ngắt kết nối tài khoản OneDrive với máy tính mà không cần gỡ bỏ hoàn toàn ứng dụng, hãy làm theo các bước sau:
Cách Nhanh
Click chuột phải vào biểu tượng OneDrive > Settings > Account > Unlink this PC > Unlink account.
Cách Chi Tiết
- Click chuột phải vào biểu tượng OneDrive trên thanh taskbar.
- Chọn “Settings”.
- Trong tab “Account”, click vào nút “Unlink this PC”.
- Xác nhận bằng cách click vào “Unlink account”.
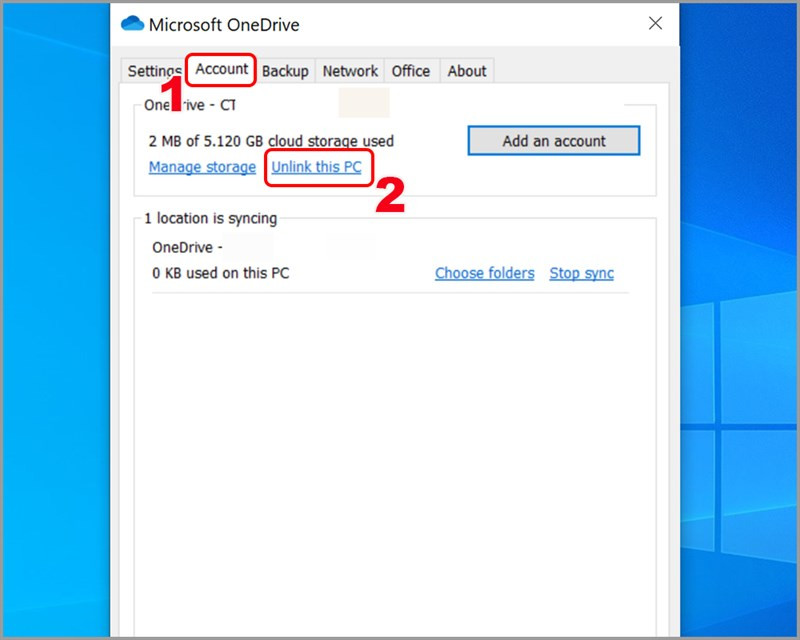 Nhấn Unlink this PC
Nhấn Unlink this PC
Vô Hiệu Hóa OneDrive
Để vô hiệu hóa OneDrive, bạn cần thực hiện một vài bước cấu hình:
Cách Nhanh
Click chuột phải vào biểu tượng OneDrive > Settings > Settings > Bỏ chọn các mục trong General và File on-Demand > OK. Sau đó, trong File Explorer, click chuột phải vào OneDrive > Properties > General > Chọn Hidden > Apply > OK. Cuối cùng, click chuột phải vào biểu tượng OneDrive > Close OneDrive > Close OneDrive.
Cách Chi Tiết
- Click chuột phải vào biểu tượng OneDrive và chọn “Settings”.
- Trong tab “Settings”, bỏ chọn tất cả các tùy chọn trong mục “General” và “File on-Demand”. Nhấn “OK”.
- Mở File Explorer, tìm thư mục OneDrive.
- Click chuột phải vào thư mục OneDrive và chọn “Properties”.
- Trong tab “General”, tích vào ô “Hidden” trong phần “Attributes”. Nhấn “Apply” và sau đó “OK”.
- Click chuột phải vào biểu tượng OneDrive trên thanh taskbar và chọn “Close OneDrive”.
- Xác nhận bằng cách chọn “Close OneDrive” trong hộp thoại hiện ra.
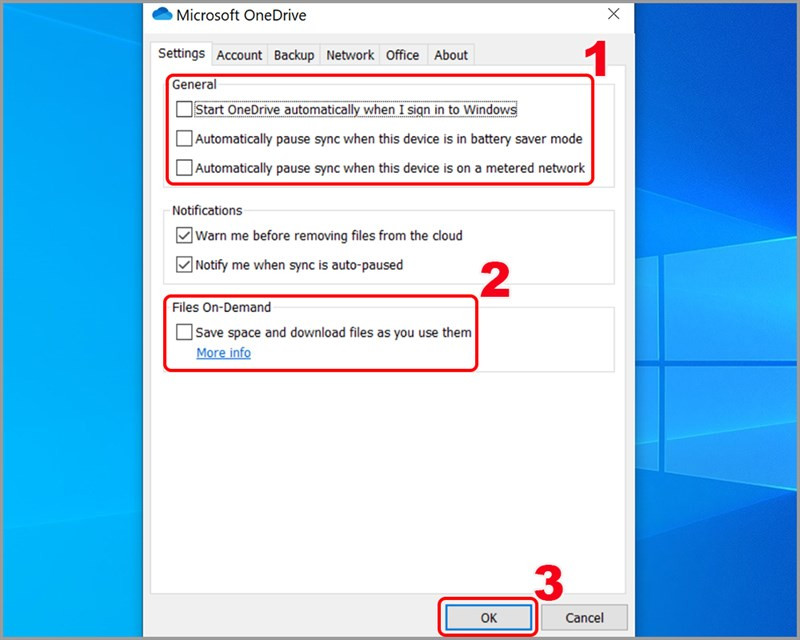 Bỏ check ở mục General và File on-Demand
Bỏ check ở mục General và File on-Demand
Gỡ Bỏ Hoàn Toàn OneDrive
Nếu bạn muốn loại bỏ hoàn toàn OneDrive khỏi hệ thống, đây là cách thực hiện:
Cách Nhanh
Nhấn phím Windows, gõ “OneDrive”, click chuột phải vào ứng dụng OneDrive và chọn “Uninstall” > Chọn OneDrive > Uninstall.
Cách Chi Tiết
- Nhấn phím Windows và gõ “OneDrive”.
- Click chuột phải vào ứng dụng OneDrive trong kết quả tìm kiếm và chọn “Uninstall”.
- Trong cửa sổ Control Panel, chọn OneDrive và nhấn “Uninstall”. Xác nhận lựa chọn của bạn.
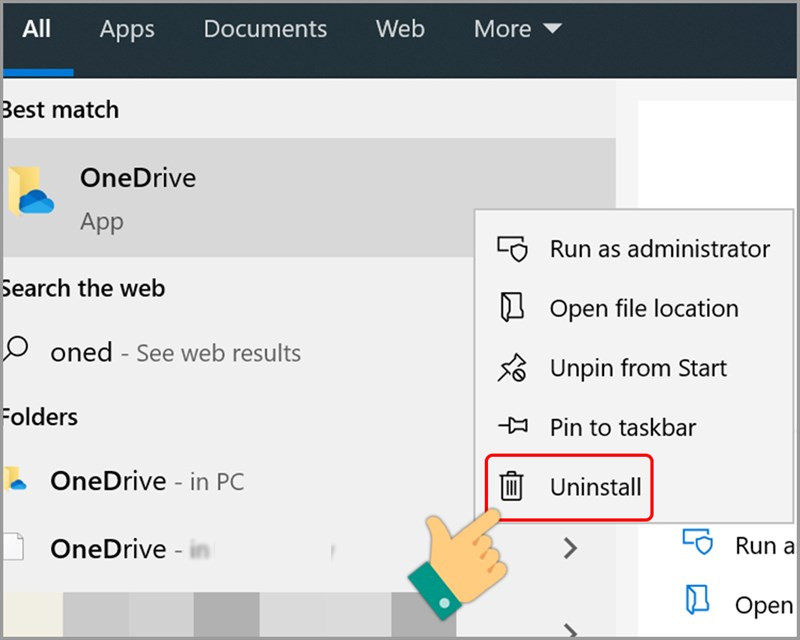
Hy vọng bài viết này đã giúp bạn nắm rõ cách tắt, vô hiệu hóa hoặc gỡ bỏ hoàn toàn OneDrive trên Windows 10. Hãy để lại bình luận bên dưới nếu bạn có bất kỳ câu hỏi nào!