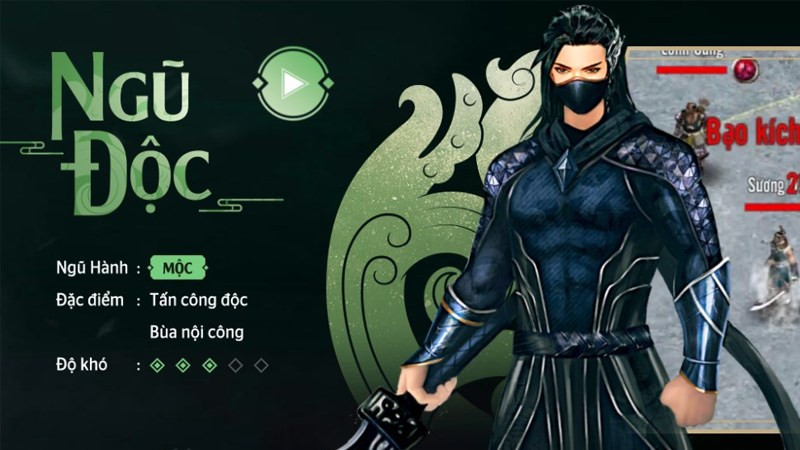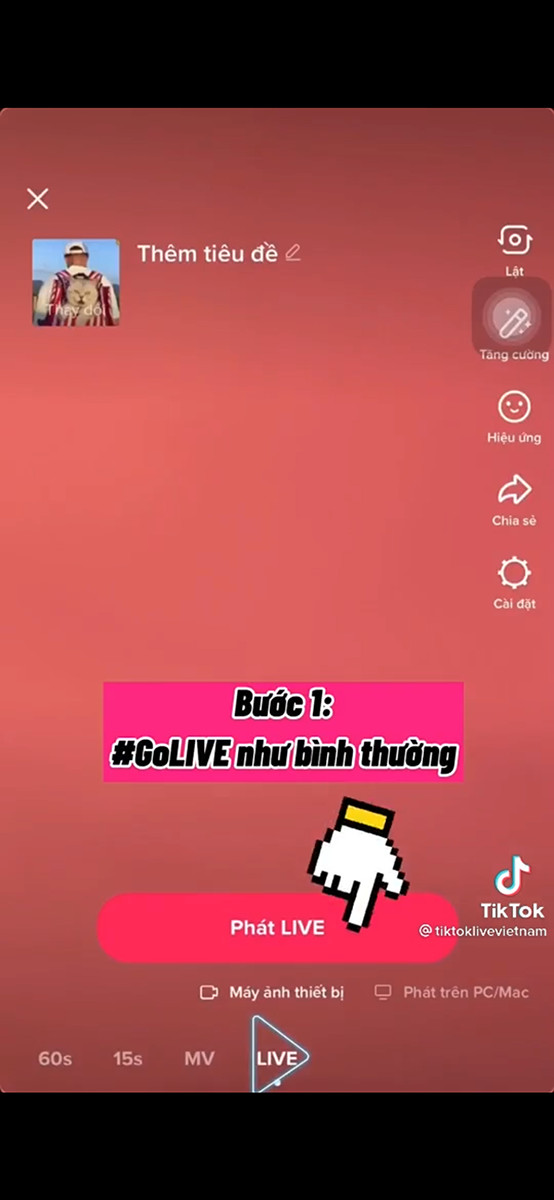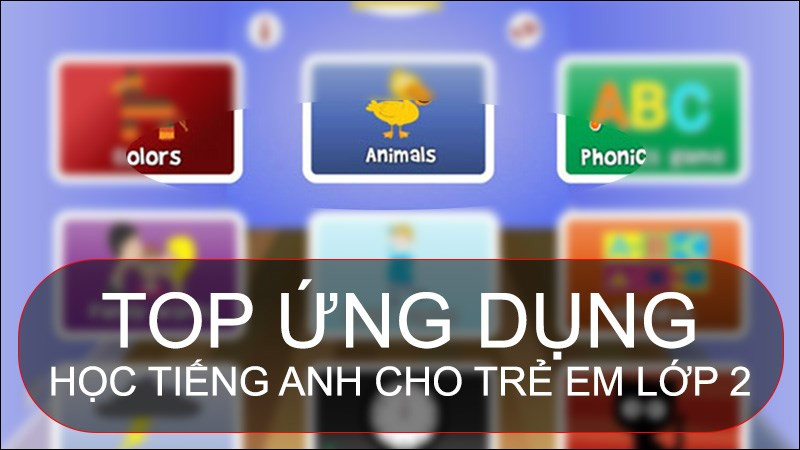Hướng Dẫn Xuất File PowerPoint Sang Video Đơn Giản Nhất
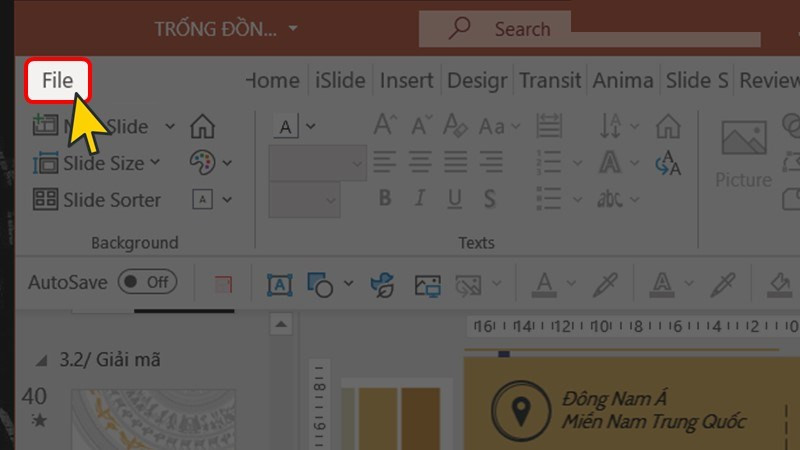
Bạn muốn biến bài thuyết trình PowerPoint thành video chất lượng cao để chia sẻ dễ dàng hơn? Đừng lo, việc chuyển đổi file PowerPoint sang video giờ đây cực kỳ đơn giản. Bài viết này sẽ hướng dẫn bạn hai cách xuất file PowerPoint sang video nhanh chóng và hiệu quả, cho dù bạn là người mới bắt đầu hay đã quen thuộc với PowerPoint.
Tại Sao Phải Xuất PowerPoint Sang Video?
Việc chuyển đổi bài thuyết trình PowerPoint sang định dạng video mang lại nhiều lợi ích:
- Chia sẻ dễ dàng: Video có thể được chia sẻ trên nhiều nền tảng khác nhau như YouTube, Facebook, Zalo,… mà không cần phần mềm PowerPoint.
- Trình chiếu mượt mà: Tránh tình trạng lỗi font chữ, hiệu ứng chuyển cảnh khi trình chiếu trên các thiết bị khác nhau.
- Tạo ấn tượng chuyên nghiệp: Video giúp bài thuyết trình trở nên sinh động và thu hút hơn.
- Tiện lợi khi lưu trữ: Dễ dàng lưu trữ và quản lý video hơn so với file PowerPoint và các tài nguyên đi kèm.
I. Xuất Video Trực Tiếp Từ PowerPoint
Cách này cực kỳ tiện lợi vì bạn không cần cài đặt thêm bất kỳ phần mềm nào. PowerPoint đã tích hợp sẵn tính năng xuất video.
1. Hướng Dẫn Nhanh
File PowerPoint > File > Export > Create a Video > Chọn chất lượng video > Create Video > Chọn vị trí lưu > Đặt tên video > Chọn định dạng (.mp4 hoặc .wmv) > Save.
2. Hướng Dẫn Chi Tiết
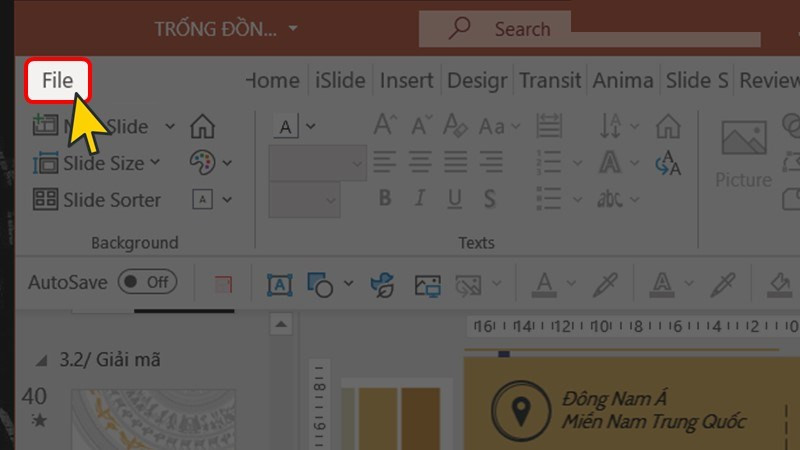 Chọn thẻ File trong PowerPointAlt: Giao diện thẻ File trong PowerPoint
Chọn thẻ File trong PowerPointAlt: Giao diện thẻ File trong PowerPoint
Bước 1: Mở file PowerPoint cần chuyển đổi. Click vào tab “File” ở góc trên bên trái.
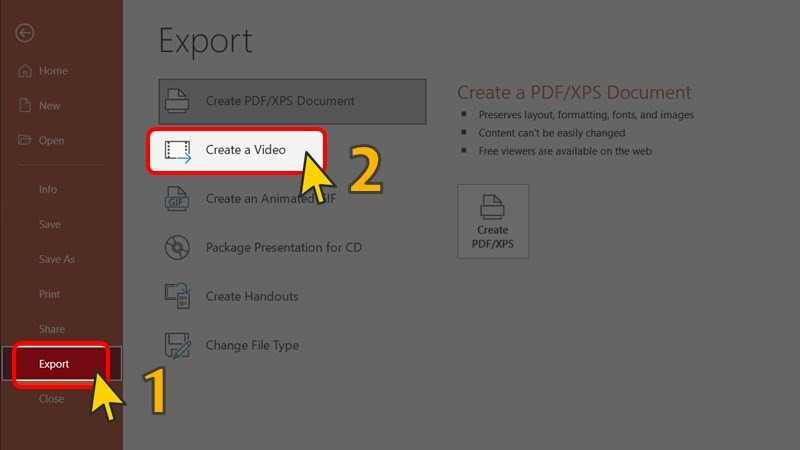 Chọn Export và Create a VideoAlt: Chọn Export và Create a Video trong PowerPoint
Chọn Export và Create a VideoAlt: Chọn Export và Create a Video trong PowerPoint
Bước 2: Trong menu bên trái, chọn “Export” và sau đó click vào “Create a Video”.
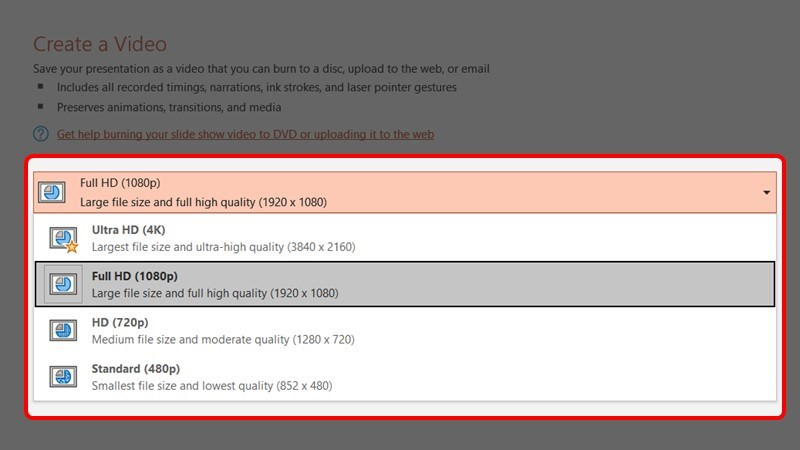 Lựa chọn chất lượng videoAlt: Các tùy chọn chất lượng video trong PowerPoint (Ultra HD, Full HD, HD, Standard)
Lựa chọn chất lượng videoAlt: Các tùy chọn chất lượng video trong PowerPoint (Ultra HD, Full HD, HD, Standard)
Bước 3: PowerPoint cung cấp nhiều lựa chọn chất lượng video: Ultra HD (4K), Full HD (1080p), HD (720p) và Standard (480p). Hãy chọn chất lượng phù hợp với nhu cầu của bạn.
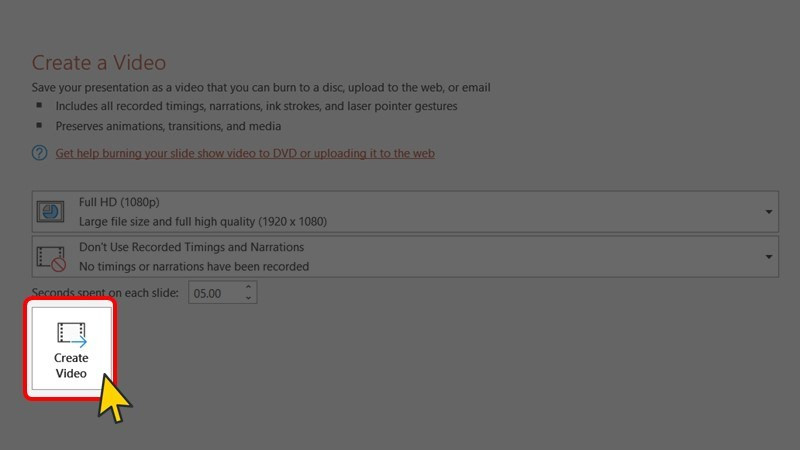 Alt: Nhấn nút Create Video để bắt đầu xuất video
Alt: Nhấn nút Create Video để bắt đầu xuất video
Bước 4: Nhấn “Create Video”.
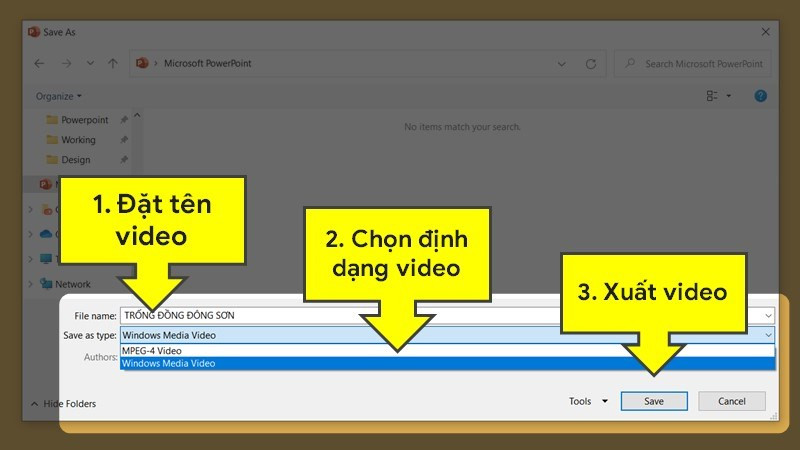 Chọn vị trí lưu, đặt tên và định dạng videoAlt: Cửa sổ lưu file video, chọn vị trí, đặt tên và định dạng file MP4 hoặc WMV
Chọn vị trí lưu, đặt tên và định dạng videoAlt: Cửa sổ lưu file video, chọn vị trí, đặt tên và định dạng file MP4 hoặc WMV
Bước 5: Chọn vị trí lưu file, đặt tên cho video và chọn định dạng file là .mp4 hoặc .wmv. Sau đó nhấn “Save” để hoàn tất.
II. Sử Dụng Online-Convert.com
Nếu bạn không có PowerPoint hoặc muốn sử dụng một công cụ online tiện lợi, Online-Convert.com là một lựa chọn tốt.
1. Hướng Dẫn Nhanh
Truy cập Online-Convert.com > Tải file PowerPoint > Chọn định dạng video > Tùy chỉnh cài đặt > Bắt đầu chuyển đổi > Tải xuống video.
2. Hướng Dẫn Chi Tiết
Bước 1: Truy cập website Online-Convert.com.
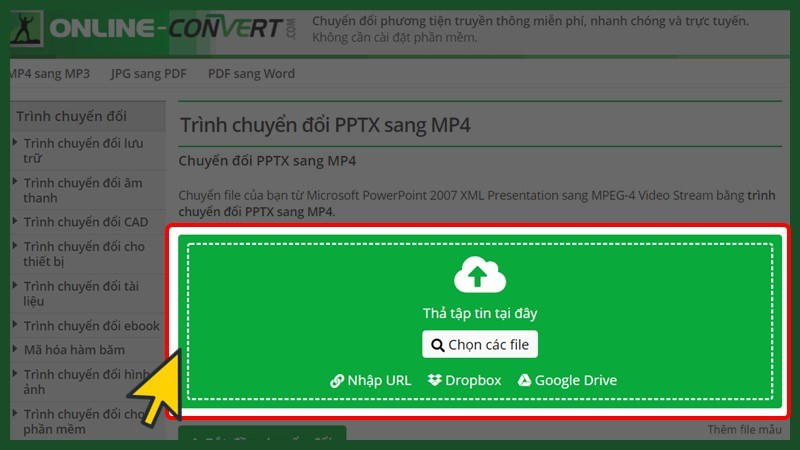 Tải file PowerPoint lên websiteAlt: Giao diện tải file PowerPoint lên Online-Convert.com
Tải file PowerPoint lên websiteAlt: Giao diện tải file PowerPoint lên Online-Convert.com
Bước 2: Tải file PowerPoint lên bằng cách kéo thả file vào khung hoặc click vào khung để chọn file từ máy tính.
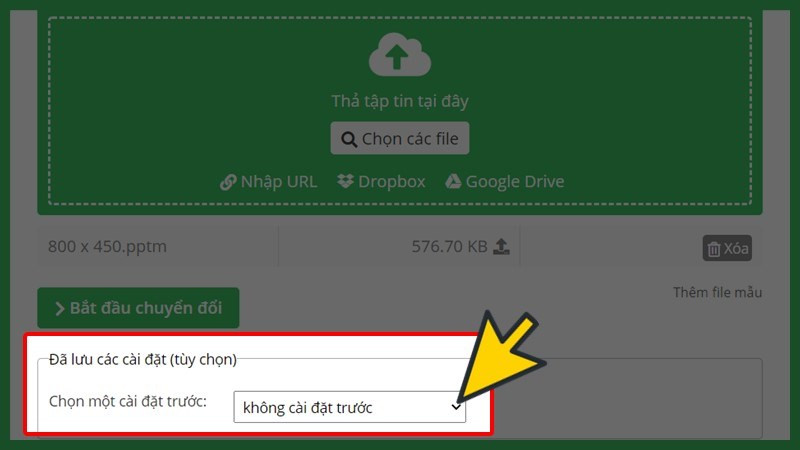 Chọn định dạng videoAlt: Chọn định dạng video đầu ra trên Online-Convert.com
Chọn định dạng videoAlt: Chọn định dạng video đầu ra trên Online-Convert.com
Bước 3: Chọn định dạng video mong muốn (ví dụ: MP4).
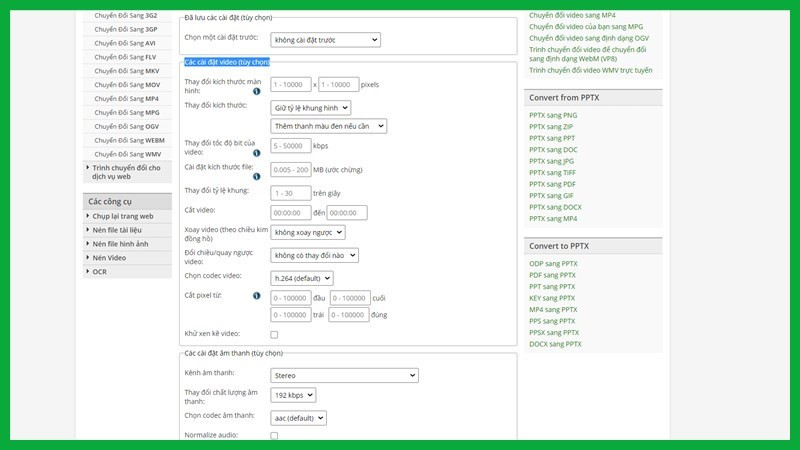 Tùy chỉnh cài đặt video và âm thanhAlt: Tùy chỉnh cài đặt video và âm thanh trên Online-Convert.com
Tùy chỉnh cài đặt video và âm thanhAlt: Tùy chỉnh cài đặt video và âm thanh trên Online-Convert.com
Bước 4: Tùy chỉnh các cài đặt video và âm thanh nếu cần.
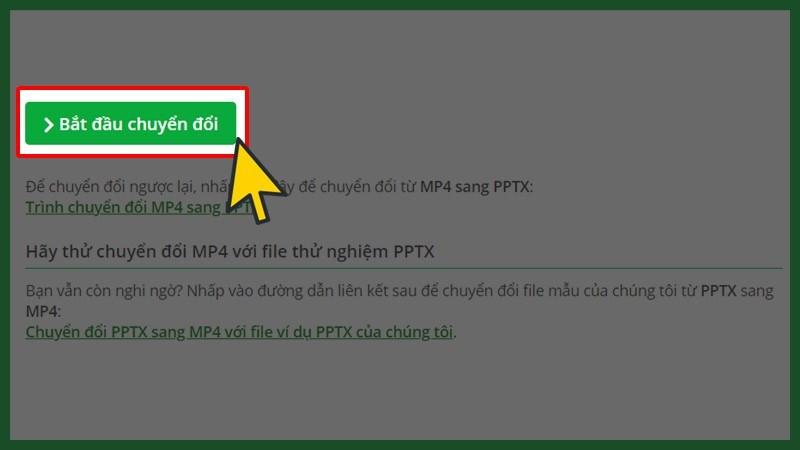 Bấm "Bắt đầu chuyển đổi"Alt: Nút “Bắt đầu chuyển đổi” trên Online-Convert.com
Bấm "Bắt đầu chuyển đổi"Alt: Nút “Bắt đầu chuyển đổi” trên Online-Convert.com
Bước 5: Nhấn “Bắt đầu chuyển đổi”.
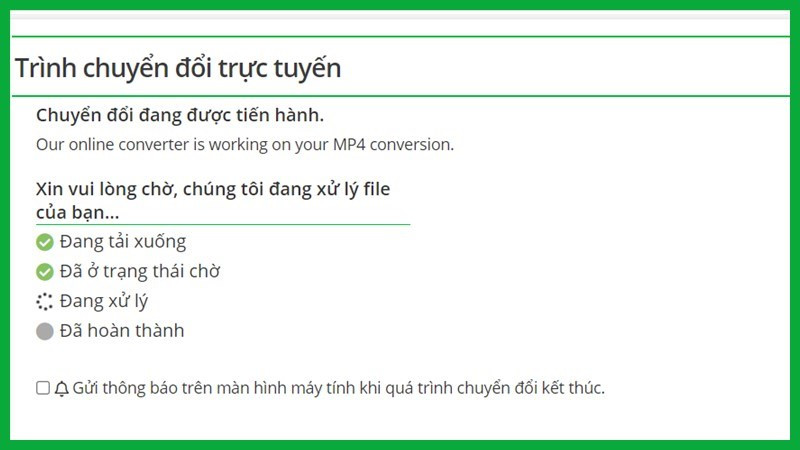 Đợi trang web chuyển đổi fileAlt: Online-Convert.com đang xử lý chuyển đổi file PowerPoint sang video
Đợi trang web chuyển đổi fileAlt: Online-Convert.com đang xử lý chuyển đổi file PowerPoint sang video
Bước 6: Đợi quá trình chuyển đổi hoàn tất.
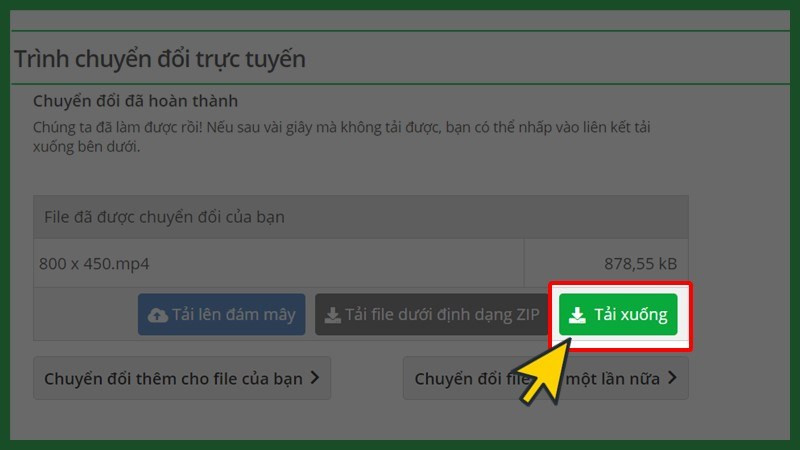 Tải video về máyAlt: Nút tải xuống video đã chuyển đổi trên Online-Convert.com
Tải video về máyAlt: Nút tải xuống video đã chuyển đổi trên Online-Convert.com
Bước 7: Nhấn “Tải xuống” để lưu video về máy tính.
Kết Luận
Trên đây là hai cách đơn giản để xuất file PowerPoint sang video. Hy vọng bài viết này sẽ giúp bạn tạo ra những video thuyết trình chuyên nghiệp và ấn tượng. Hãy thử ngay và chia sẻ thành quả của bạn nhé!