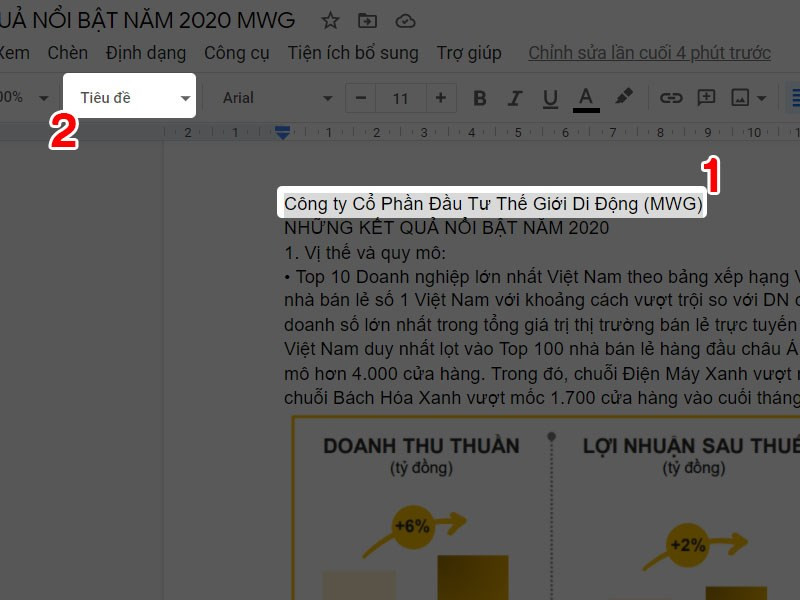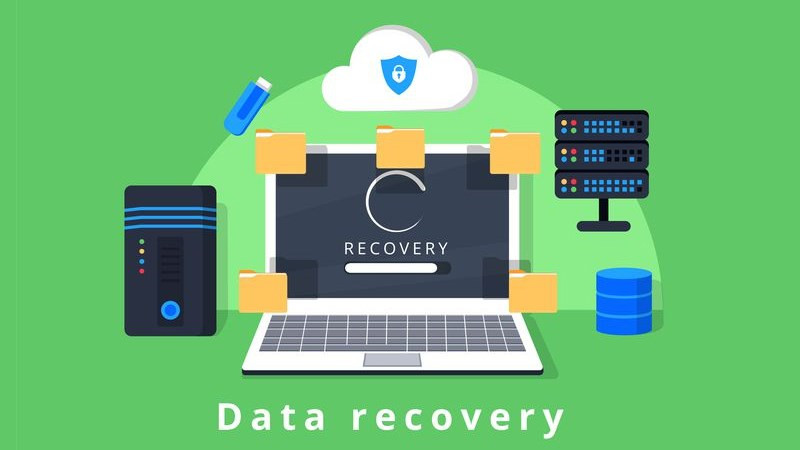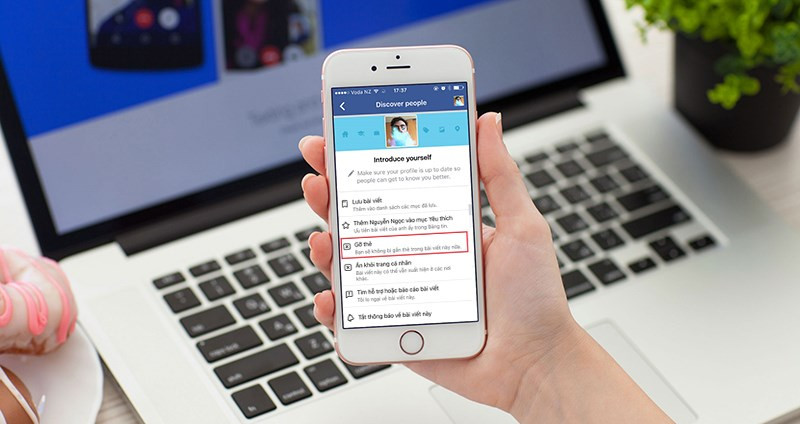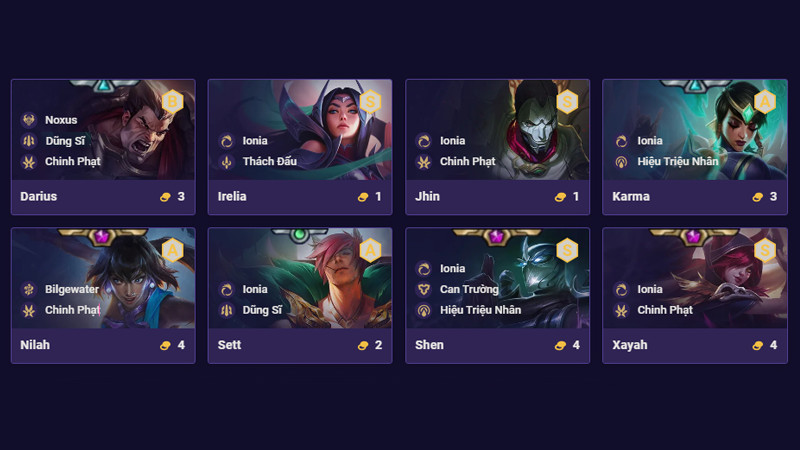Thủ thuật PowerPoint: Tạo Hiệu Ứng Trigger Chuyên Nghiệp Cho Bài Thuyết Trình
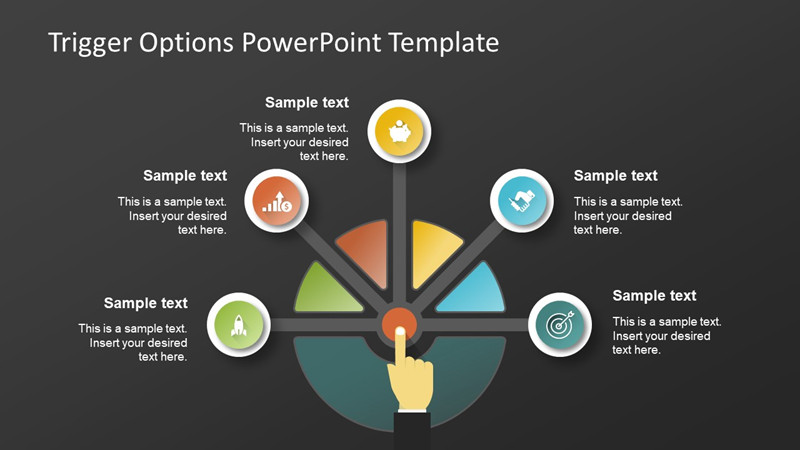
Bạn muốn bài thuyết trình PowerPoint của mình trở nên sinh động và chuyên nghiệp hơn? Hiệu ứng Trigger chính là chìa khóa! Bài viết này trên xemtingame.com sẽ hướng dẫn bạn cách sử dụng tính năng Trigger trong PowerPoint một cách chi tiết và dễ hiểu, giúp bạn dễ dàng tạo ra những slide thuyết trình ấn tượng.
Bạn đã bao giờ thấy những bài thuyết trình mà người trình bày chỉ cần click vào một hình ảnh hoặc đối tượng trên slide, và lập tức các hiệu ứng khác xuất hiện theo một trình tự đã được thiết lập? Đó chính là sức mạnh của Trigger trong PowerPoint. Tính năng này cho phép bạn kiểm soát hoàn toàn luồng trình bày, tạo sự tương tác và thu hút sự chú ý của khán giả. Cùng xemtingame.com khám phá cách sử dụng Trigger để biến bài thuyết trình của bạn thành một tác phẩm nghệ thuật nhé!
I. Trigger trong PowerPoint là gì?
Trong PowerPoint, chúng ta thường sử dụng chuột, phím mũi tên hoặc phím Enter để chuyển đổi giữa các slide và điều khiển hiệu ứng animation. Tuy nhiên, Trigger mang đến một cách tiếp cận hoàn toàn mới. Nó cho phép bạn sử dụng chính các đối tượng (hình ảnh, chữ, biểu đồ…) trên slide để kích hoạt các animation khác. Điều này tạo ra sự linh hoạt và chủ động tuyệt vời trong quá trình thuyết trình.
Trigger có thể được ứng dụng để tạo ra rất nhiều hiệu ứng độc đáo, ví dụ như: click vào một nút bấm để khởi động đồng hồ đếm ngược, xoay chiếc nón kỳ diệu để hiển thị kết quả, lật mở ô chữ để tiết lộ câu trả lời… Khả năng sáng tạo là vô hạn!
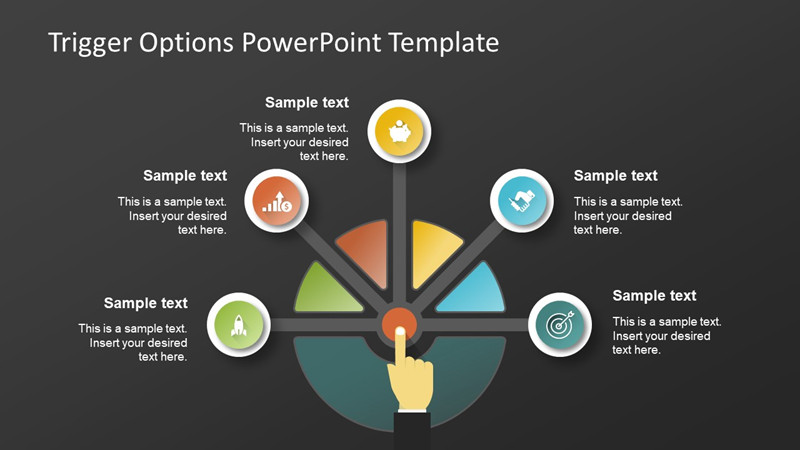 Trigger trong PowerPoint là gì?Alt: Minh họa khái niệm Trigger trong PowerPoint – kích hoạt hiệu ứng bằng cách click vào đối tượng trên slide.
Trigger trong PowerPoint là gì?Alt: Minh họa khái niệm Trigger trong PowerPoint – kích hoạt hiệu ứng bằng cách click vào đối tượng trên slide.
II. Hướng Dẫn Sử Dụng Trigger trong PowerPoint
1. Hướng dẫn nhanh
- Mở file PowerPoint cần chỉnh sửa.
- Vào tab Home, chọn Selection Pane.
- Đặt tên cho các đối tượng hoặc nhóm đối tượng.
- Chọn đối tượng muốn áp dụng Trigger.
- Vào tab Animation, chọn Trigger.
- Trong mục On the click of, chọn đối tượng sẽ dùng làm nút kích hoạt Trigger.
2. Hướng dẫn chi tiết
Bước 1: Mở file PowerPoint bạn muốn chỉnh sửa.
Lưu ý: Trước khi sử dụng Trigger, hãy thiết lập sẵn các animation và nhóm các đối tượng theo thứ tự trình bày mong muốn.
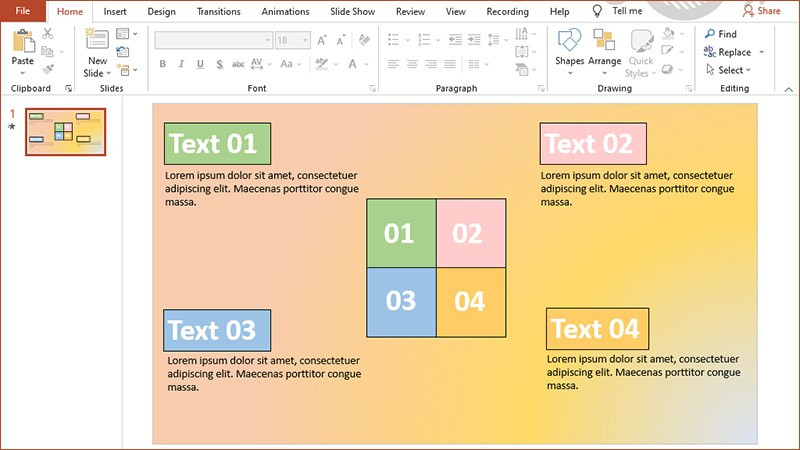 Mở PowerPoint, vào file muốn chỉnh sửaAlt: Bước 1: Mở file PowerPoint cần chỉnh sửa để thiết lập hiệu ứng Trigger.
Mở PowerPoint, vào file muốn chỉnh sửaAlt: Bước 1: Mở file PowerPoint cần chỉnh sửa để thiết lập hiệu ứng Trigger.
Bước 2: Vào tab Home, chọn Arrange.
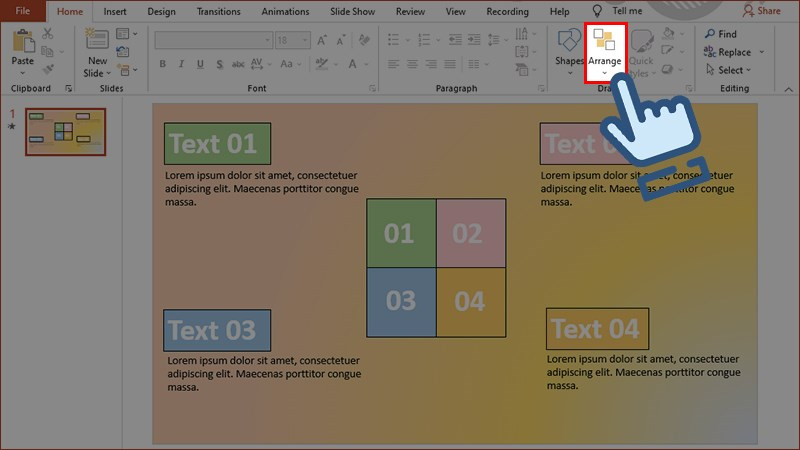 Alt: Bước 2: Chọn Arrange trong tab Home của PowerPoint.
Alt: Bước 2: Chọn Arrange trong tab Home của PowerPoint.
Bước 3: Chọn Selection Pane.
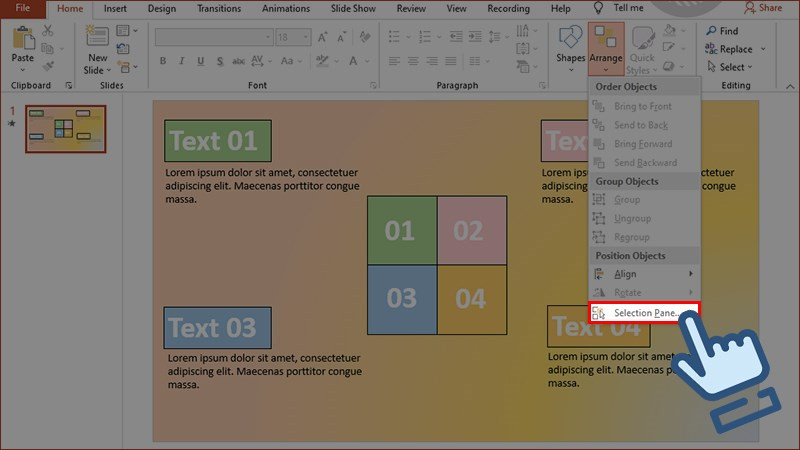 Alt: Bước 3: Mở Selection Pane để quản lý các đối tượng trên slide PowerPoint.
Alt: Bước 3: Mở Selection Pane để quản lý các đối tượng trên slide PowerPoint.
Bước 4: Đặt lại tên cho các nhóm hoặc đối tượng. Việc này giúp bạn dễ dàng nhận biết và quản lý chúng trong các bước tiếp theo.
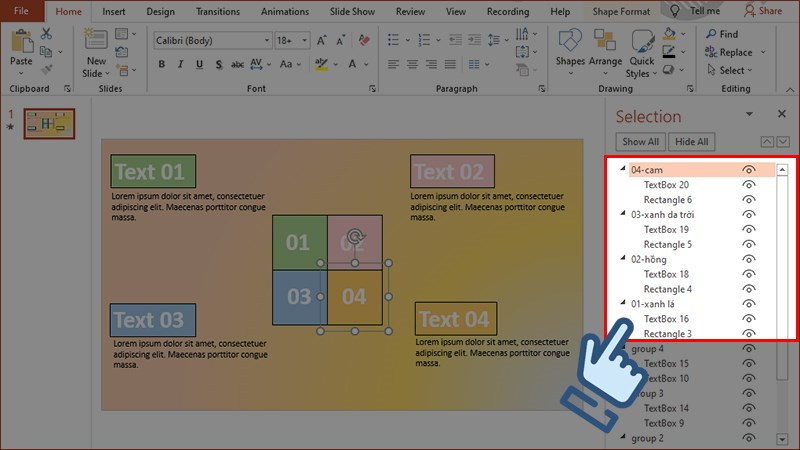 Đặt lại tên cho các nhóm hoặc vật thể dùng để triggerAlt: Bước 4: Đặt tên cho các đối tượng trong Selection Pane để dễ dàng quản lý khi thiết lập Trigger.
Đặt lại tên cho các nhóm hoặc vật thể dùng để triggerAlt: Bước 4: Đặt tên cho các đối tượng trong Selection Pane để dễ dàng quản lý khi thiết lập Trigger.
Bước 5: Chọn đối tượng cần áp dụng Trigger. Ví dụ, chọn nhóm “Text 01”. Sau đó, vào tab Animation, trong mục Advanced Animation, chọn Trigger.
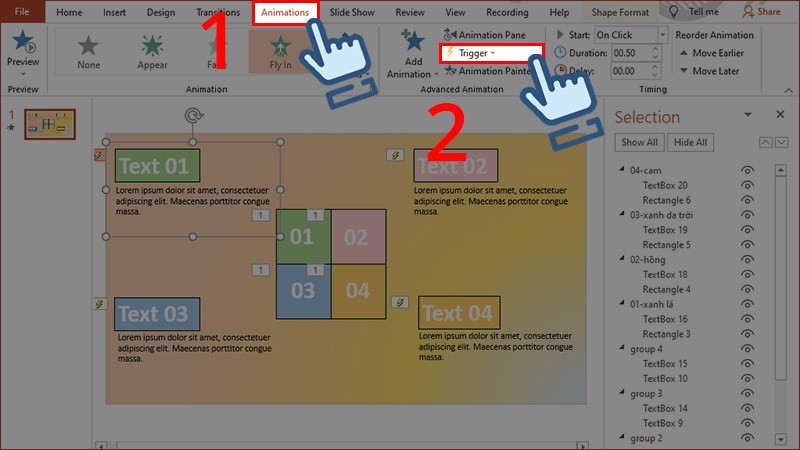 Chọn Trigger trong thẻ AnimationAlt: Bước 5: Chọn Trigger trong mục Advanced Animation của tab Animation.
Chọn Trigger trong thẻ AnimationAlt: Bước 5: Chọn Trigger trong mục Advanced Animation của tab Animation.
Bước 6: Trong mục On the click of, chọn đối tượng sẽ dùng làm nút kích hoạt Trigger. Ví dụ, chọn nhóm “01-xanh lá” để kích hoạt animation của nhóm “Text 01”.
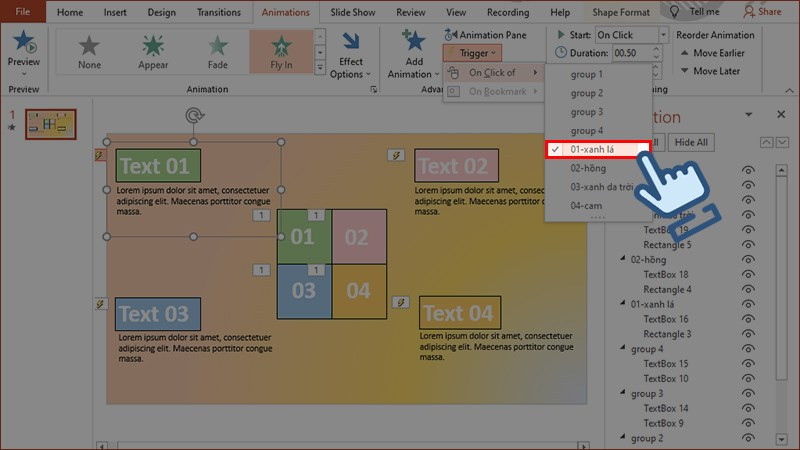 Chọn nhóm bạn muốn dùng để triggerAlt: Bước 6: Chọn đối tượng sẽ dùng để kích hoạt Trigger trong PowerPoint.
Chọn nhóm bạn muốn dùng để triggerAlt: Bước 6: Chọn đối tượng sẽ dùng để kích hoạt Trigger trong PowerPoint.
Lặp lại các bước trên cho các đối tượng khác để hoàn thiện hiệu ứng Trigger cho slide của bạn.
Kết Luận
Trigger là một công cụ mạnh mẽ giúp bạn tạo ra những bài thuyết trình PowerPoint chuyên nghiệp và ấn tượng. Hãy thử áp dụng những hướng dẫn trên của xemtingame.com và khám phá thêm nhiều cách sáng tạo để nâng cao chất lượng bài thuyết trình của bạn! Đừng quên chia sẻ bài viết này nếu bạn thấy hữu ích nhé!