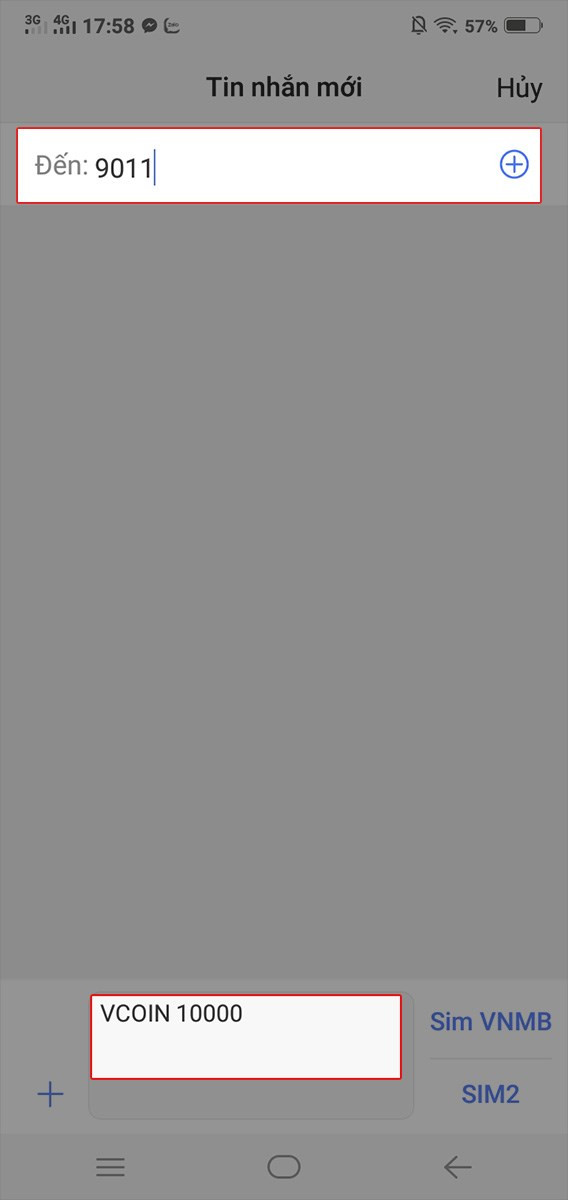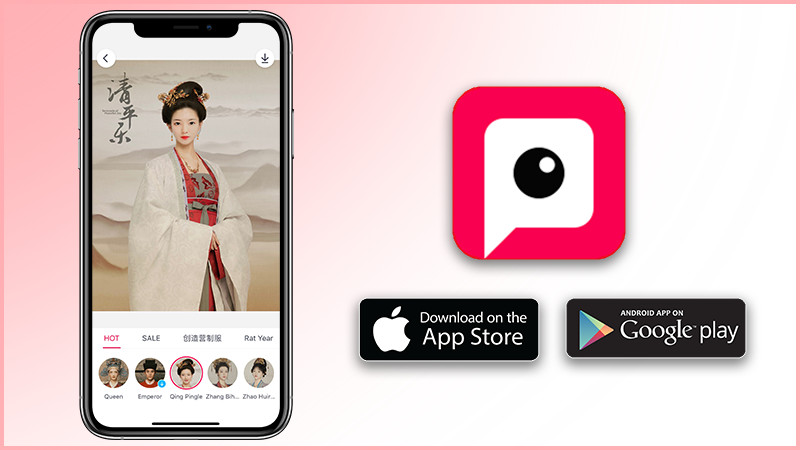Khắc Phục Lỗi Chuột Máy Tính Sáng Đèn Nhưng Không Hoạt Động

Bạn đang đau đầu vì chuột máy tính sáng đèn nhưng lại “đình công”? Đừng lo, bài viết này trên xemtingame.com sẽ hướng dẫn bạn cách xử lý lỗi chuột sáng đèn nhưng không di chuyển được một cách nhanh chóng và dễ dàng. Chúng ta sẽ cùng tìm hiểu nguyên nhân và các giải pháp khắc phục hiệu quả nhất.
Tại Sao Chuột Sáng Đèn Nhưng Không Di Chuyển Được?
Hầu hết chuột máy tính đều có đèn báo hiệu trạng thái hoạt động. Đèn sáng thường cho thấy chuột đã kết nối với máy tính. Tuy nhiên, đôi khi bạn gặp phải tình huống dở khóc dở cười là chuột sáng đèn nhưng con trỏ vẫn “án binh bất động”. Vậy nguyên nhân là gì? Có thể do lỗi cổng USB, xung đột phần mềm, hoặc thậm chí là chuột của bạn đã “hết hạn sử dụng”.
Hướng Dẫn Sửa Lỗi Chuột Sáng Đèn Mà Không Di Chuyển
Dưới đây là một số cách đơn giản mà bạn có thể thử để khắc phục sự cố này:
1. Thay Đổi Cổng USB
Đôi khi, cổng USB bạn đang sử dụng có thể bị lỏng hoặc gặp sự cố. Hãy thử kết nối chuột với một cổng USB khác trên máy tính. Biết đâu, chỉ một thao tác nhỏ này đã có thể “c cứu sống” chú chuột của bạn!
 Alt: Hình ảnh minh họa việc cắm chuột vào cổng USB khác trên máy tính.
Alt: Hình ảnh minh họa việc cắm chuột vào cổng USB khác trên máy tính.
2. Khởi Động Lại Máy Tính
Khởi động lại máy tính là giải pháp “kinh điển” cho nhiều vấn đề, bao gồm cả lỗi chuột. Việc này giúp làm mới hệ thống và có thể giải quyết các xung đột phần mềm đang gây ra sự cố.
Để khởi động lại máy tính trên Windows 10/8, bạn nhấn tổ hợp phím Alt + F4, sau đó dùng phím mũi tên chọn Restart và nhấn Enter. Trên Windows 7, bạn có thể nhấn phím Windows, chọn mũi tên phải, rồi chọn Restart.
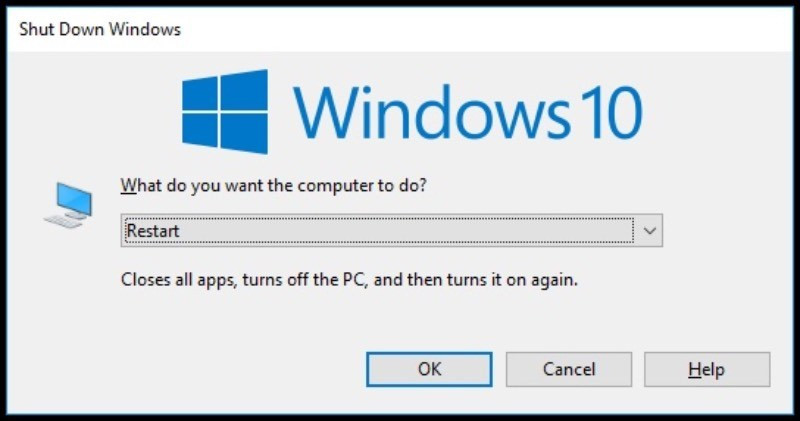 Khởi động máy tính trên Windows 10Alt: Hướng dẫn khởi động lại máy tính trên Windows 10 bằng tổ hợp phím Alt + F4.
Khởi động máy tính trên Windows 10Alt: Hướng dẫn khởi động lại máy tính trên Windows 10 bằng tổ hợp phím Alt + F4.
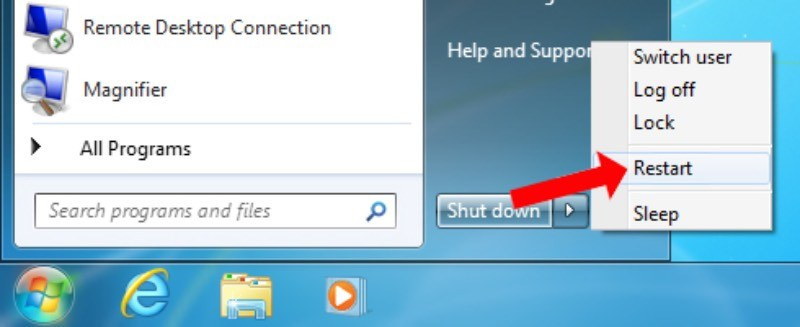 Khởi động máy tính trên Windows 7Alt: Cách khởi động lại máy tính trên Windows 7 thông qua menu Start.
Khởi động máy tính trên Windows 7Alt: Cách khởi động lại máy tính trên Windows 7 thông qua menu Start.
3. Gỡ Cài Đặt Driver Chuột
Driver chuột là phần mềm giúp máy tính giao tiếp với chuột. Nếu driver bị lỗi, chuột có thể gặp trục trặc. Bạn có thể gỡ cài đặt driver chuột và để Windows tự động cài đặt lại phiên bản mới nhất.
Các bước thực hiện:
- Nhấn Windows + R để mở hộp thoại Run, gõ devmgmt.msc và nhấn Enter.
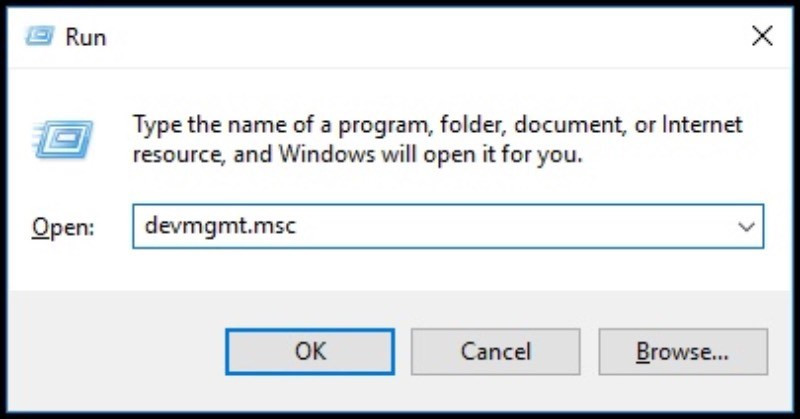 Mở hộp thoại RunAlt: Mở hộp thoại Run bằng cách nhấn tổ hợp phím Windows + R.
Mở hộp thoại RunAlt: Mở hộp thoại Run bằng cách nhấn tổ hợp phím Windows + R.
- Trong cửa sổ Device Manager, tìm đến Mice and other pointing devices và mở rộng danh sách.
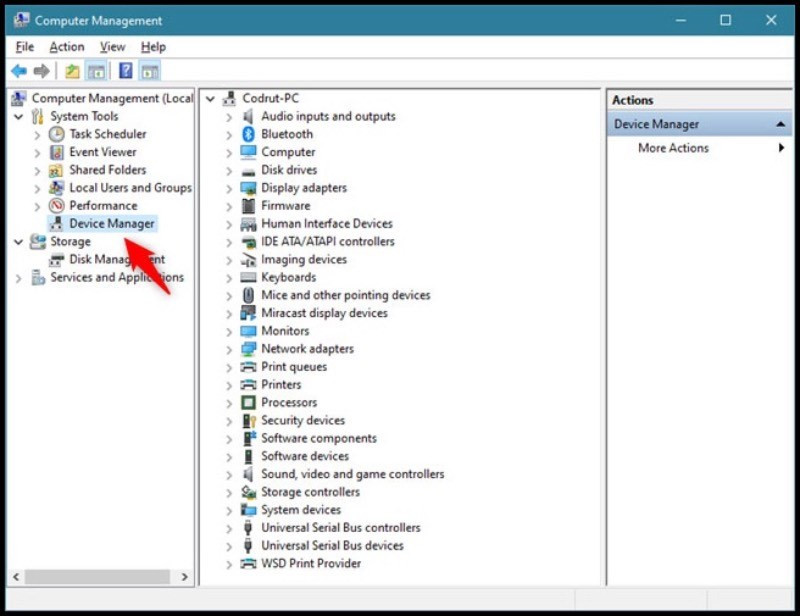 Thiết lập Mice and other pointing devicesAlt: Tìm kiếm mục Mice and other pointing devices trong Device Manager.
Thiết lập Mice and other pointing devicesAlt: Tìm kiếm mục Mice and other pointing devices trong Device Manager.
- Click chuột phải vào HD Compliant Mouse (hoặc tên chuột của bạn) và chọn Uninstall device. Sau đó khởi động lại máy tính.
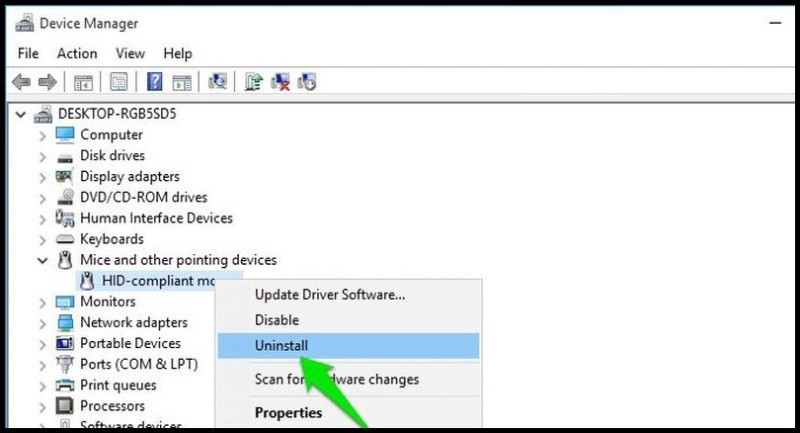 Nhấn chọn UninstallAlt: Gỡ cài đặt driver chuột bằng cách chọn Uninstall device.
Nhấn chọn UninstallAlt: Gỡ cài đặt driver chuột bằng cách chọn Uninstall device.
Khi Nào Cần Thay Chuột Mới?
Nếu đã thử tất cả các cách trên mà chuột vẫn không hoạt động, rất có thể phần cứng bên trong chuột đã bị hỏng. Lúc này, bạn nên cân nhắc thay một con chuột mới.
 Hướng dẫn sửa lỗi chuột sáng đèn nhưng không di chuyển đượcAlt: Hình ảnh minh họa chuột máy tính đang hoạt động.
Hướng dẫn sửa lỗi chuột sáng đèn nhưng không di chuyển đượcAlt: Hình ảnh minh họa chuột máy tính đang hoạt động.
Kết Luận
Hy vọng bài viết này đã giúp bạn hiểu rõ hơn về nguyên nhân và cách khắc phục lỗi chuột sáng đèn nhưng không di chuyển. Nếu bạn có bất kỳ câu hỏi hoặc góp ý nào, hãy để lại bình luận bên dưới nhé! Đừng quên chia sẻ bài viết này với bạn bè nếu thấy hữu ích.