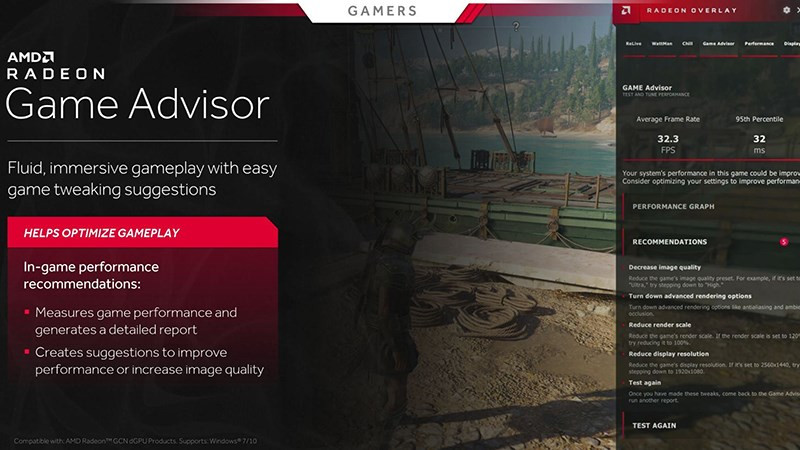Hướng Dẫn Tắt Đồng Bộ iCloud Trên iPhone Đơn Giản, Chi Tiết
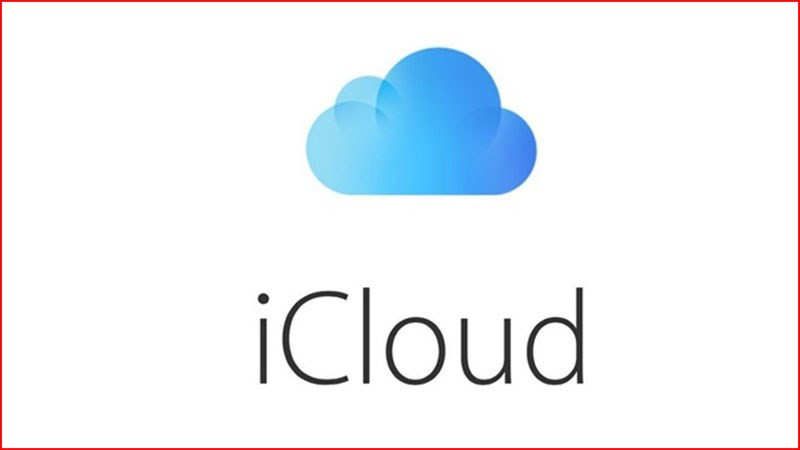
Bạn đang lo lắng về việc dữ liệu trên iPhone bị đồng bộ lên iCloud quá nhiều, gây đầy bộ nhớ hoặc gặp vấn đề về bảo mật? Đừng lo, bài viết này trên xemtingame.com sẽ hướng dẫn bạn cách tắt đồng bộ iCloud trên iPhone một cách chi tiết và dễ dàng nhất, giúp bạn kiểm soát dữ liệu cá nhân hiệu quả.
Tại Sao Cần Tắt Đồng Bộ iCloud?
Việc đồng bộ dữ liệu iPhone lên iCloud mang lại nhiều lợi ích như sao lưu dữ liệu, đồng bộ giữa các thiết bị Apple. Tuy nhiên, đôi khi việc đồng bộ toàn bộ dữ liệu lại gây ra một số bất tiện. Vậy khi nào chúng ta nên tắt đồng bộ iCloud?
- Tiết kiệm dung lượng iCloud: Tắt đồng bộ những dữ liệu không cần thiết giúp giải phóng dung lượng iCloud quý giá, tránh tình trạng phải trả phí cho gói dung lượng cao hơn.
- Tăng cường bảo mật: Trong trường hợp lo ngại về vấn đề bảo mật, việc tắt đồng bộ dữ liệu nhạy cảm giúp bạn yên tâm hơn về việc bảo vệ thông tin cá nhân.
- Tối ưu hóa hiệu suất: Đôi khi, việc đồng bộ liên tục có thể ảnh hưởng đến hiệu suất hoạt động của iPhone. Tắt đồng bộ những ứng dụng ít dùng giúp máy hoạt động mượt mà hơn.
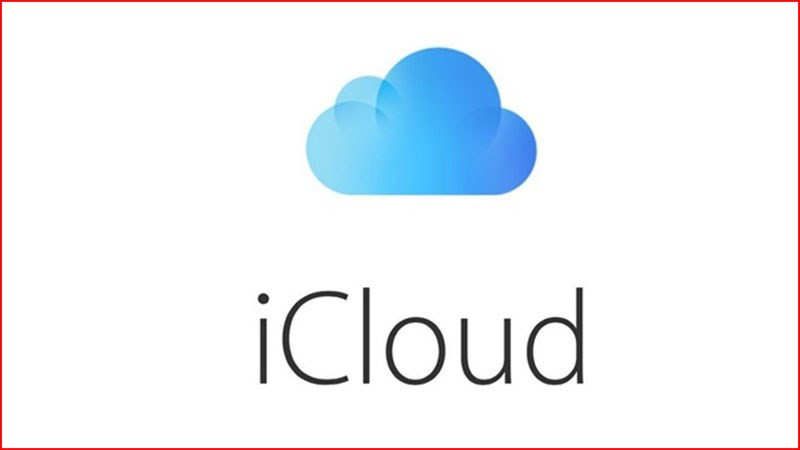 Tắt đồng bộ iCloud trên iPhone
Tắt đồng bộ iCloud trên iPhone
Hướng Dẫn Chi Tiết Tắt Đồng Bộ iCloud Trên iPhone
Bài viết hướng dẫn trên iPhone X, nhưng bạn có thể áp dụng tương tự cho các dòng iPhone khác chạy hệ điều hành iOS. Có hai cách tắt đồng bộ iCloud: tắt đồng bộ từng ứng dụng hoặc tắt toàn bộ tính năng sao lưu iCloud.
Tắt Đồng Bộ Từng Ứng Dụng
Bước 1: Mở ứng dụng “Cài đặt” trên iPhone.
Bước 2: Nhấn vào tên tài khoản Apple ID của bạn ở đầu màn hình.
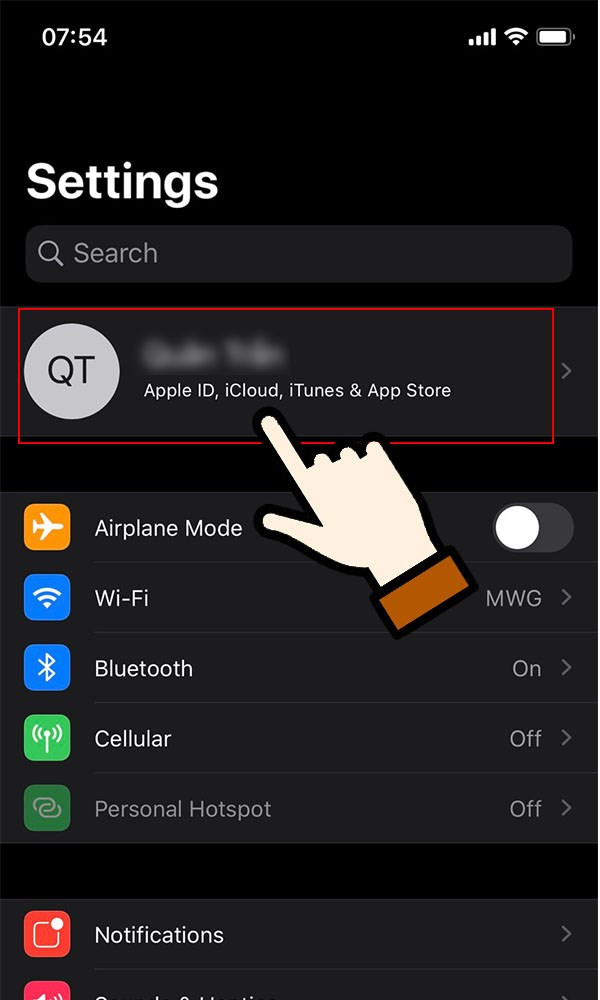 Chọn tài khoản Apple ID
Chọn tài khoản Apple ID
Bước 3: Chọn “iCloud”.
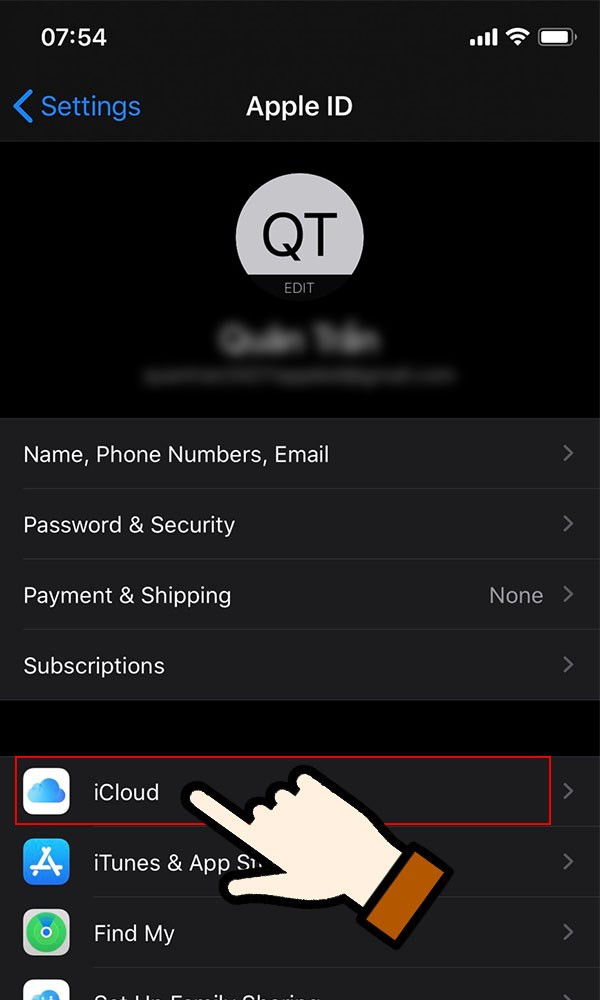
Bước 4: Danh sách các ứng dụng đang sử dụng iCloud sẽ hiện ra. Gạt nút gạt sang trái để tắt đồng bộ cho từng ứng dụng bạn muốn. Ví dụ: tắt đồng bộ Danh bạ, Ảnh, Ghi chú,…
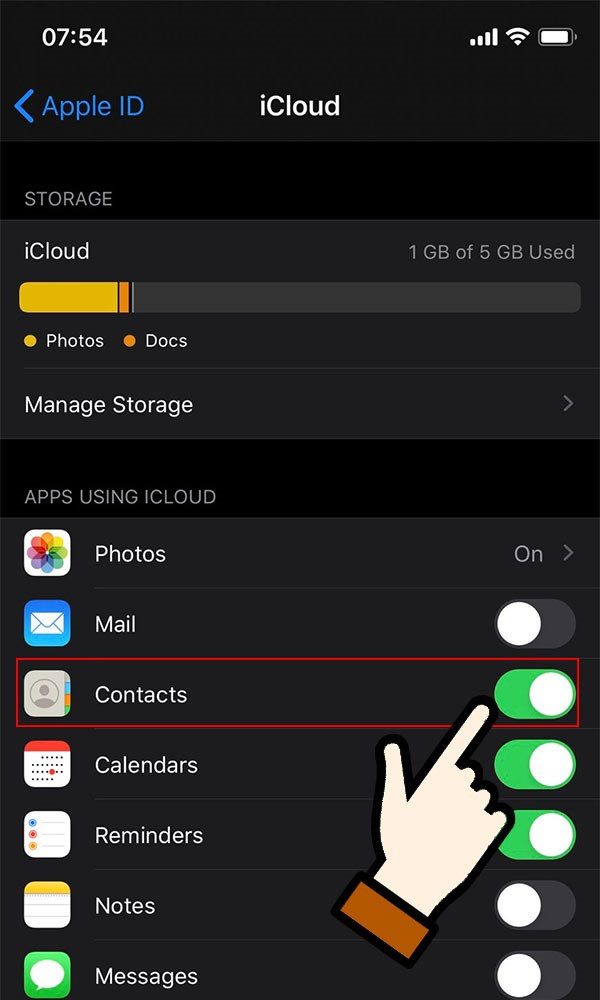 Tắt đồng bộ từng ứng dụng
Tắt đồng bộ từng ứng dụng
Tắt Toàn Bộ Sao Lưu iCloud
Nếu muốn tắt hoàn toàn việc sao lưu dữ liệu lên iCloud, bạn có thể làm theo các bước sau:
Bước 1-3: Thực hiện tương tự như các bước 1-3 ở trên.
Bước 4: Kéo xuống dưới và chọn “Sao lưu iCloud” (iCloud Backup).
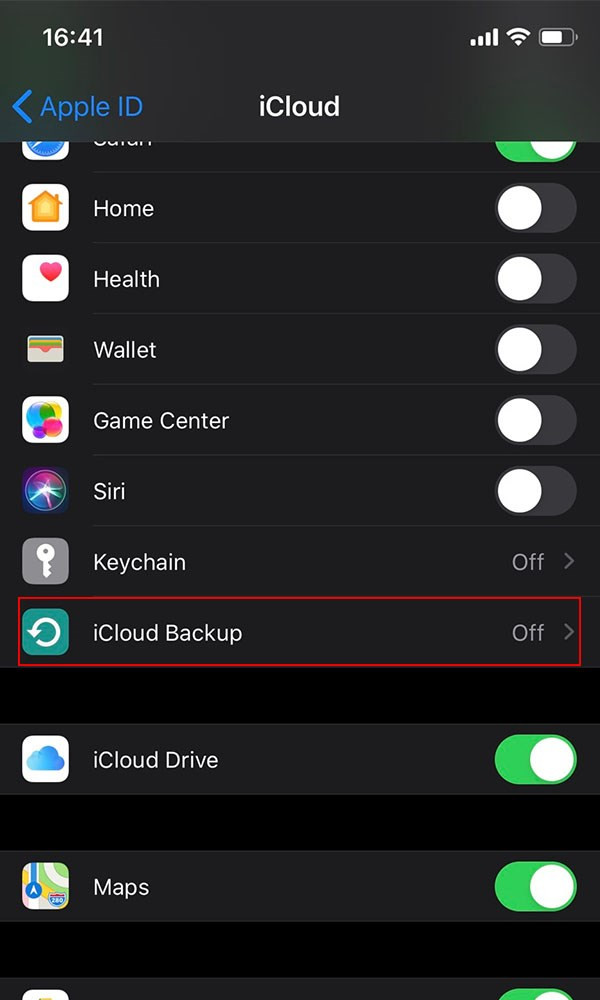 Chọn Sao lưu iCloud
Chọn Sao lưu iCloud
Bước 5: Gạt nút gạt “Sao lưu iCloud” sang trái để tắt.
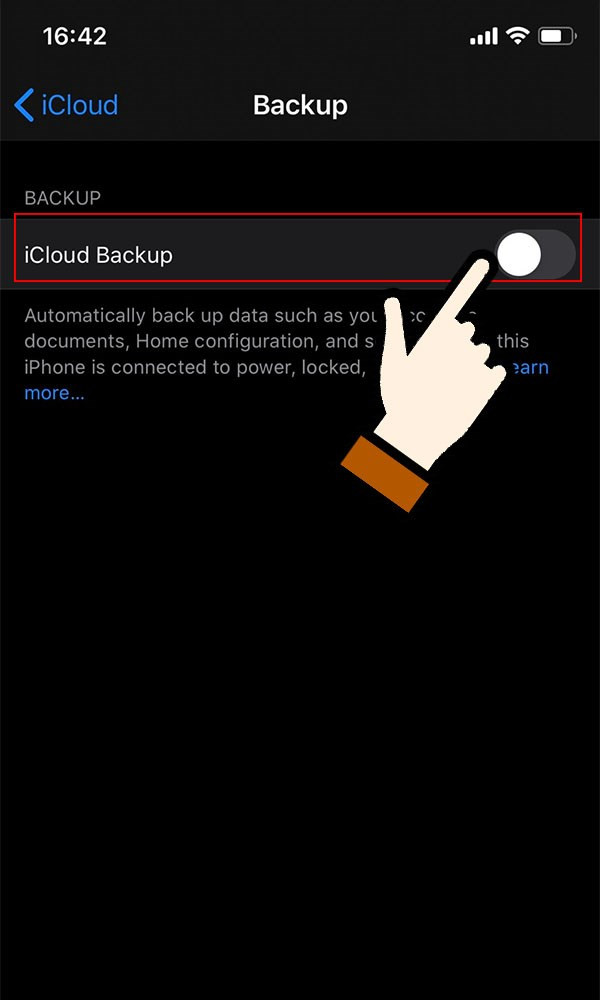 Tắt Sao lưu iCloud
Tắt Sao lưu iCloud
Bước 6: Xác nhận tắt sao lưu khi có hộp thoại hiện ra.
Kết Luận
Vậy là chỉ với vài thao tác đơn giản, bạn đã có thể kiểm soát việc đồng bộ iCloud trên iPhone của mình. Hy vọng bài viết này hữu ích với bạn. Nếu có bất kỳ thắc mắc nào, hãy để lại bình luận bên dưới, chúng tôi sẽ hỗ trợ bạn. Đừng quên chia sẻ bài viết này cho bạn bè và người thân nếu bạn thấy nó hữu ích nhé!