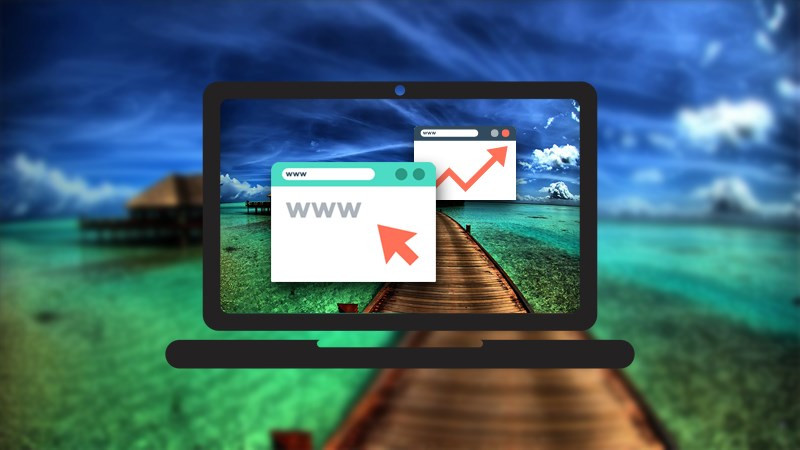Hướng Dẫn Mở Camera Laptop Trên Windows 10, 8 và 7 Đơn Giản Nhất

Bạn muốn chụp ảnh, quay video hay gọi video call ngay trên chiếc laptop của mình? Việc sử dụng camera laptop ngày càng phổ biến và tiện lợi. Tuy nhiên, cách mở camera trên các phiên bản Windows lại khác nhau. Đừng lo, bài viết này sẽ hướng dẫn bạn cách mở camera trên laptop Windows 10, 8 và 7 một cách chi tiết và dễ hiểu nhất. Cùng xemtingame.com khám phá nhé!
 Cách mở camera laptopAlt: Hướng dẫn mở camera laptop trên Windows
Cách mở camera laptopAlt: Hướng dẫn mở camera laptop trên Windows
Mở Camera Trên Laptop Windows 10
Windows 10 cung cấp cách mở camera khá đơn giản và trực quan.
Cách nhanh:
- Nhấn phím Windows.
- Gõ “Camera” vào ô tìm kiếm.
- Chọn ứng dụng “Camera”.
- Nhấn biểu tượng máy ảnh để chụp ảnh.
- Nhấn biểu tượng video để quay video.
- Nhấn biểu tượng bánh răng cưa để tùy chỉnh cài đặt.
Cách chi tiết:
- Nhấn phím Windows và gõ “Camera” vào thanh tìm kiếm.
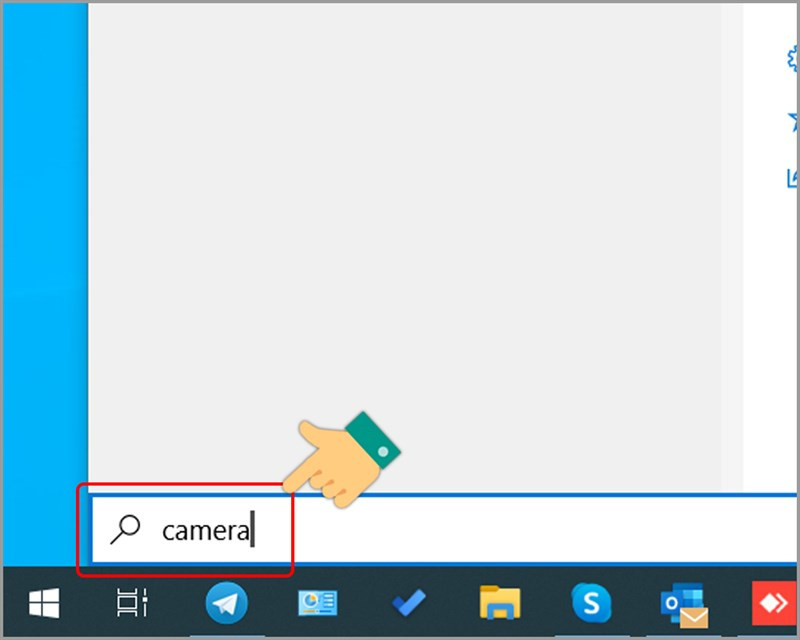 Tìm kiếm CameraAlt: Tìm kiếm ứng dụng Camera trên Windows 10
Tìm kiếm CameraAlt: Tìm kiếm ứng dụng Camera trên Windows 10
- Click vào ứng dụng “Camera” để mở.
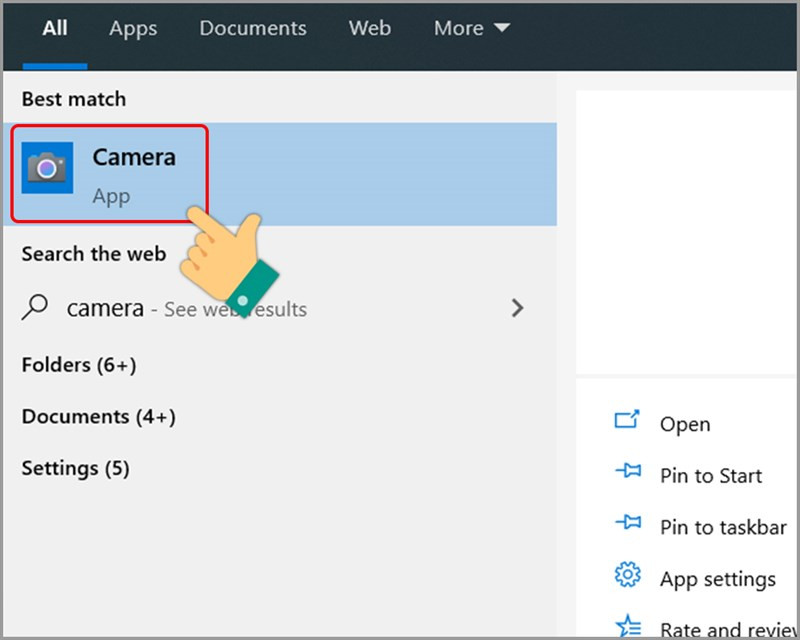 Mở Camera trên Windows 10Alt: Giao diện ứng dụng Camera trên Windows 10
Mở Camera trên Windows 10Alt: Giao diện ứng dụng Camera trên Windows 10
- Chụp ảnh bằng cách nhấn biểu tượng máy ảnh.
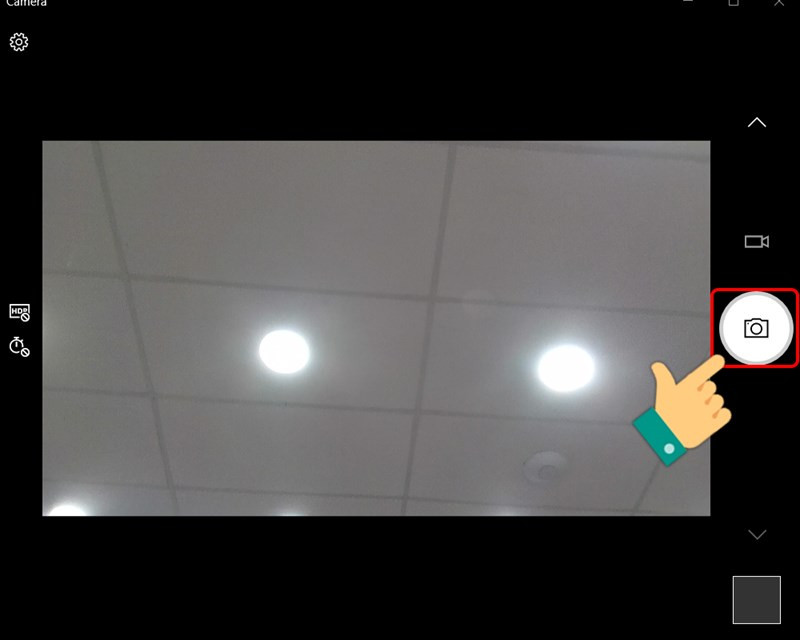 Chụp ảnh trên Windows 10Alt: Chụp ảnh bằng ứng dụng Camera trên Windows 10
Chụp ảnh trên Windows 10Alt: Chụp ảnh bằng ứng dụng Camera trên Windows 10
- Quay video bằng cách nhấn biểu tượng video và sau đó nhấn nút quay.
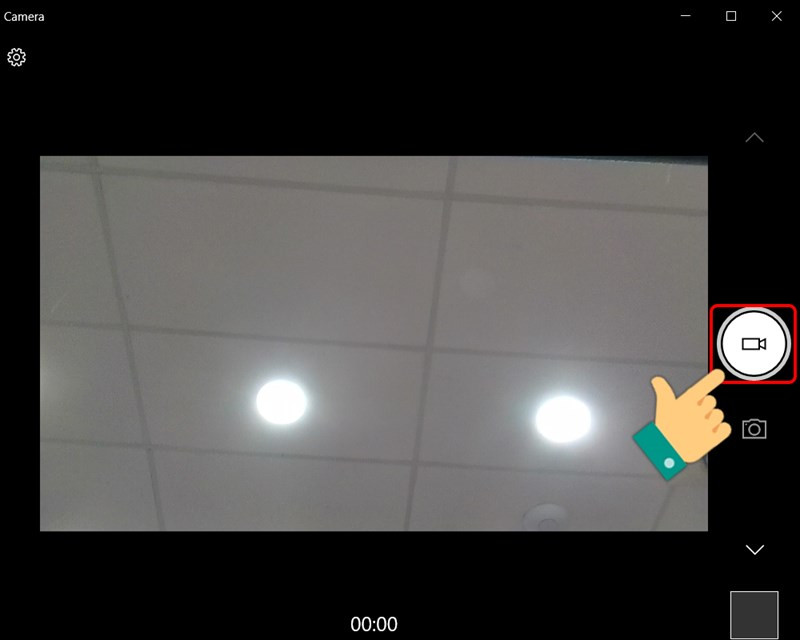 Quay video trên Windows 10Alt: Quay video bằng ứng dụng Camera trên Windows 10
Quay video trên Windows 10Alt: Quay video bằng ứng dụng Camera trên Windows 10
- Tùy chỉnh cài đặt camera bằng cách nhấn biểu tượng bánh răng cưa. Bạn có thể thay đổi chất lượng ảnh, video, bật lưới căn chỉnh, và nhiều tùy chọn khác.
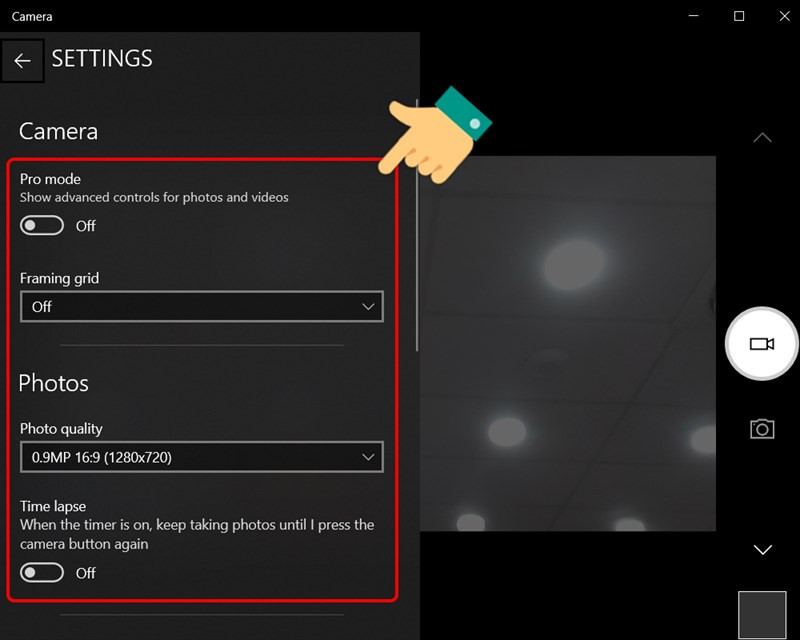 Thiết lập chụp ảnhAlt: Cài đặt chụp ảnh trên ứng dụng Camera Windows 10
Thiết lập chụp ảnhAlt: Cài đặt chụp ảnh trên ứng dụng Camera Windows 10
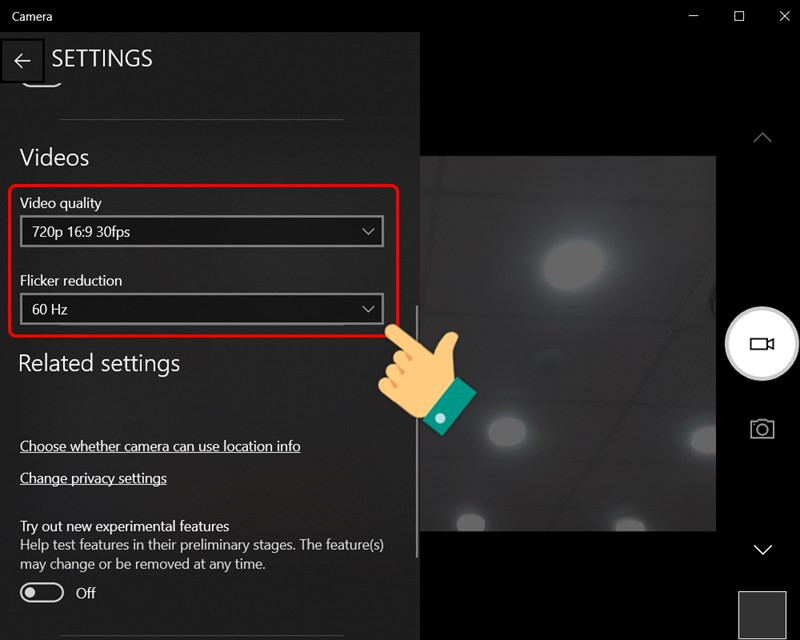 Thiết lập quay videoAlt: Cài đặt quay video trên ứng dụng Camera Windows 10
Thiết lập quay videoAlt: Cài đặt quay video trên ứng dụng Camera Windows 10
Mở Camera Trên Laptop Windows 8
Trên Windows 8, việc mở camera cũng khá dễ dàng. Di chuyển chuột đến góc phải màn hình để mở thanh Charm, sau đó gõ “camera” vào ô tìm kiếm và chọn ứng dụng Camera. Cách sử dụng camera trên Windows 8 tương tự như trên Windows 10.
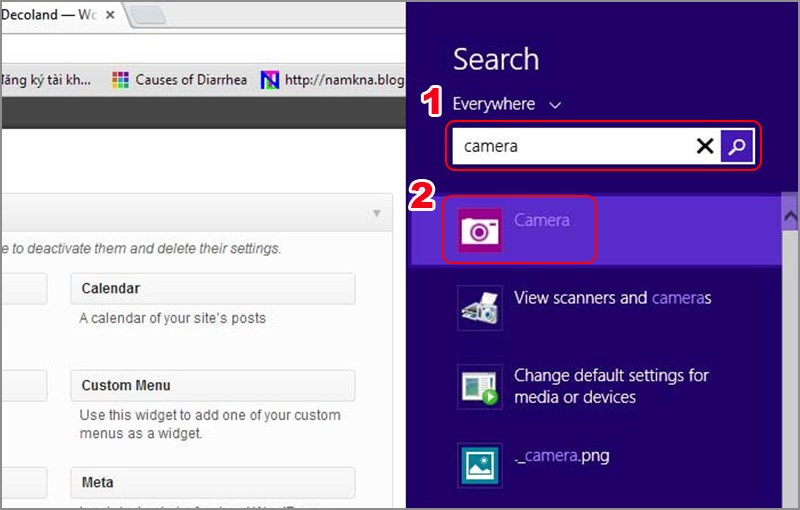 Mở camera trên Windows 8Alt: Mở ứng dụng Camera trên Windows 8
Mở camera trên Windows 8Alt: Mở ứng dụng Camera trên Windows 8
Mở Camera Trên Laptop Windows 7
Windows 7 thường không có sẵn ứng dụng Camera tích hợp. Bạn có thể cần tải và cài đặt phần mềm hỗ trợ webcam. Một lựa chọn phổ biến là CyberLink YouCam.
Cách cài đặt và sử dụng CyberLink YouCam:
- Tải CyberLink YouCam từ trang web chính thức.
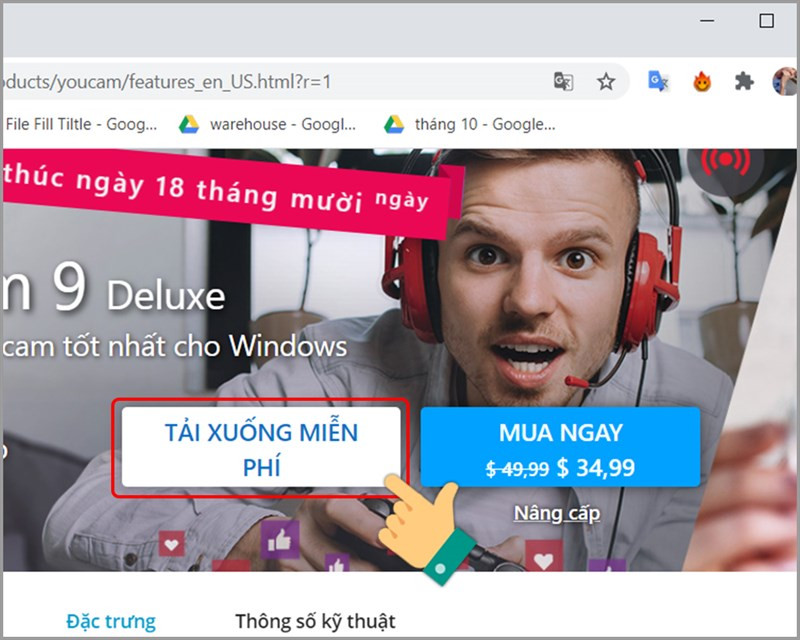 Alt: Tải phần mềm CyberLink YouCam
Alt: Tải phần mềm CyberLink YouCam
- Chạy file cài đặt và làm theo hướng dẫn.
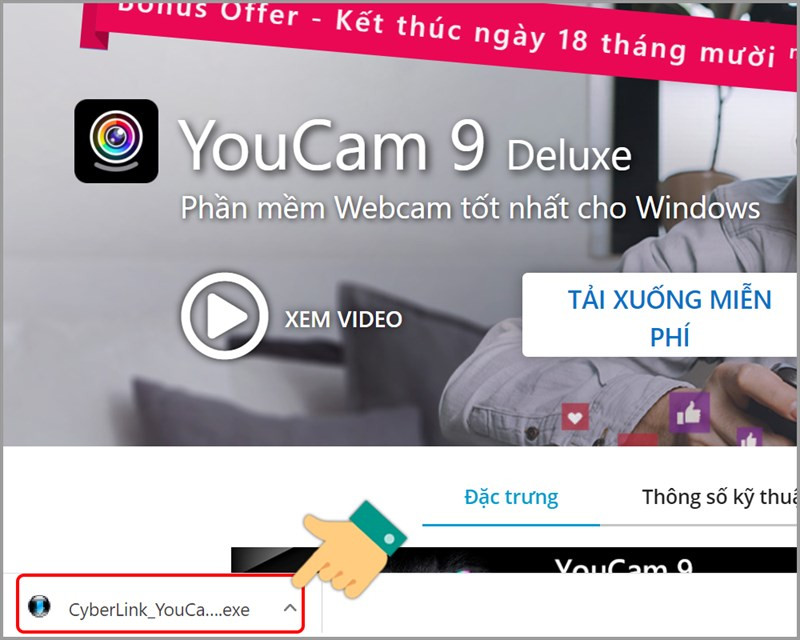 Nhấn vào file .exe vừa tải vềAlt: Cài đặt CyberLink YouCam
Nhấn vào file .exe vừa tải vềAlt: Cài đặt CyberLink YouCam
- Sau khi cài đặt xong, mở ứng dụng CyberLink YouCam để sử dụng camera. Ứng dụng này cung cấp nhiều tính năng như chụp ảnh, quay video, và thêm hiệu ứng thú vị.
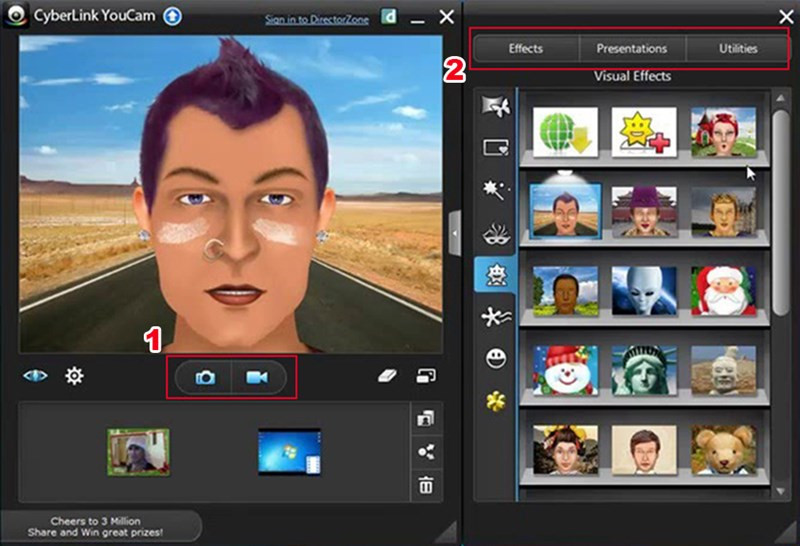 Cài đặt CyberLink YouCam thành côngAlt: Giao diện CyberLink YouCam
Cài đặt CyberLink YouCam thành côngAlt: Giao diện CyberLink YouCam
Kết Luận
Hy vọng bài viết này đã giúp bạn nắm rõ cách mở camera trên laptop với các phiên bản Windows khác nhau. Nếu bạn có bất kỳ câu hỏi nào, hãy để lại bình luận bên dưới nhé! Đừng quên chia sẻ bài viết hữu ích này đến bạn bè và người thân.