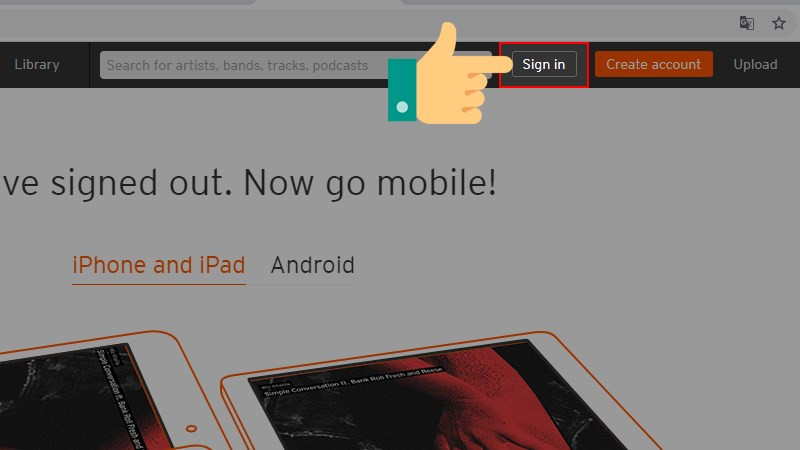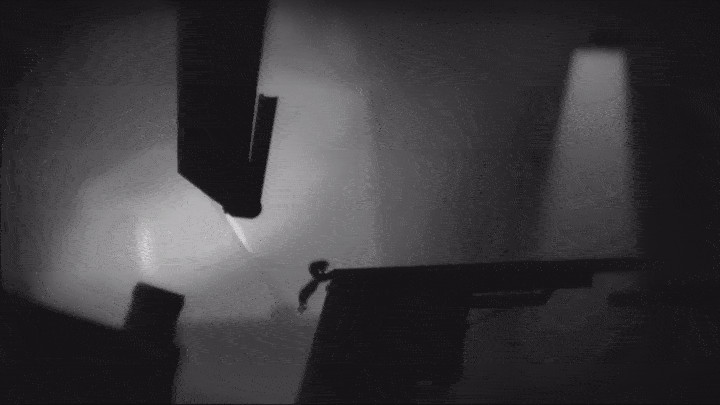Mẹo Chèn Bảng Excel vào PowerPoint Đơn Giản và Nhanh Chóng

Bạn đang cần chèn bảng Excel vào PowerPoint cho bài thuyết trình sắp tới nhưng chưa biết cách thực hiện? Đừng lo, bài viết này trên xemtingame.com sẽ hướng dẫn bạn 3 phương pháp chèn dữ liệu Excel vào PowerPoint cực kỳ đơn giản và nhanh chóng, từ thủ công đến tự động cập nhật. Cùng khám phá nhé!
 Chèn bảng Excel vào PowerPoint
Chèn bảng Excel vào PowerPoint
Cách 1: Chèn Dữ Liệu Excel vào PowerPoint Thủ Công (Không Liên Kết)
Ưu Điểm:
- Linh hoạt hiển thị phần dữ liệu Excel bạn muốn.
- Dữ liệu trong PowerPoint không bị ảnh hưởng khi file Excel gốc thay đổi.
- Tùy chỉnh định dạng bảng Excel dễ dàng.
Hướng Dẫn Chi Tiết:
- Sao chép dữ liệu: Trong Excel, chọn vùng dữ liệu cần chèn, vào tab Home và chọn Copy (hoặc nhấn
Ctrl + C).
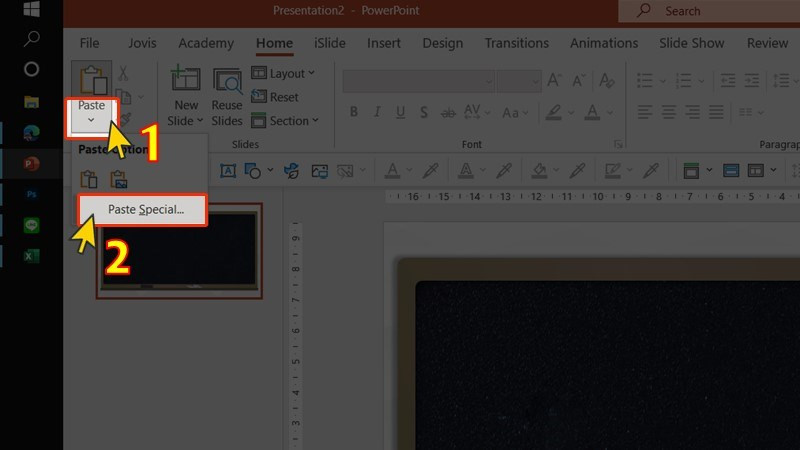 Copy dữ liệu từ Excel
Copy dữ liệu từ Excel
Dán vào PowerPoint: Chuyển sang slide PowerPoint muốn chèn, click chuột phải và chọn một trong 5 tùy chọn dán (Paste Options):
Use Destination Styles: Dán theo định dạng bảng mặc định của slide.
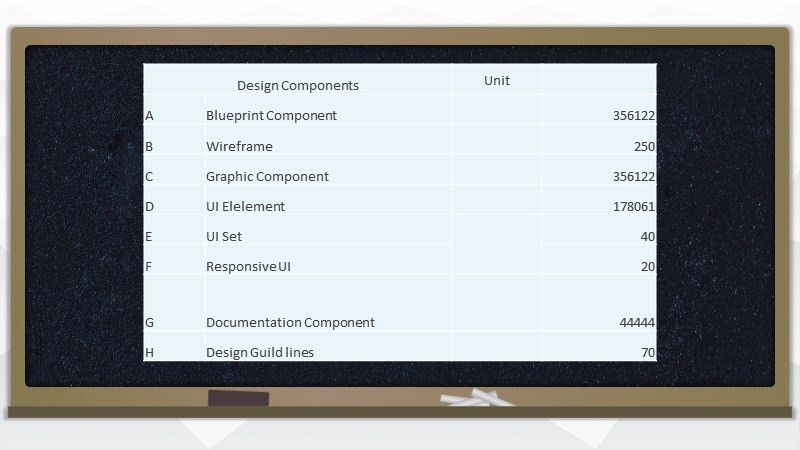
Keep Source Formatting: Giữ nguyên định dạng gốc từ Excel.
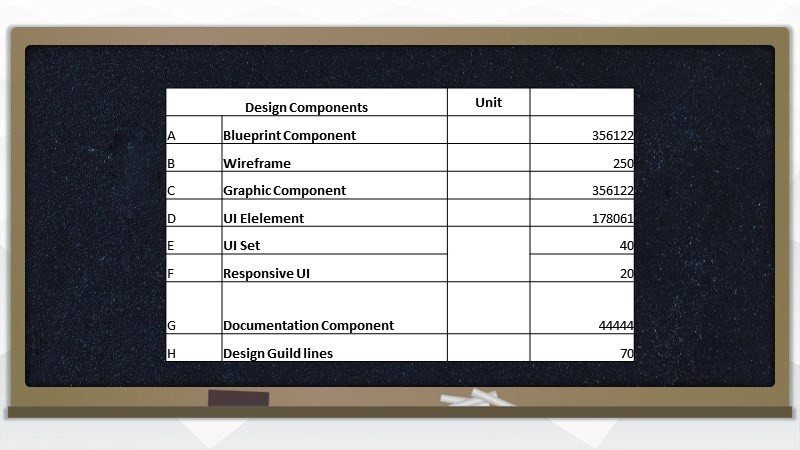
Embed: Nhúng dữ liệu Excel, cho phép chỉnh sửa sau này.
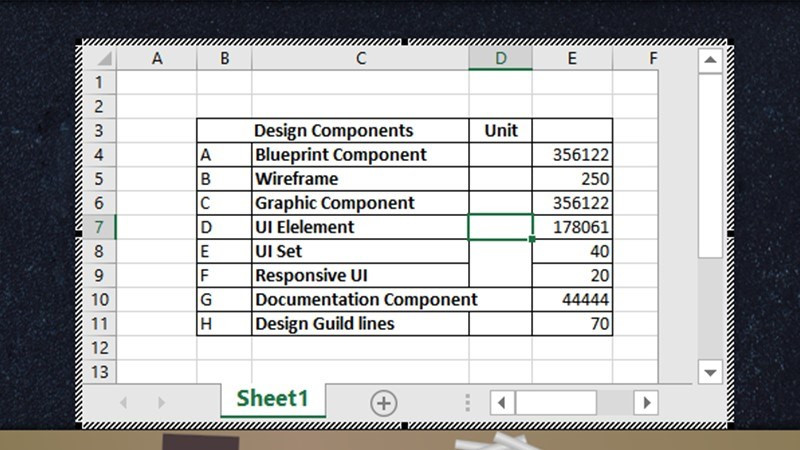
Picture: Dán dưới dạng hình ảnh, không thể chỉnh sửa.
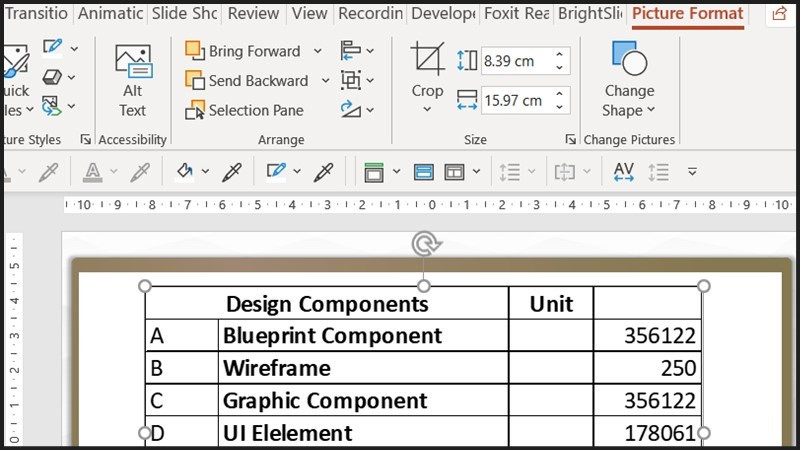
Keep Text Only: Dán dưới dạng văn bản trong hộp thoại.
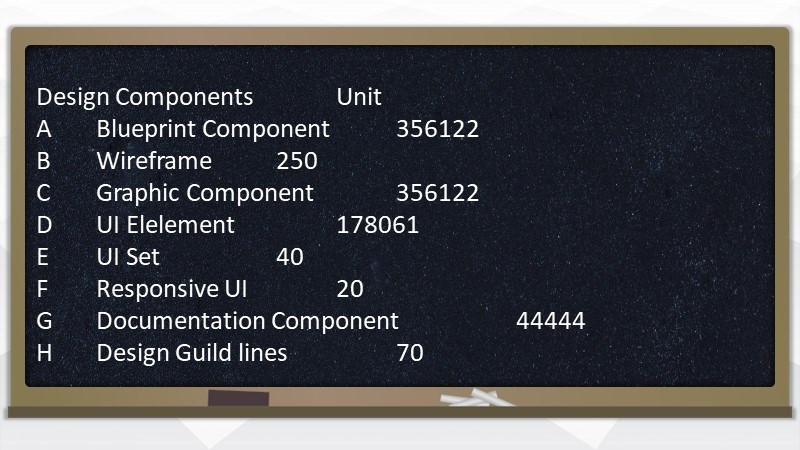
Cách 2: Chèn và Liên Kết Một Phần Dữ Liệu Excel vào PowerPoint
Ưu Điểm:
- PowerPoint tự động cập nhật khi dữ liệu Excel thay đổi.
- Mở file Excel gốc trực tiếp từ PowerPoint bằng cách double click.
Hướng Dẫn Chi Tiết:
- Sao chép dữ liệu: Tương tự như cách 1.
- Dán đặc biệt: Trong PowerPoint, vào tab Home, click mũi tên dưới Paste và chọn Paste Special (hoặc nhấn
Ctrl + Alt + V).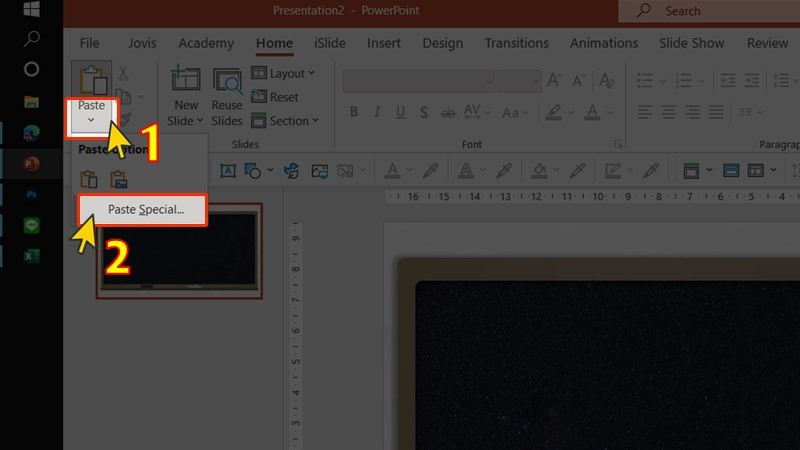
- Liên kết dữ liệu: Trong hộp thoại Paste Special, chọn Paste link và Microsoft Excel Worksheet Object, rồi nhấn OK.
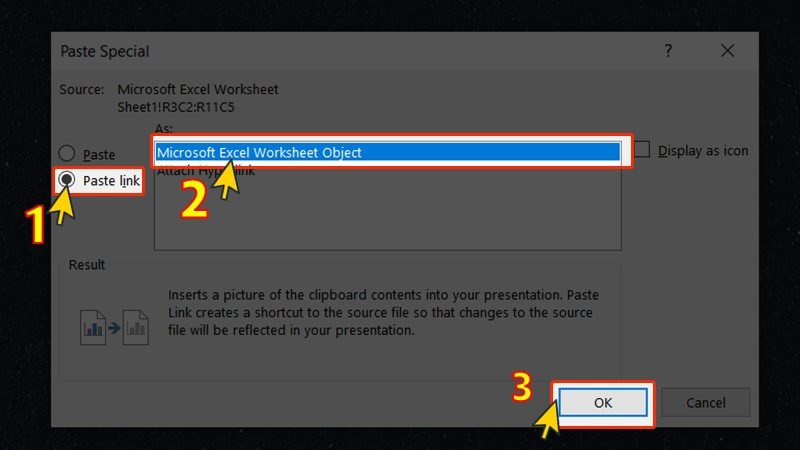 Chọn Microsoft Excel Worksheet Object
Chọn Microsoft Excel Worksheet Object - Định dạng: Tùy chỉnh font chữ, màu sắc, kích thước (nếu cần).
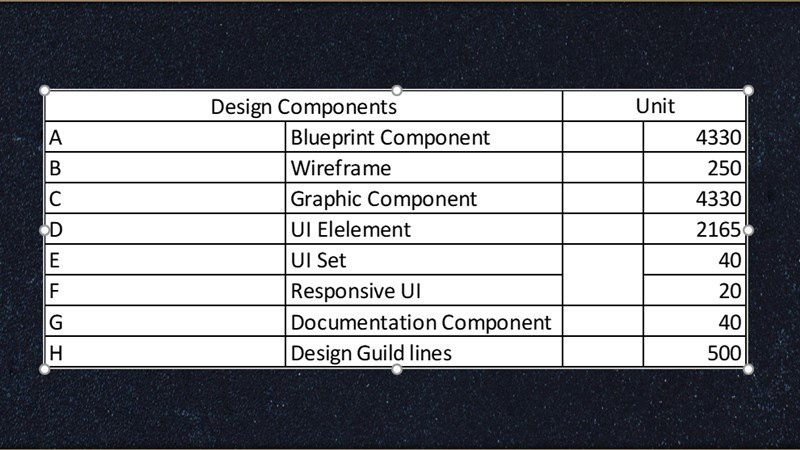 Định dạng, thiết kế lại bảng tính
Định dạng, thiết kế lại bảng tính
Cách 3: Chèn và Liên Kết Toàn Bộ File Excel vào PowerPoint
Ưu Điểm:
- Hiển thị toàn bộ dữ liệu Excel và tự động cập nhật.
- Mở file Excel gốc trực tiếp từ PowerPoint.
Hướng Dẫn Chi Tiết:
- Chèn đối tượng: Trong PowerPoint, vào tab Insert và chọn Object.
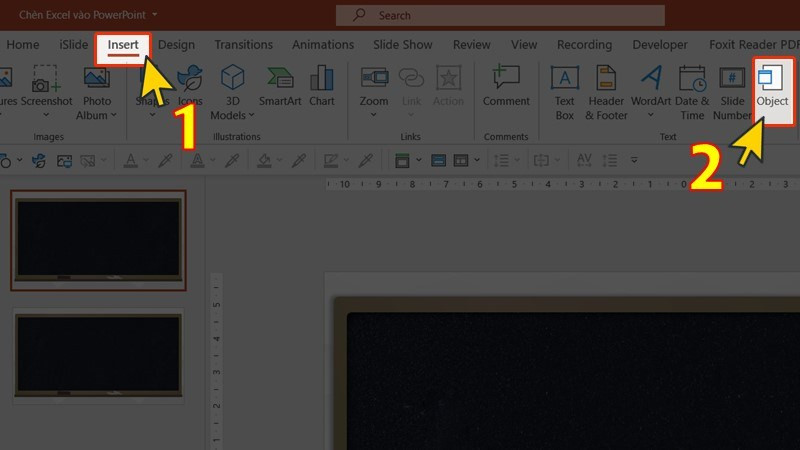 Trong tab Insert, chọn Object
Trong tab Insert, chọn Object - Chọn file Excel: Trong hộp thoại Insert Object, chọn Create from file, nhấn Browse và chọn file Excel.
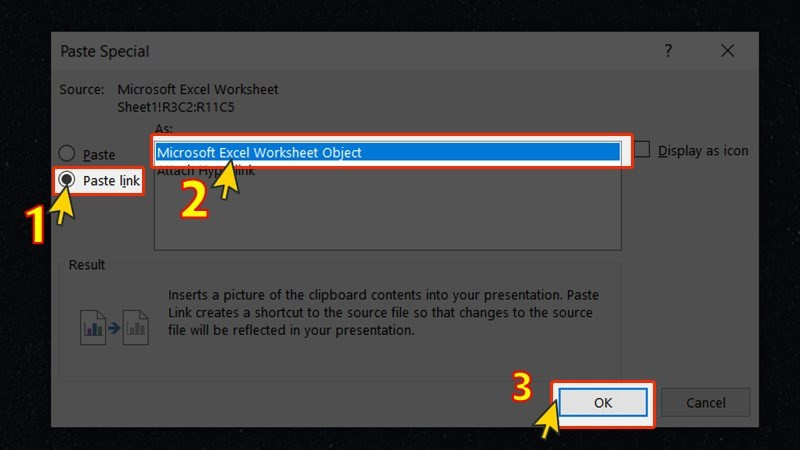 Chọn file Excel mà bạn muốn thêm vào PowerPoint
Chọn file Excel mà bạn muốn thêm vào PowerPoint - Liên kết file: Chọn Link và nhấn OK.
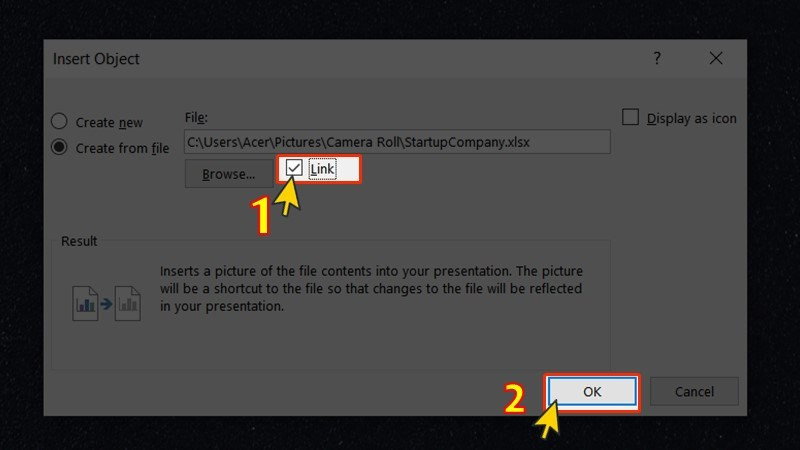 Click chọn Link và bấm OK
Click chọn Link và bấm OK - Định dạng: Tùy chỉnh kích thước, màu sắc (nếu cần).
Trên đây là 3 cách chèn bảng Excel vào PowerPoint. Hy vọng bài viết này hữu ích cho bạn. Hãy để lại bình luận nếu bạn có bất kỳ thắc mắc nào!