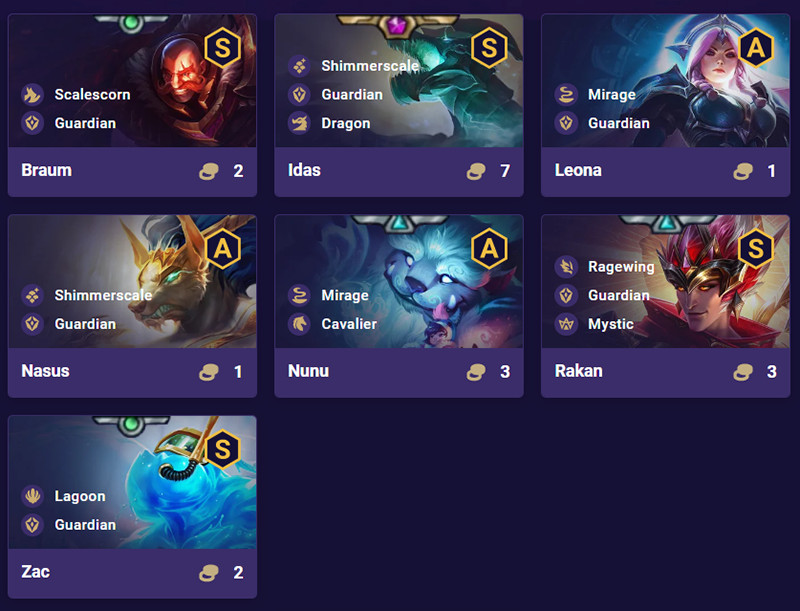Khắc Phục Lỗi Mất Tiếng Trên Zoom Cực Kỳ Đơn Giản
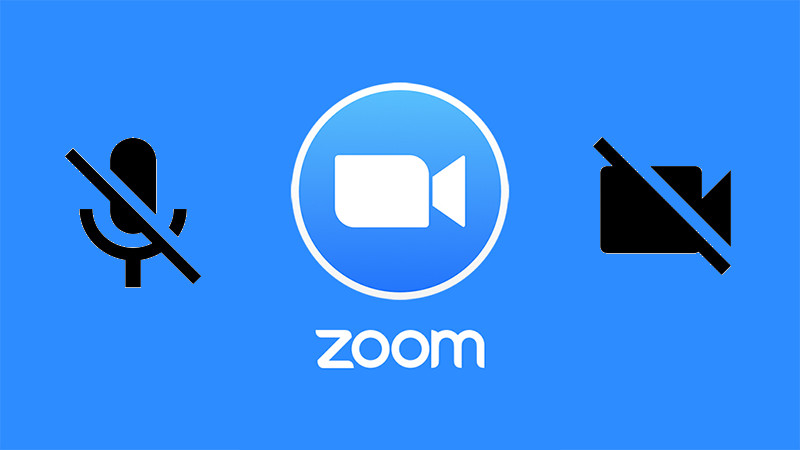
Bạn đang học online hoặc họp trực tuyến qua Zoom nhưng lại gặp phải tình trạng mất tiếng, micro không hoạt động? Đừng lo lắng! Bài viết này trên xemtingame.com sẽ hướng dẫn bạn cách bật mic trên Zoom Meetings cho cả máy tính và điện thoại một cách chi tiết và dễ hiểu nhất. Chúng ta sẽ cùng nhau khám phá nguyên nhân gây ra lỗi mất tiếng và cách khắc phục hiệu quả để bạn có thể giao tiếp mượt mà trên Zoom.
Tại Sao Mic Trên Zoom Lại Bị Mất Tiếng?
Lỗi mất tiếng trên Zoom có thể xuất phát từ nhiều nguyên nhân khác nhau. Đôi khi, dù đã bật mic trên ứng dụng nhưng người khác vẫn không nghe thấy bạn nói. Vấn đề có thể nằm ở việc microphone chưa được kết nối với máy tính, microphone bị hỏng, hoặc cài đặt âm thanh trên Zoom chưa chính xác. Cùng xemtingame.com tìm hiểu cách xử lý từng trường hợp nhé!
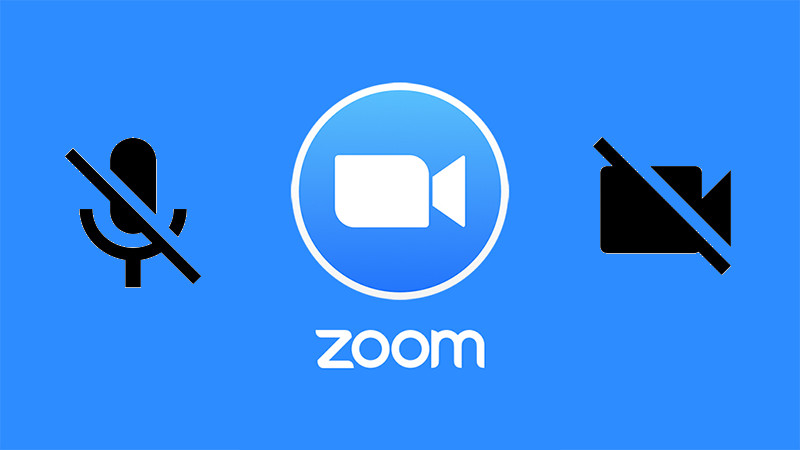 Cách bật mic trên ZoomHình ảnh minh họa cách bật mic trên Zoom
Cách bật mic trên ZoomHình ảnh minh họa cách bật mic trên Zoom
Hướng Dẫn Bật Mic Trên Zoom Meetings Cho Máy Tính
Dưới đây là hướng dẫn bật mic Zoom trên máy tính Windows, áp dụng cho cả laptop và PC. Các bước thực hiện khá đơn giản, bạn có thể làm theo ngay cả khi mới bắt đầu sử dụng Zoom.
1. Bật Mic Trước Khi Vào Phòng Học
- Bước 1: Mở ứng dụng Zoom trên máy tính. Ở giao diện chính, click vào biểu tượng bánh răng cưa (Settings) ở góc trên bên phải.
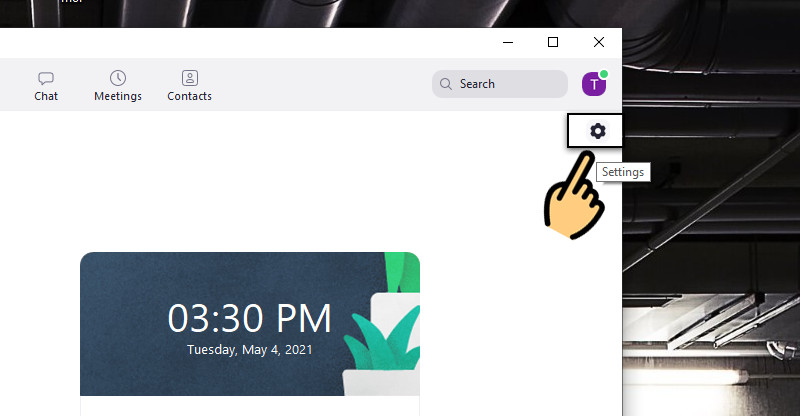 Cài đặt Zoom
Cài đặt Zoom
- Bước 2: Bỏ chọn mục “Mute my microphone when joining a meeting”. Thao tác này sẽ giúp mic của bạn tự động được bật khi tham gia cuộc họp.
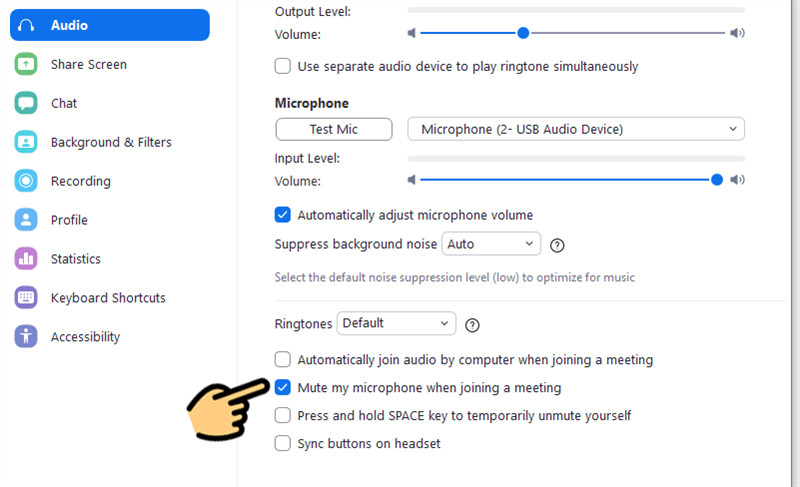 Bật mic tự độngBật mic tự động khi tham gia cuộc họp
Bật mic tự độngBật mic tự động khi tham gia cuộc họp
2. Bật Mic Trong Phòng Học
- Bước 1: Khi đã ở trong phòng học Zoom, bạn chỉ cần click vào nút “Unmute” (biểu tượng micro có gạch chéo) để bật mic. Nhấn lại nút này để tắt mic khi cần thiết.
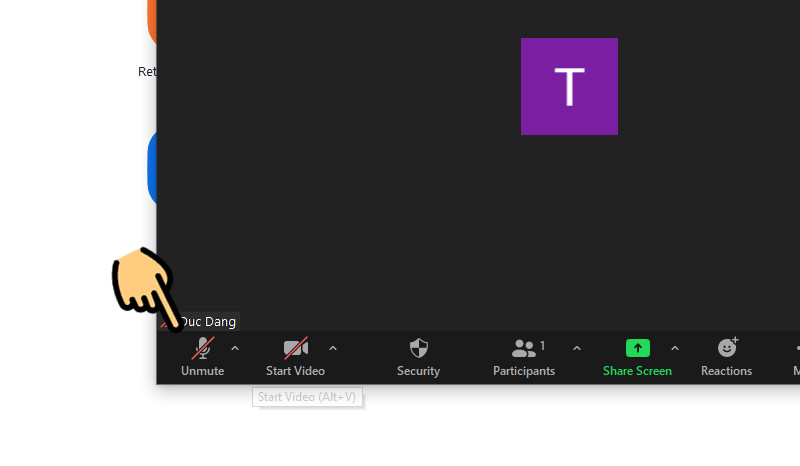 Nút Unmute trong phòng họp Zoom
Nút Unmute trong phòng họp Zoom
- Bước 2: Khi mic đã được bật, biểu tượng micro sẽ không còn gạch chéo.
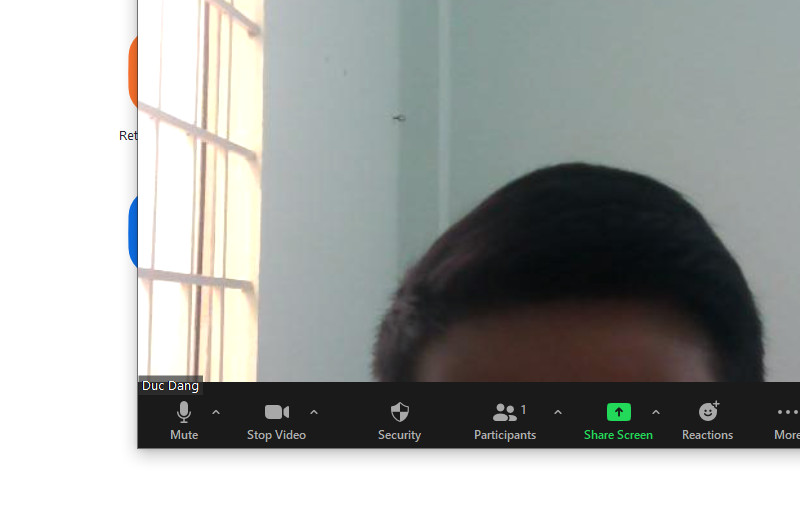 Biểu tượng mic đã bậtBiểu tượng micro khi đã được bật
Biểu tượng mic đã bậtBiểu tượng micro khi đã được bật
Khắc Phục Lỗi Mất Tiếng Trên Zoom
Nếu đã thực hiện các bước trên mà vẫn không có tiếng, hãy thử các cách sau:
1. Kiểm Tra Cài Đặt Microphone Trên Máy Tính
Bước 1: Gõ “Microphone” vào thanh tìm kiếm của Windows. Chọn “Choose which apps can access your microphone”.
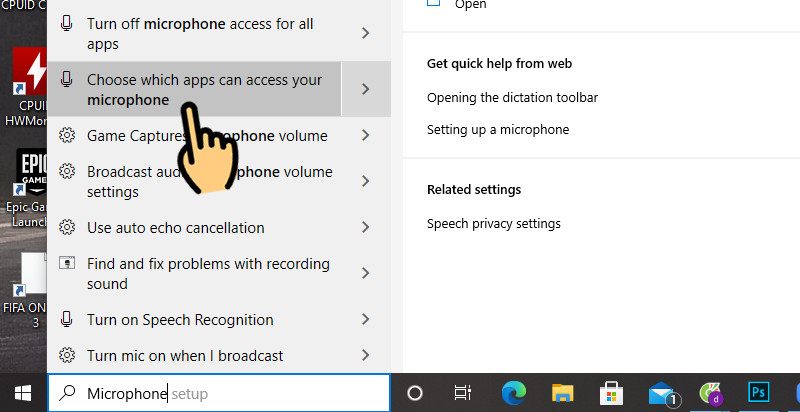 Tìm kiếm MicrophoneTìm kiếm cài đặt Microphone
Tìm kiếm MicrophoneTìm kiếm cài đặt MicrophoneBước 2: Đảm bảo rằng ứng dụng Zoom đã được cấp quyền truy cập microphone. Gạt nút sang phải (On) để bật quyền truy cập.
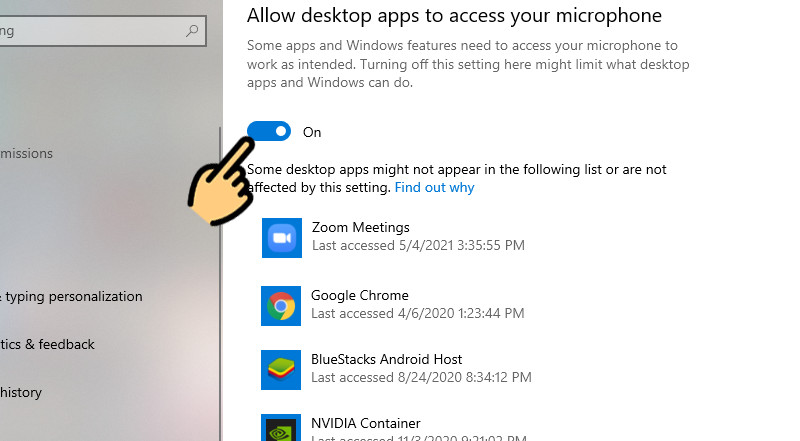 Bật quyền truy cập microphone cho ZoomBật quyền truy cập microphone cho Zoom
Bật quyền truy cập microphone cho ZoomBật quyền truy cập microphone cho Zoom
2. Cấp Quyền Truy Cập Microphone Cho Zoom Trên Điện Thoại
Đối với điện thoại, việc cấp quyền truy cập microphone cho Zoom cũng rất quan trọng. Bạn có thể làm theo hướng dẫn dưới đây cho cả Android và iOS. Lưu ý cách thực hiện có thể khác nhau tùy theo phiên bản hệ điều hành.
- Android: Vào Cài đặt > Ứng dụng và thông báo > Giấy phép ứng dụng > Micrô > Tìm ứng dụng Zoom và cấp quyền.
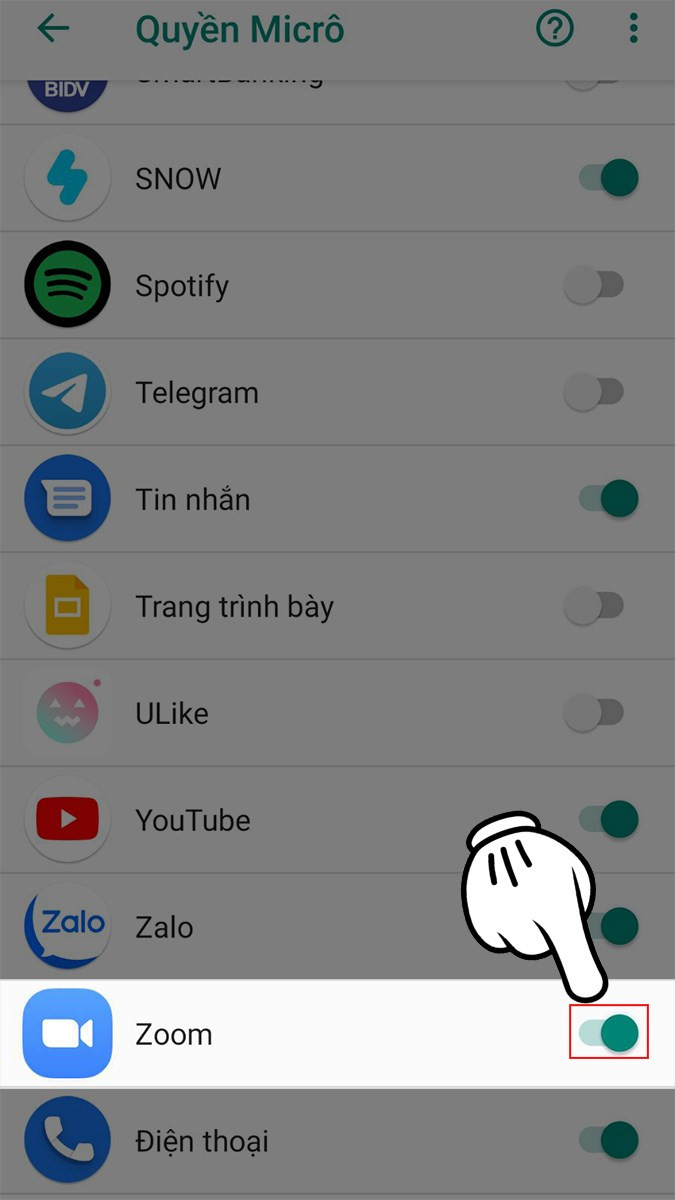 Cấp quyền Microphone trên AndroidCấp quyền microphone cho Zoom trên Android
Cấp quyền Microphone trên AndroidCấp quyền microphone cho Zoom trên Android
- iOS: Vào Cài đặt > Quyền riêng tư > Microphone > Tìm ứng dụng Zoom và cấp quyền.
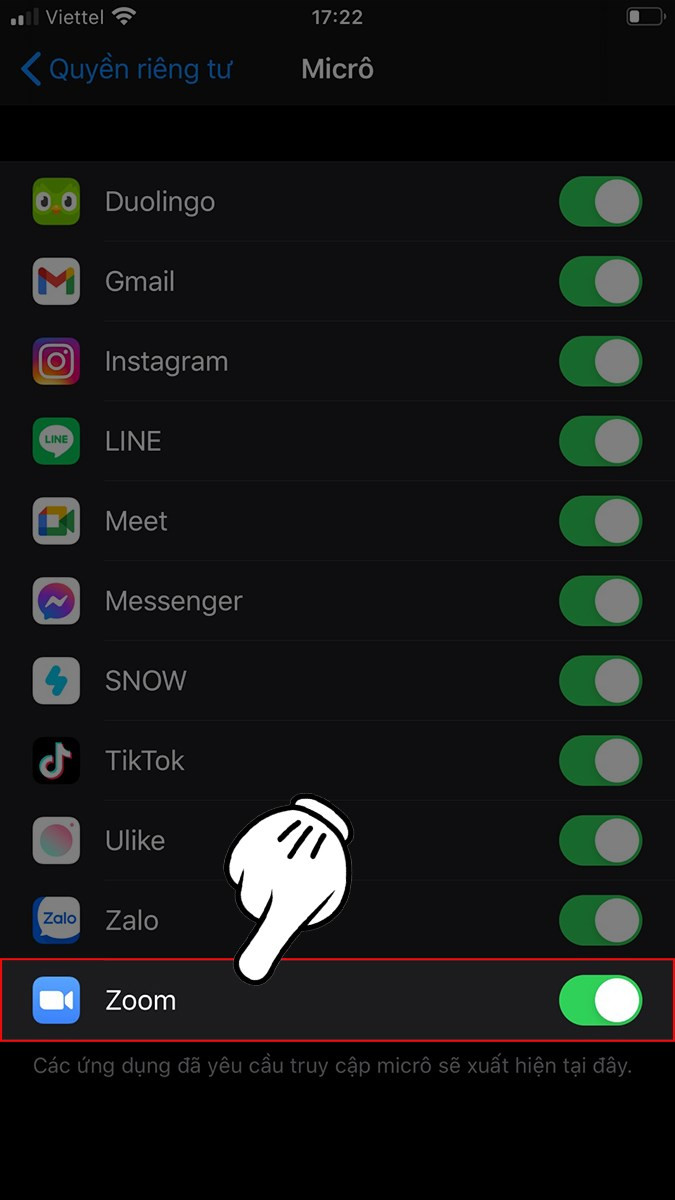 Cấp quyền Microphone trên iOSCấp quyền microphone cho Zoom trên iOS
Cấp quyền Microphone trên iOSCấp quyền microphone cho Zoom trên iOS
Kết Luận
Hy vọng bài viết này trên xemtingame.com đã giúp bạn khắc phục được lỗi mất tiếng trên Zoom một cách nhanh chóng và hiệu quả. Nếu bạn có bất kỳ thắc mắc nào, hãy để lại bình luận bên dưới để chúng tôi hỗ trợ nhé! Đừng quên chia sẻ bài viết này với bạn bè để mọi người cùng nhau trải nghiệm Zoom mượt mà hơn.