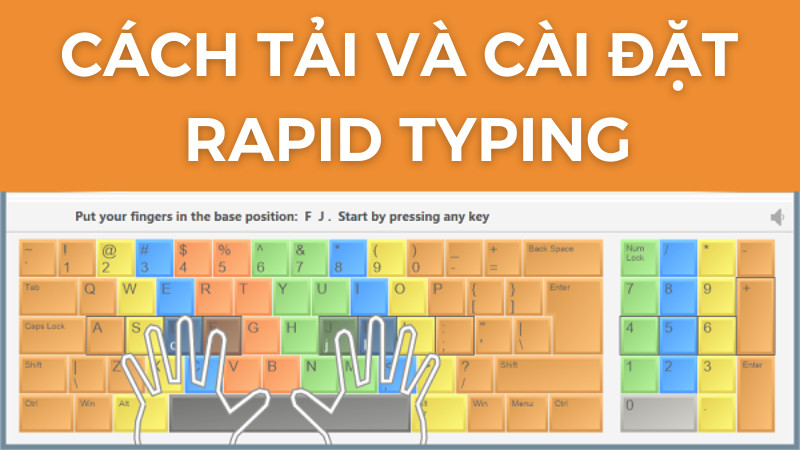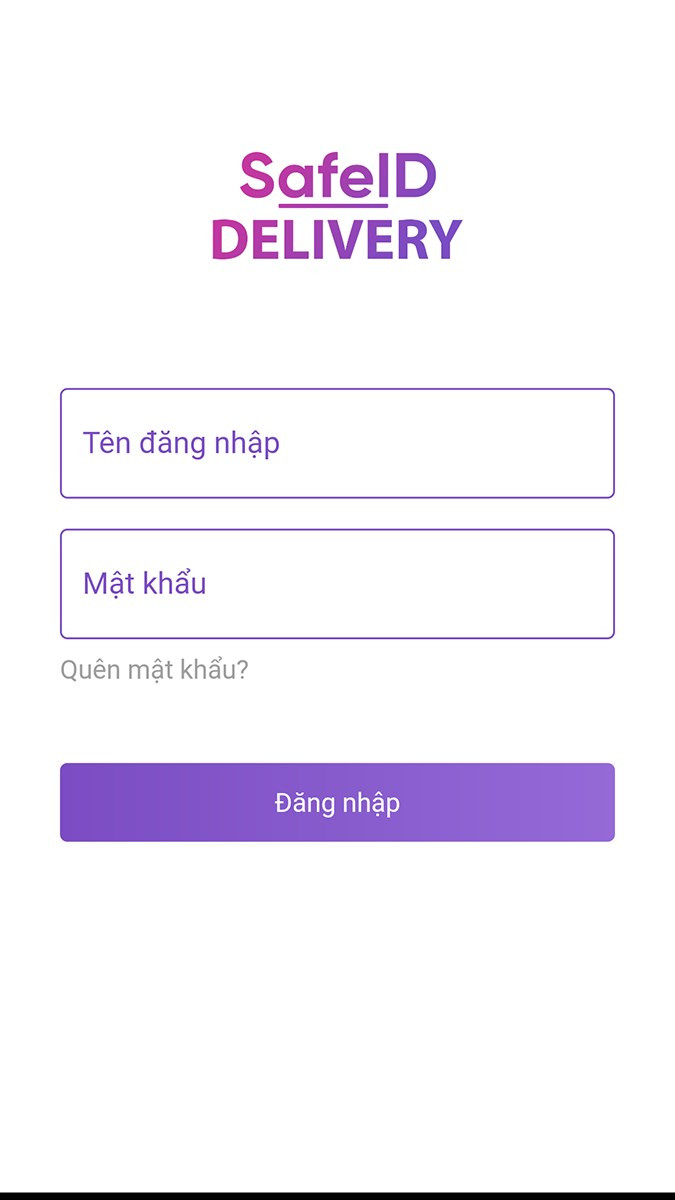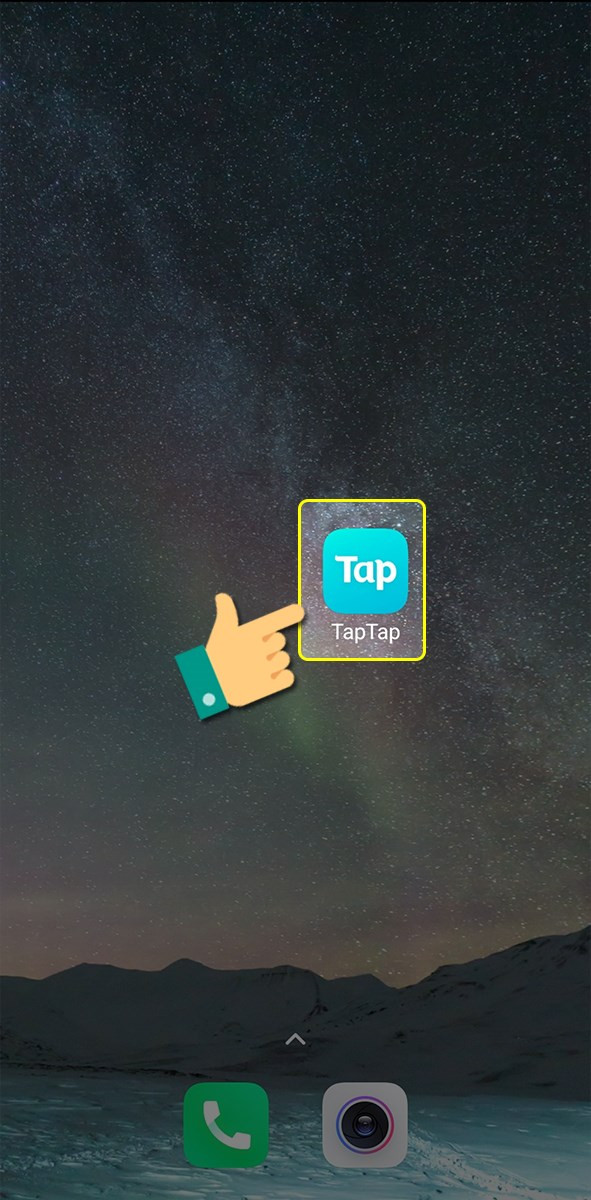Thủ thuật Windows 10: Thay đổi kích thước chữ dễ dàng
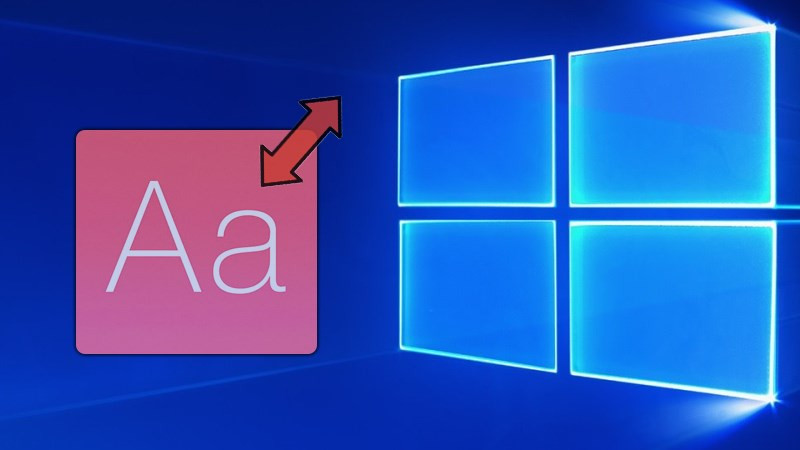
Bạn cảm thấy chữ trên màn hình Windows 10 quá nhỏ hoặc quá to, gây khó khăn khi làm việc và giải trí? Đừng lo, việc thay đổi kích thước chữ trên Windows 10 cực kỳ đơn giản và nhanh chóng. Bài viết này sẽ hướng dẫn bạn chi tiết cách tùy chỉnh cỡ chữ theo ý muốn, giúp bạn có trải nghiệm tốt hơn với máy tính.
Tại sao cần thay đổi cỡ chữ trên Windows 10?
Việc điều chỉnh kích thước chữ trên màn hình máy tính mang lại nhiều lợi ích thiết thực. Đầu tiên, nó giúp bảo vệ sức khỏe đôi mắt, giảm mỏi mắt khi làm việc lâu dài trên máy tính. Bạn có thể phóng to chữ nếu gặp khó khăn khi đọc chữ nhỏ, hoặc thu nhỏ chữ để hiển thị nhiều nội dung hơn trên màn hình. Tùy chỉnh cỡ chữ cũng góp phần cá nhân hóa giao diện Windows 10 theo sở thích riêng của mỗi người.
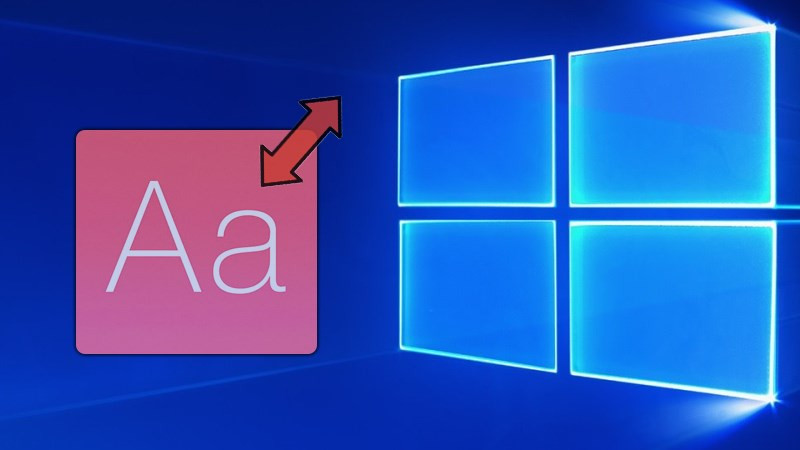 Cách thay đổi, chỉnh cỡ chữ trên màn hình Windows 10 nhanh nhất
Cách thay đổi, chỉnh cỡ chữ trên màn hình Windows 10 nhanh nhất
Cách chỉnh kích thước chữ trên Windows 10
Có hai cách chính để thay đổi kích thước chữ trên Windows 10. Cách đầu tiên cho phép bạn thay đổi kích thước của tất cả văn bản, ứng dụng và các mục khác trên màn hình. Cách thứ hai, chỉ áp dụng cho các phiên bản Windows 10 cũ, cho phép bạn tùy chỉnh kích thước chữ cho từng đối tượng cụ thể.
Cách 1: Thay đổi kích thước chữ toàn hệ thống
Phương pháp này ảnh hưởng đến toàn bộ giao diện Windows 10, bao gồm văn bản hệ thống, ứng dụng, thanh công cụ,…
Hướng dẫn nhanh:
Windows + I > Hệ thống > Màn hình > Thay đổi kích thước của văn bản, ứng dụng và các mục khác > Chọn kích thước mong muốn (100%, 125%, 150%, 175%). Hoặc chọn Cài đặt tỷ lệ nâng cao để nhập kích thước tùy chỉnh.
Hướng dẫn chi tiết:
- Mở
Cài đặtbằng cách nhấnWindows + I. - Chọn
Hệ thống. - Trong tab
Màn hình, tìm mụcThay đổi kích thước của văn bản, ứng dụng và các mục khác. Chọn tỷ lệ phần trăm phù hợp với nhu cầu của bạn. - Nếu muốn tùy chỉnh kích thước cụ thể, hãy chọn
Cài đặt tỷ lệ nâng cao. Tại đây, bạn có thể nhập tỷ lệ phần trăm từ 100% đến 500% vào ôNhập kích thước tỷ lệ tùy chỉnh từ 100% - 500%và nhấnÁp dụng.
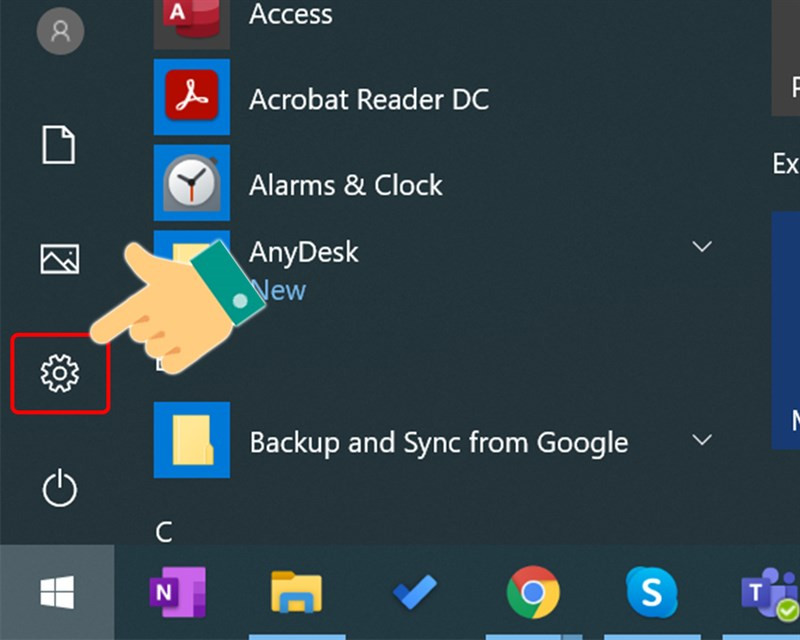 Mở cài đặt trên máy tính Windows 10
Mở cài đặt trên máy tính Windows 10
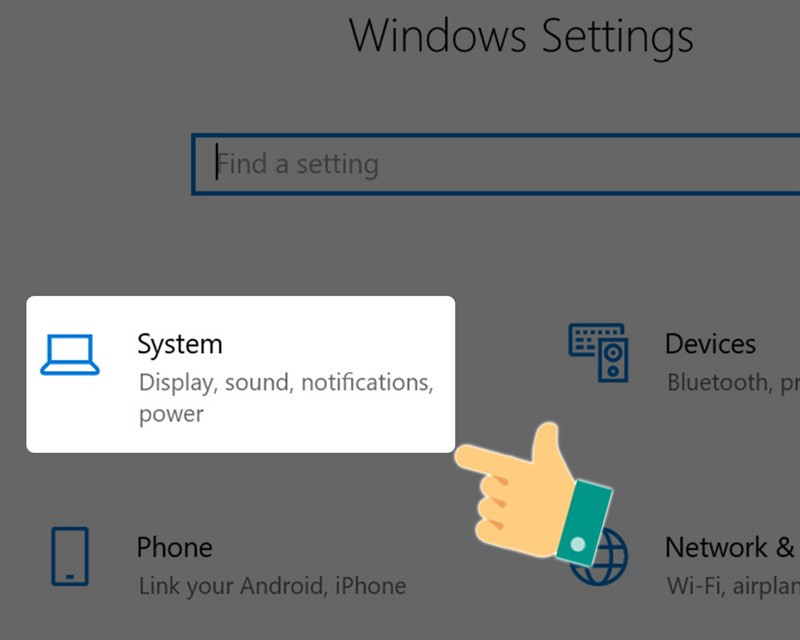 Chọn System trên máy tính
Chọn System trên máy tính
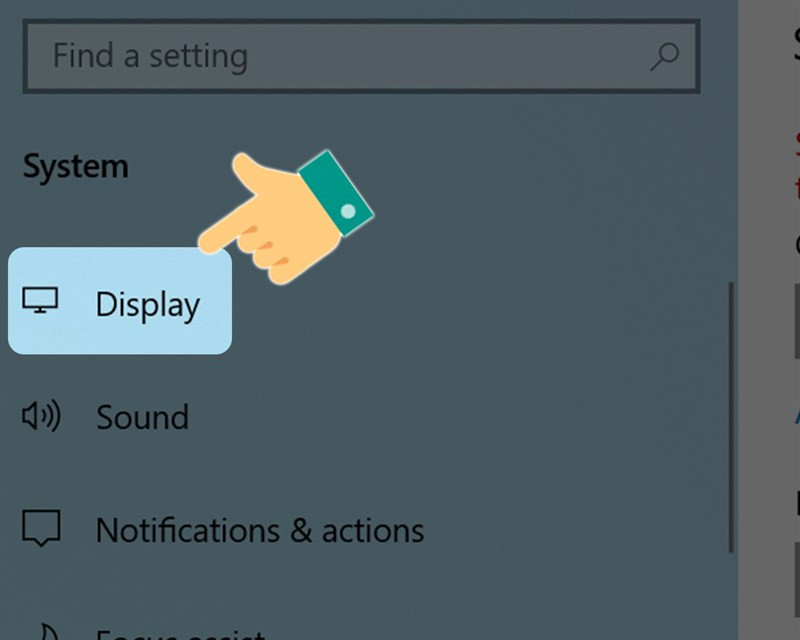 Chọn Display trong cài đặt
Chọn Display trong cài đặt
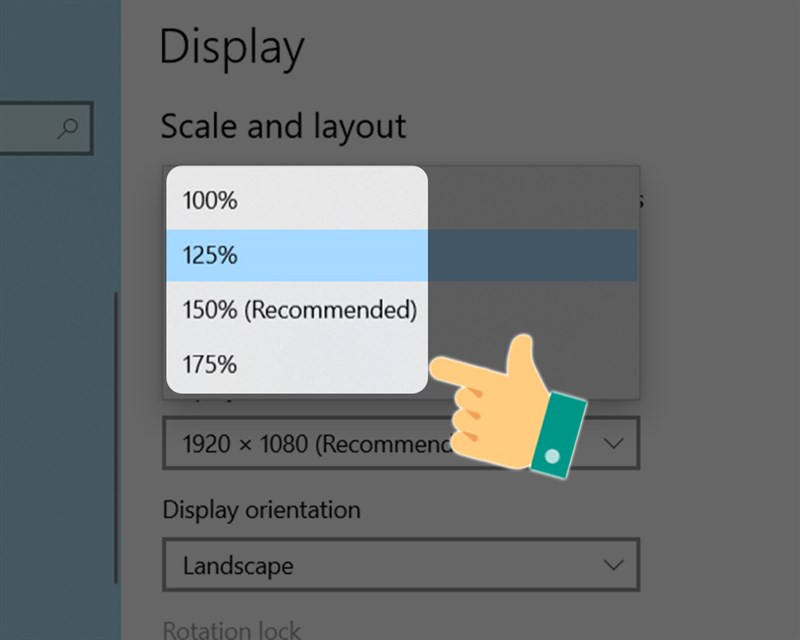 Tùy chỉnh kích thước tại Change the size of text, apps, and other items
Tùy chỉnh kích thước tại Change the size of text, apps, and other items
Cách 2: Thay đổi kích thước chữ cho từng đối tượng (Phiên bản Windows 10 cũ)
Lưu ý: Tính năng này đã bị loại bỏ trong các bản cập nhật Windows 10 mới nhất.
Hướng dẫn nhanh:
Windows + I > Hệ thống > Màn hình > Cài đặt hiển thị nâng cao > Thay đổi kích thước nâng cao của văn bản và các mục khác > Chỉ thay đổi kích thước văn bản > Chọn đối tượng và kích thước mong muốn > Áp dụng.
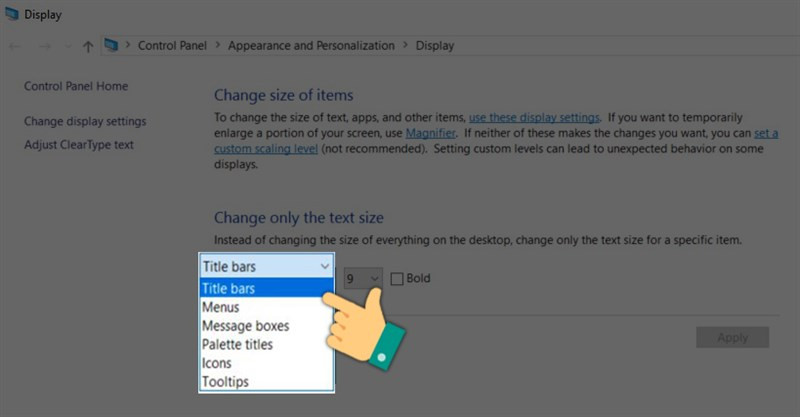 Chọn đối tượng muốn thay đổi kích thước chữ
Chọn đối tượng muốn thay đổi kích thước chữ
Kết luận
Hy vọng bài viết đã cung cấp cho bạn những thông tin hữu ích về cách thay đổi kích thước chữ trên Windows 10. Hãy thử áp dụng và chia sẻ kinh nghiệm của bạn dưới phần bình luận nhé!