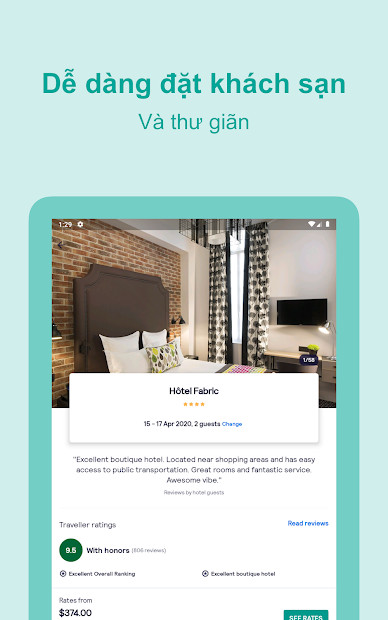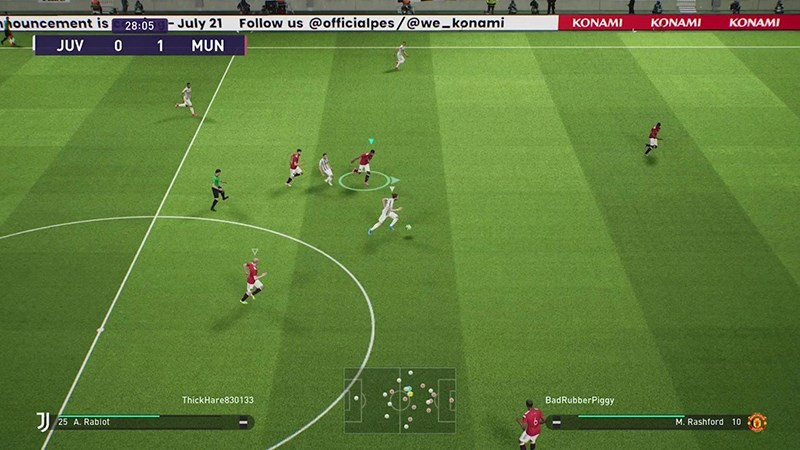Thủ Thuật Gmail: Tạo Bộ Lọc Email Tự Động Siêu Tốc

Bạn đang “ngập lụt” trong hàng tá email mỗi ngày? Việc tìm kiếm và quản lý email trở nên khó khăn, mất thời gian? Đừng lo, bài viết này trên xemtingame.com sẽ hướng dẫn bạn cách tạo bộ lọc trong Gmail để tự động phân loại và sắp xếp email một cách nhanh chóng và hiệu quả. Cùng khám phá ngay nhé!
I. Hướng Dẫn Tạo Bộ Lọc Email Tự Động Trong Gmail
1. Tạo Bộ Lọc Nhanh Chóng
Chỉ với vài bước đơn giản, bạn đã có thể tạo ngay một bộ lọc Gmail mạnh mẽ:
- Truy cập Gmail.
- Nhấn biểu tượng mũi tên xuống trong ô tìm kiếm.
- Nhập tiêu chí lọc email (ví dụ: địa chỉ email, chủ đề, từ khóa…).
- Chọn “Tạo bộ lọc”.
- Tích chọn “Áp dụng nhãn” và chọn nhãn mong muốn (hoặc tạo nhãn mới).
- Nhấn “Tạo bộ lọc”.
 Cách tạo bộ lọc trong Gmail
Cách tạo bộ lọc trong Gmail
2. Hướng Dẫn Chi Tiết Từng Bước
- Bước 1: Đăng nhập vào tài khoản Gmail của bạn.
- Bước 2: Trong giao diện Gmail, tìm đến thanh tìm kiếm và nhấn vào biểu tượng mũi tên trỏ xuống ở phía bên phải.
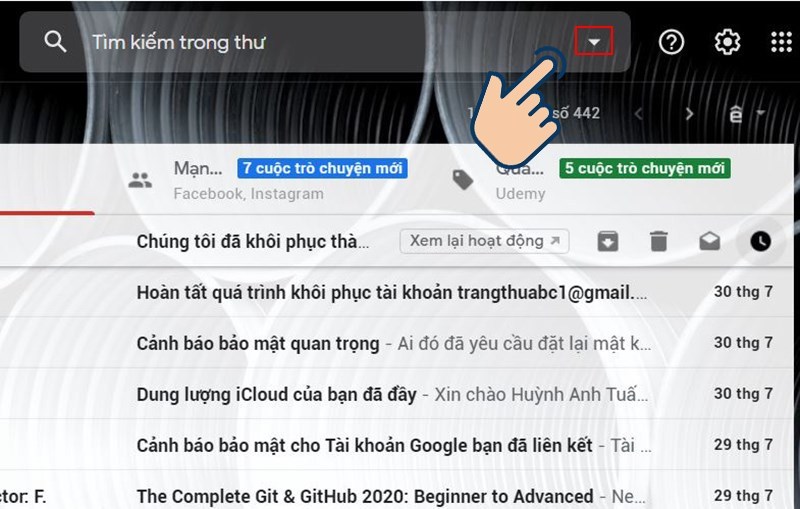 Mũi tên trong thanh tìm kiếm Gmail
Mũi tên trong thanh tìm kiếm Gmail
- Bước 3: Nhập các tiêu chí tìm kiếm bạn muốn sử dụng để lọc email. Ví dụ: bạn có thể lọc email từ một người gửi cụ thể bằng cách nhập địa chỉ email của họ, hoặc lọc email có chứa một từ khóa cụ thể trong chủ đề. Sau khi nhập tiêu chí, nhấn “Tạo bộ lọc”.
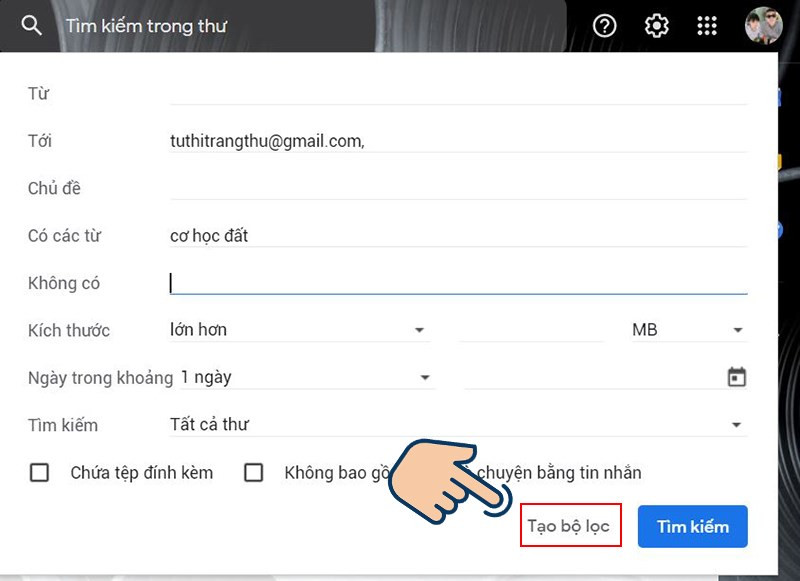 Nhập tiêu chí tìm kiếm Gmail
Nhập tiêu chí tìm kiếm Gmail
- Bước 4: Trong cửa sổ mới hiện ra, tích chọn vào tùy chọn “Áp dụng nhãn”. Sau đó, chọn một nhãn hiện có từ danh sách hoặc tạo một nhãn mới bằng cách nhấn vào “Nhãn mới”.
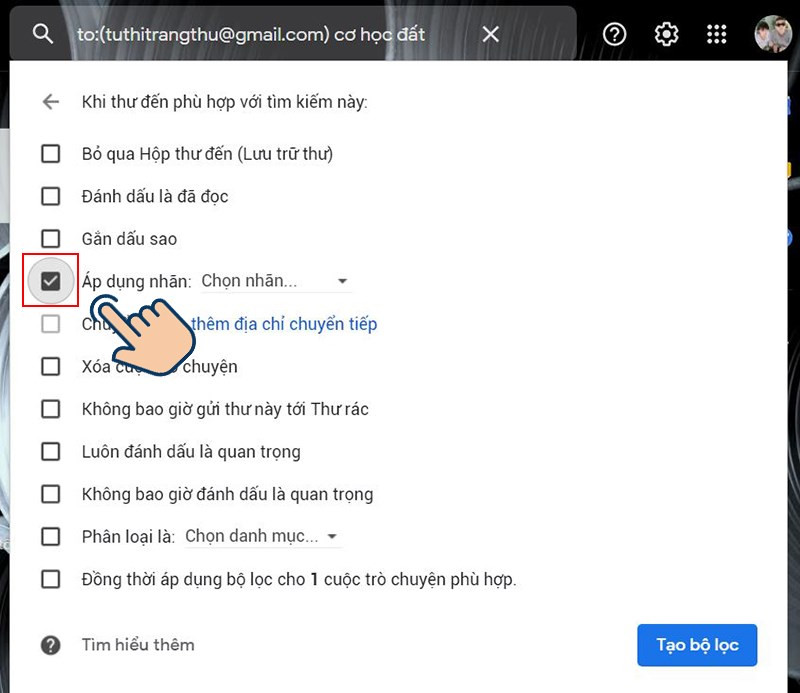 Tích chọn áp dụng nhãn
Tích chọn áp dụng nhãn
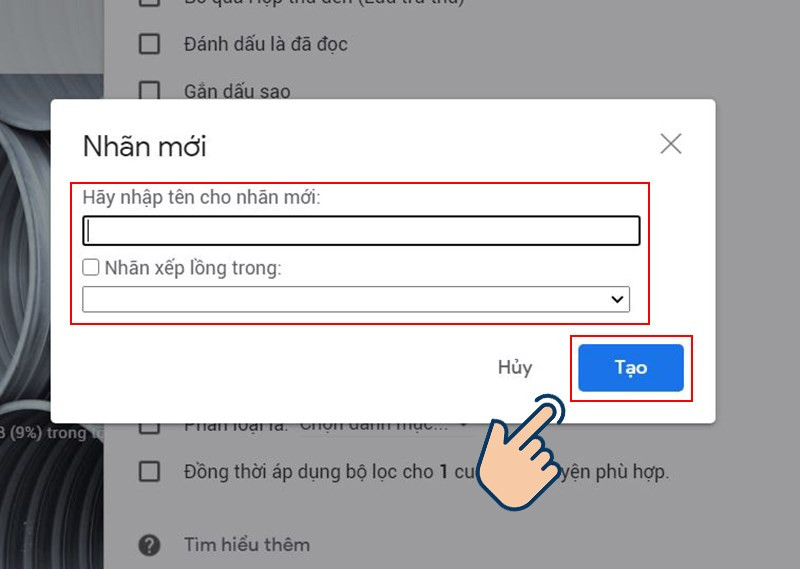 Tạo nhãn mới trong Gmail
Tạo nhãn mới trong Gmail
- Bước 5: Cuối cùng, nhấn “Tạo bộ lọc” để hoàn tất quá trình.
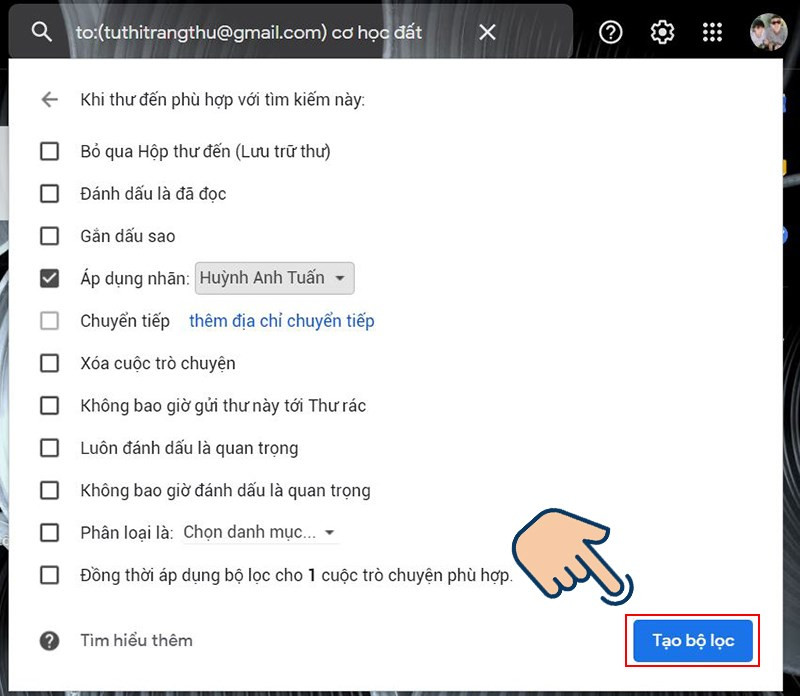 Nhấn tạo bộ lọc
Nhấn tạo bộ lọc
Lưu ý: Bộ lọc chỉ áp dụng cho email mới đến sau khi bạn tạo bộ lọc. Bạn có thể tạo nhiều bộ lọc khác nhau để quản lý email hiệu quả hơn.
II. Chỉnh Sửa Hoặc Xóa Bộ Lọc Gmail
1. Cách Thao Tác Nhanh
- Mở Gmail.
- Nhấn biểu tượng “Cài đặt” (hình bánh răng).
- Chọn “Xem tất cả tùy chọn cài đặt”.
- Chuyển đến tab “Bộ lọc và địa chỉ bị chặn”.
- Chọn “Chỉnh sửa” hoặc “Xóa” bên cạnh bộ lọc muốn thay đổi.
2. Hướng Dẫn Chỉnh Sửa Và Xóa Chi Tiết
- Bước 1: Truy cập Gmail và nhấn vào biểu tượng “Cài đặt” (hình bánh răng).
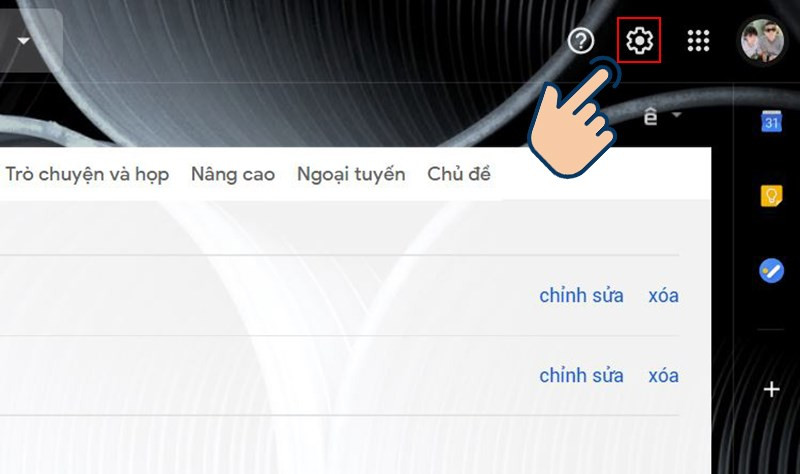 Biểu tượng cài đặt Gmail
Biểu tượng cài đặt Gmail
- Bước 2: Chọn “Xem tất cả tùy chọn cài đặt”.
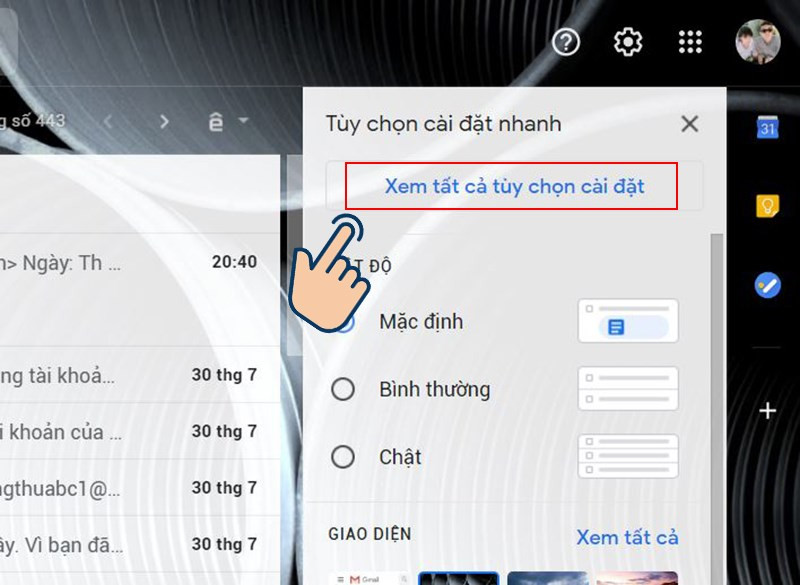 Xem tất cả tùy chọn cài đặt
Xem tất cả tùy chọn cài đặt
- Bước 3: Nhấp vào tab “Bộ lọc và địa chỉ bị chặn”.
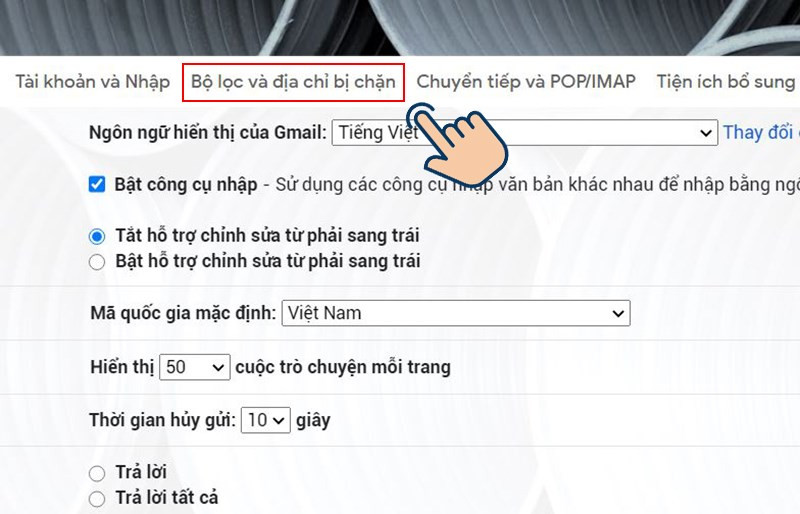 Bộ lọc và địa chỉ bị chặn
Bộ lọc và địa chỉ bị chặn
- Bước 4: Để chỉnh sửa một bộ lọc, nhấn vào nút “Chỉnh sửa” bên cạnh bộ lọc đó.
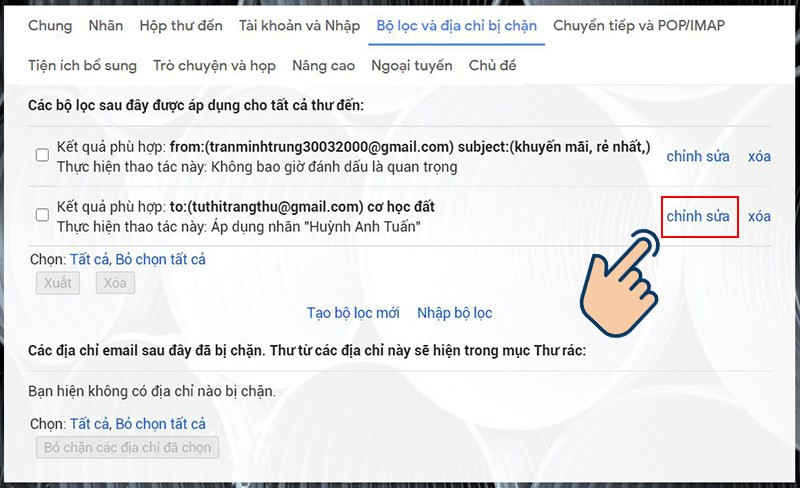 Chỉnh sửa bộ lọc
Chỉnh sửa bộ lọc
- Bước 5: Để xóa một bộ lọc, nhấn vào nút “Xóa” bên cạnh bộ lọc đó.
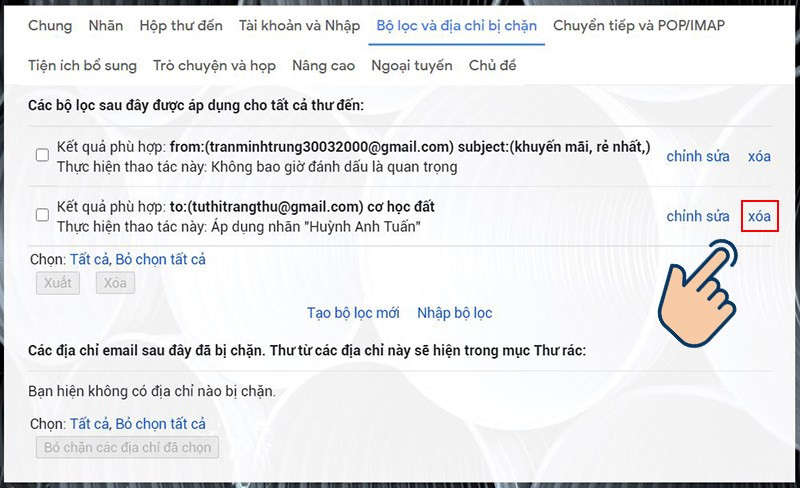 Xóa bộ lọc
Xóa bộ lọc
Hy vọng bài viết này hữu ích với bạn. Hãy chia sẻ kinh nghiệm sử dụng bộ lọc Gmail của bạn ở phần bình luận bên dưới nhé!