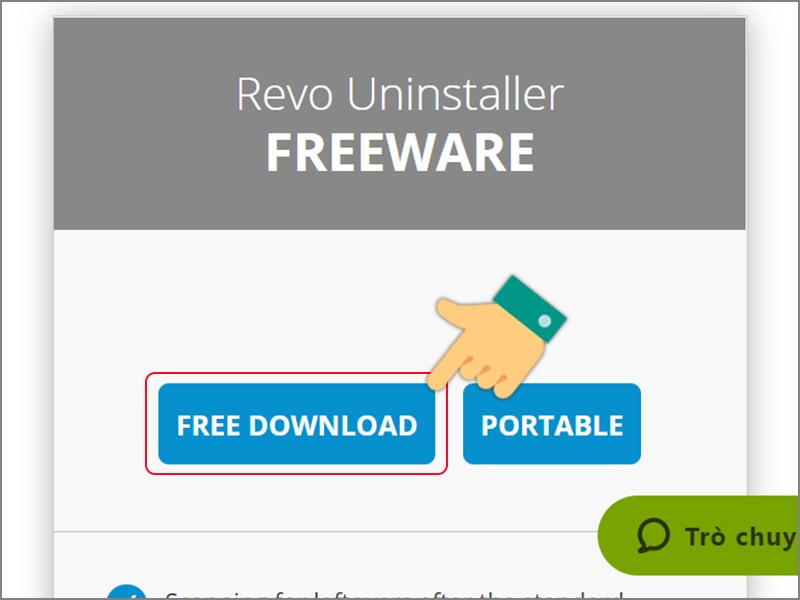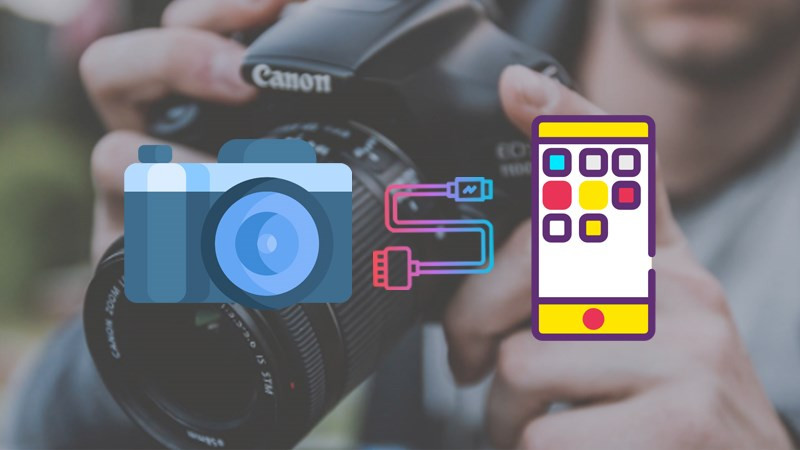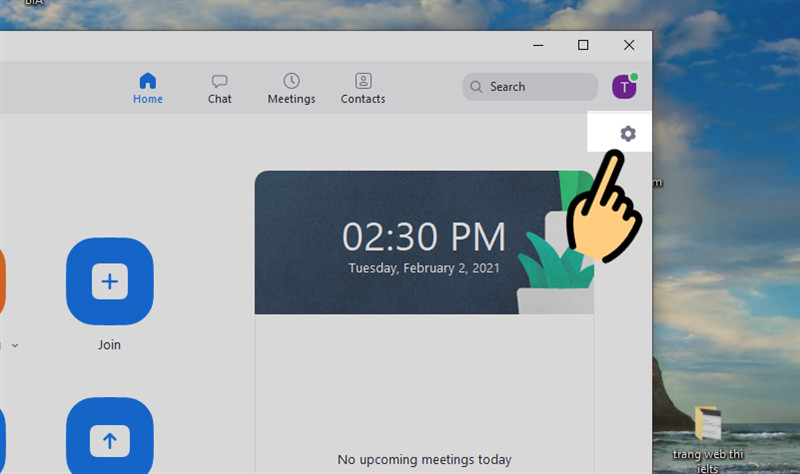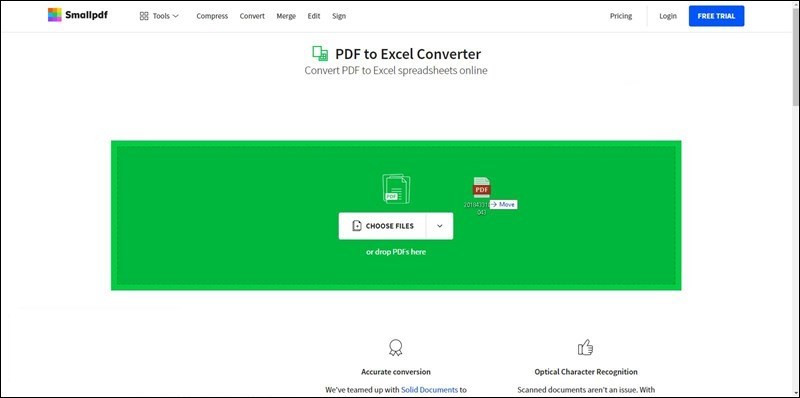Hướng Dẫn Vẽ Sơ Đồ Tư Duy (Mindmap) Đơn Giản Trên PowerPoint
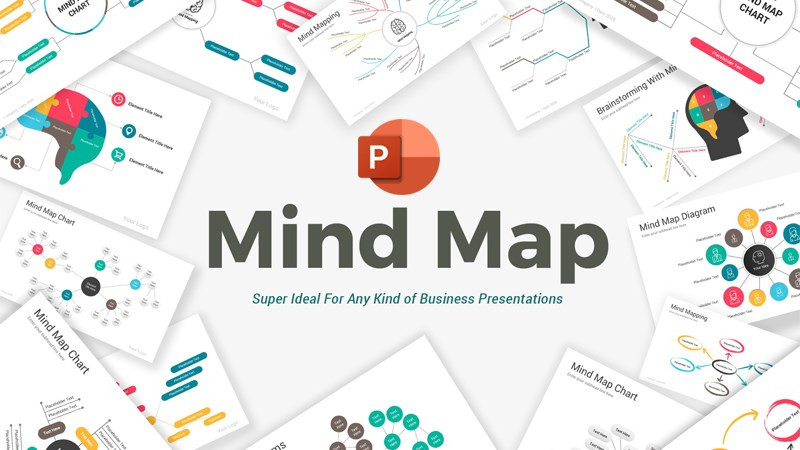
Bạn muốn trình bày ý tưởng một cách trực quan, sinh động và dễ nhớ? Sơ đồ tư duy (Mindmap) chính là giải pháp! Bài viết này sẽ hướng dẫn bạn cách vẽ mindmap đơn giản và hiệu quả ngay trên PowerPoint, giúp bài thuyết trình của bạn trở nên chuyên nghiệp và thu hút hơn.
PowerPoint không chỉ là công cụ tạo slide thuyết trình, mà còn là trợ thủ đắc lực để vẽ mindmap. Với giao diện thân thiện và các công cụ vẽ kéo thả dễ dàng, bạn có thể thỏa sức sáng tạo mindmap mà không cần phần mềm chuyên dụng. Cùng xemtingame.com khám phá nhé!
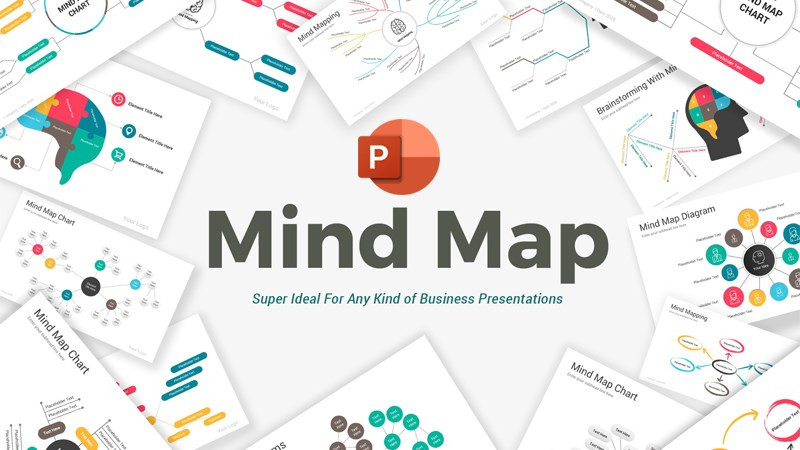 Vẽ sơ đồ tư duy (Mindmap) bằng Microsoft PowerPoint
Vẽ sơ đồ tư duy (Mindmap) bằng Microsoft PowerPoint
Tại Sao Nên Sử Dụng Mindmap Trong PowerPoint?
Sử dụng mindmap trong PowerPoint mang lại nhiều lợi ích:
- Giao diện trực quan, thu hút: Mindmap giúp người xem dễ dàng nắm bắt thông tin, theo dõi mạch suy nghĩ của bạn.
- Trình bày chuyên nghiệp, rõ ràng: Nội dung được tổ chức logic, phân cấp rõ ràng, tránh lan man, dài dòng.
- Tiện lợi, tiết kiệm thời gian: Vẽ mindmap ngay trong PowerPoint, không cần cài đặt thêm phần mềm khác.
Hướng Dẫn Vẽ Mindmap Trên PowerPoint
Cách Vẽ Nhanh
- Mở PowerPoint và chọn slide cần vẽ mindmap.
- Vào tab Insert > SmartArt > Hierarchy.
- Chọn kiểu mindmap ưa thích > Nhập nội dung vào khung Type your text here.
Hướng Dẫn Chi Tiết
Bước 1: Mở phần mềm PowerPoint.
Bước 2: Chọn slide bạn muốn vẽ mindmap. Sau đó, vào tab Insert và chọn SmartArt.
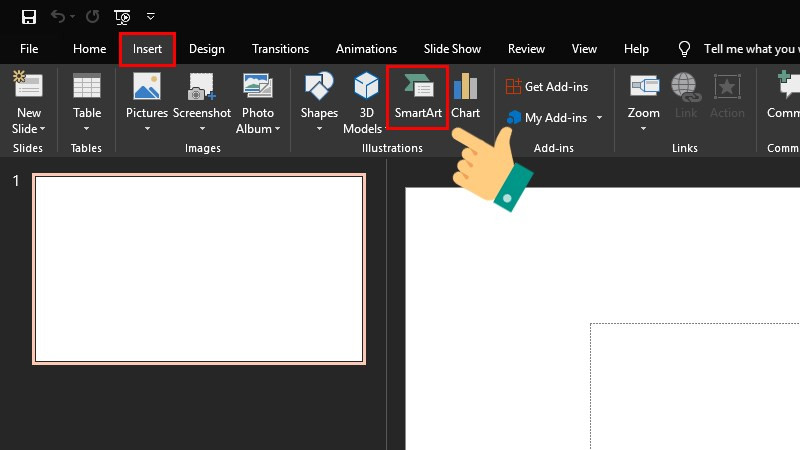 Vào Insert và chọn SmartArt
Vào Insert và chọn SmartArt
Bước 3: Trong cửa sổ SmartArt, chọn mục Hierarchy (Phân cấp).
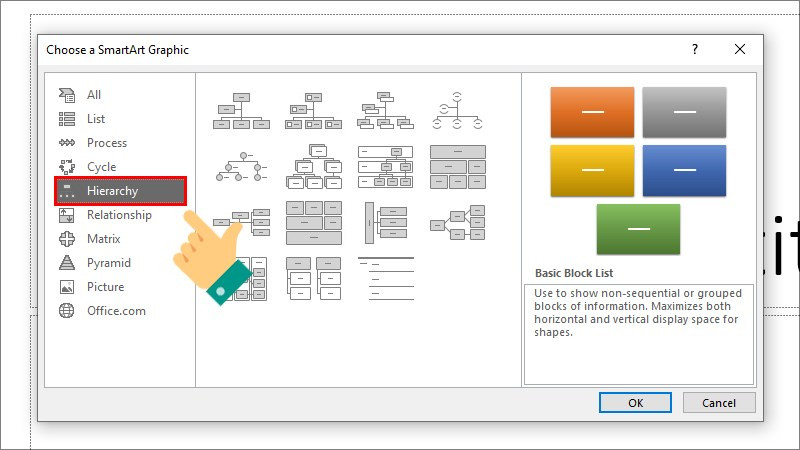
Bước 4: Chọn kiểu mindmap phù hợp với nội dung của bạn và nhấn OK.
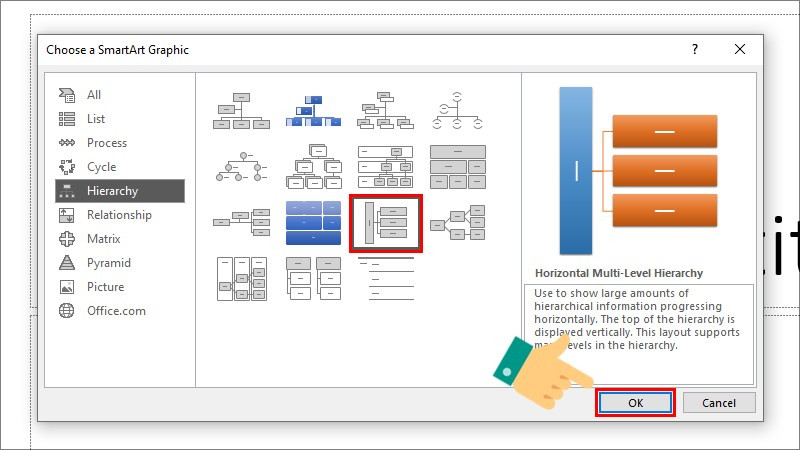 Chọn kiểu sơ đồ tư duy
Chọn kiểu sơ đồ tư duy
Bước 5: Nhập nội dung mindmap vào khung Type your text here. Nhấn Enter để thêm nhánh mới.
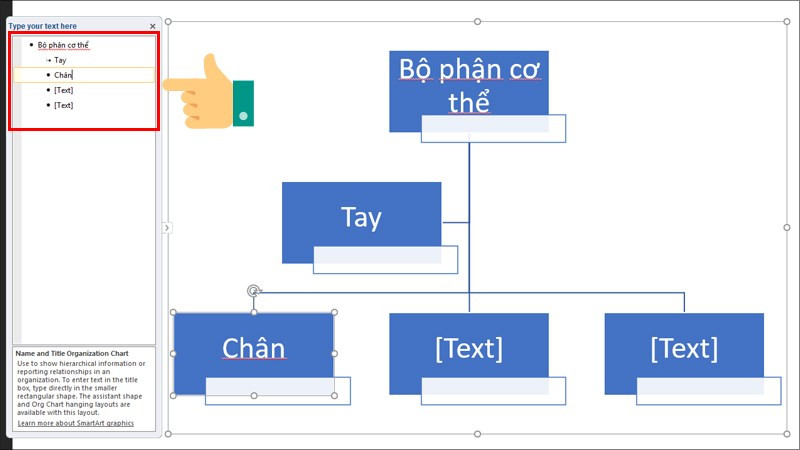 Nhập nội dung cho sơ đồ
Nhập nội dung cho sơ đồ
Trang Trí Mindmap Trên PowerPoint
Cách Trang Trí Nhanh
- Vào tab Design > Change Colors để thay đổi màu sắc các nhánh.
- Vào tab Format để tùy chỉnh màu khung, kiểu dáng, font chữ,…
Hướng Dẫn Chi Tiết
Bước 1: Chọn tab Design > Change Colors để thay đổi màu sắc các nhánh theo ý muốn.
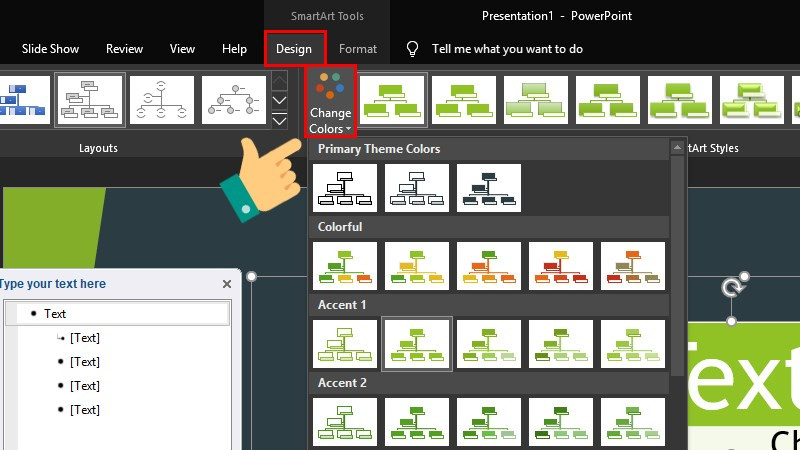 Thay đổi màu sắc bằng cách chọn Change Colors ở tab Design
Thay đổi màu sắc bằng cách chọn Change Colors ở tab Design
Bước 2: Chọn tab Format để tinh chỉnh mindmap, bao gồm màu khung, hình dạng, font chữ, kích thước,…
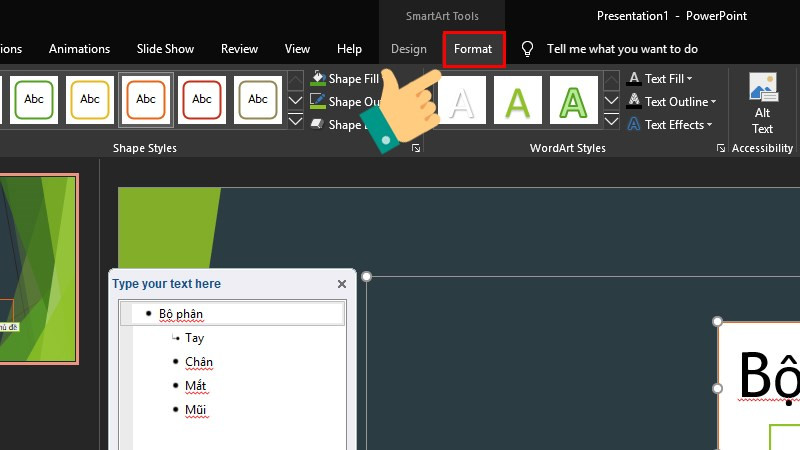 Chuyển sang tab Format để tùy biến sơ đồ của bạn
Chuyển sang tab Format để tùy biến sơ đồ của bạn
Và đây là kết quả sau khi trang trí:
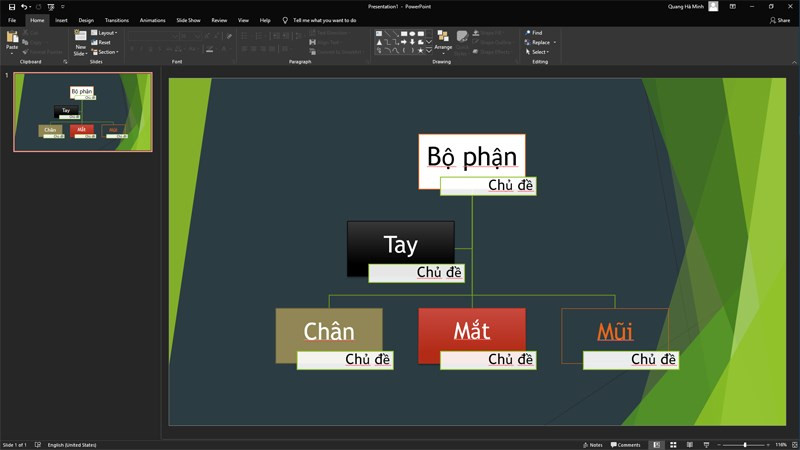 Kết quả sơ đồ tư duy
Kết quả sơ đồ tư duy
Mẫu Mindmap PowerPoint (Có Link Tải)
Dưới đây là một số mẫu mindmap đẹp mắt bạn có thể tham khảo và tải về:
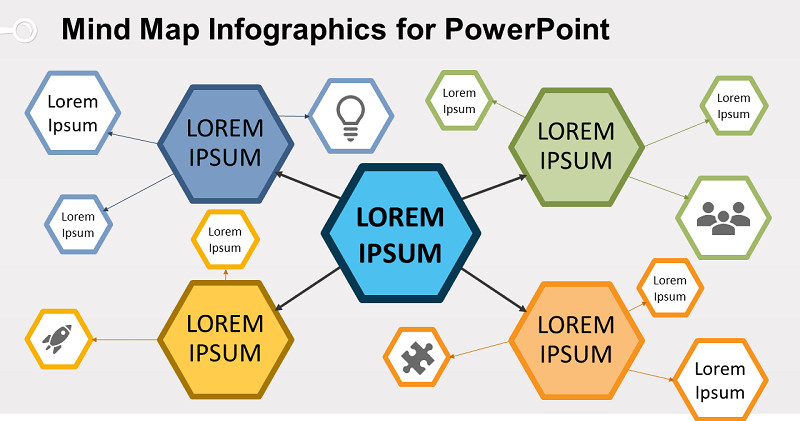
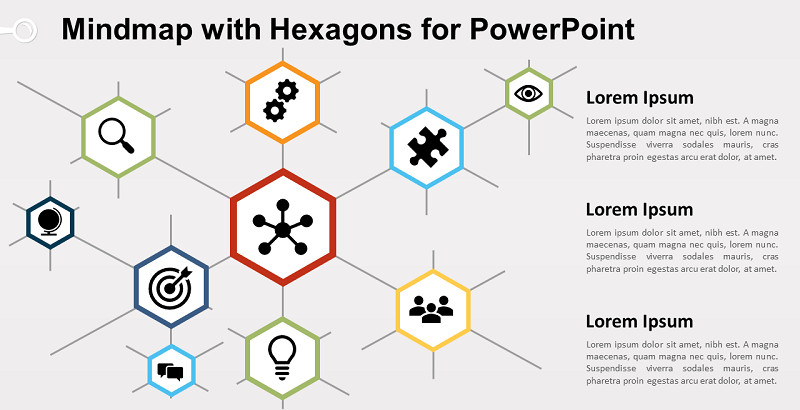
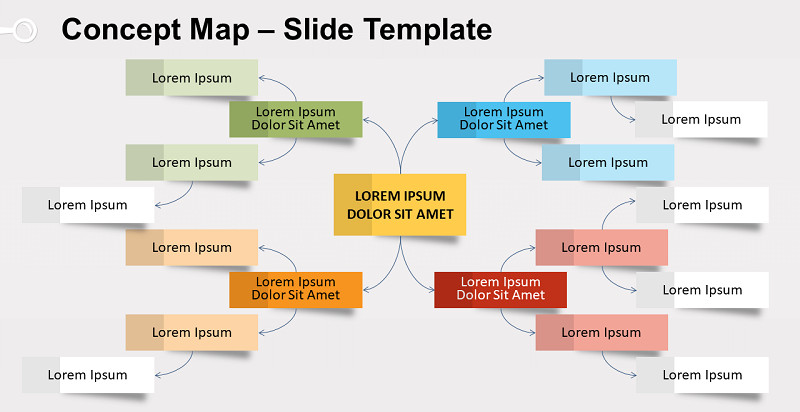
Kết Luận
Vẽ mindmap trên PowerPoint thật đơn giản phải không nào? Hy vọng bài viết này sẽ giúp bạn tạo ra những bài thuyết trình ấn tượng và hiệu quả. Hãy thử áp dụng ngay và chia sẻ thành quả của bạn với xemtingame.com nhé!