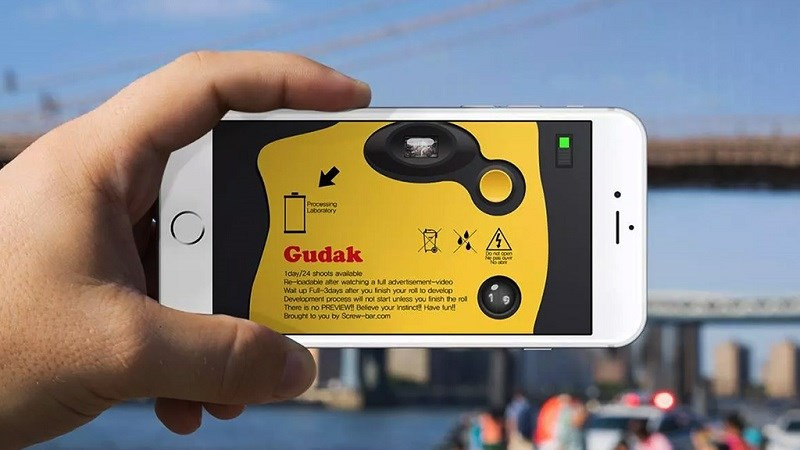Hướng Dẫn Thay Đổi Background (Nền Ảo) Trên Microsoft Teams Đơn Giản
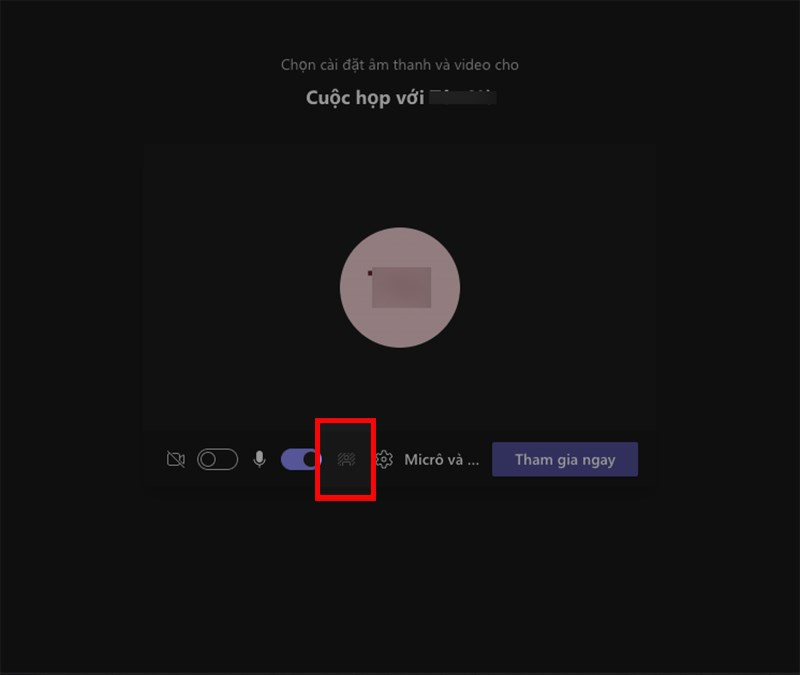
Bạn muốn tạo ấn tượng chuyên nghiệp hoặc thêm chút vui nhộn cho cuộc họp trực tuyến trên Microsoft Teams? Thay đổi background (nền ảo) là một cách tuyệt vời để làm điều đó! Bài viết này sẽ hướng dẫn bạn cách đổi phông nền trên Microsoft Teams một cách chi tiết và dễ hiểu, cho cả máy tính và điện thoại.
Microsoft Teams đã trở thành công cụ không thể thiếu cho công việc và học tập trực tuyến. Việc tùy chỉnh nền ảo không chỉ giúp che giấu không gian riêng tư mà còn giúp cuộc họp trở nên thú vị và chuyên nghiệp hơn. Vậy làm thế nào để thay đổi background trên Microsoft Teams? Hãy cùng xemtingame.com tìm hiểu nhé!
Thay Đổi Nền Ảo Trên Máy Tính
Cách Nhanh
- Mở Microsoft Teams trên máy tính và tham gia cuộc họp.
- Nhấp vào biểu tượng hình nền (bên phải biểu tượng micro).
- Chọn background ưa thích tại mục “Cài đặt nền”.
Hướng Dẫn Chi Tiết
- Trước khi vào cuộc họp: Mở Microsoft Teams, tìm cuộc họp bạn muốn tham gia. Trước khi chính thức bắt đầu, bạn sẽ thấy biểu tượng hình nền bên phải biểu tượng micro. Nhấp vào đó để tùy chỉnh.
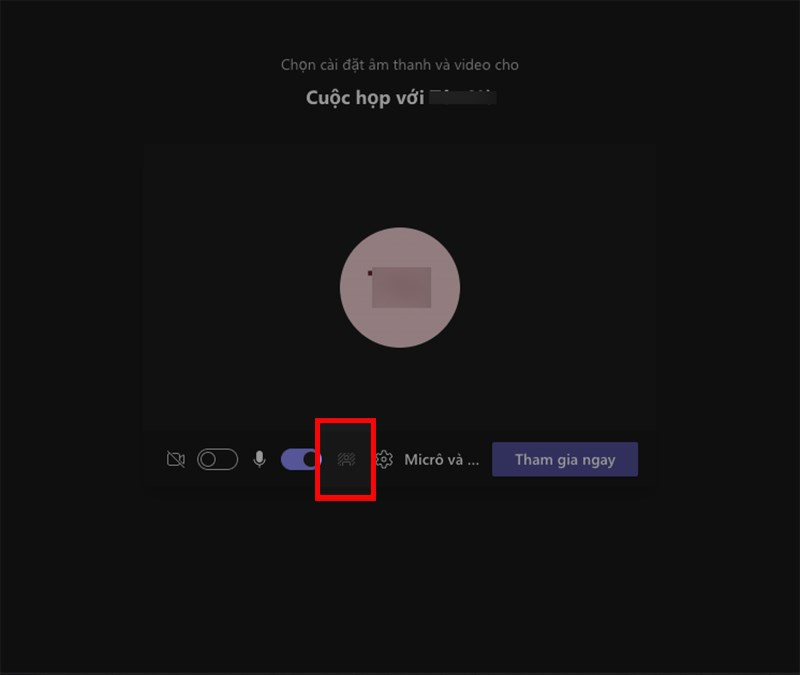 Chọn biểu tượng hình nền ở bên phải biểu tượng microAlt: Biểu tượng cài đặt nền ảo trên Microsoft Teams cho máy tính
Chọn biểu tượng hình nền ở bên phải biểu tượng microAlt: Biểu tượng cài đặt nền ảo trên Microsoft Teams cho máy tính - Trong cuộc họp: Nếu cuộc họp đã bắt đầu, bạn nhấp vào biểu tượng ba chấm (…) rồi chọn “Áp dụng hiệu ứng nền”.
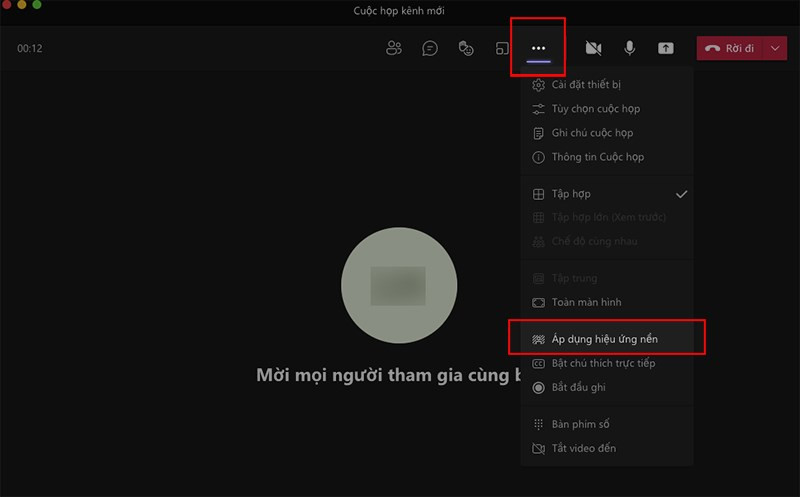 Chọn Áp dụng hiệu ứng nền trong cuộc họpAlt: Tùy chọn Áp dụng hiệu ứng nền trong cuộc họp Microsoft Teams
Chọn Áp dụng hiệu ứng nền trong cuộc họpAlt: Tùy chọn Áp dụng hiệu ứng nền trong cuộc họp Microsoft Teams - Chọn nền: Microsoft Teams cung cấp sẵn nhiều background đẹp mắt. Bạn chỉ cần chọn hình ảnh mình thích trong mục “Cài đặt nền”.
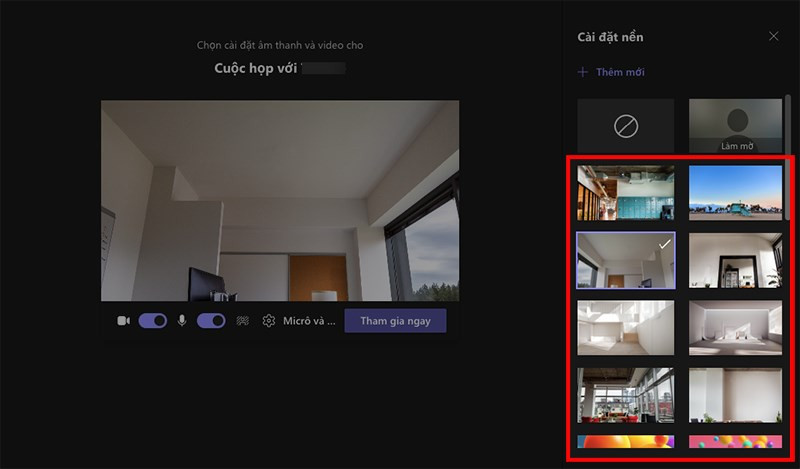 Chọn background bạn muốn sử dụng tại mục Cài đặt nềnAlt: Lựa chọn nền ảo có sẵn trong Microsoft Teams
Chọn background bạn muốn sử dụng tại mục Cài đặt nềnAlt: Lựa chọn nền ảo có sẵn trong Microsoft Teams - Làm mờ nền: Nếu muốn làm mờ hậu cảnh phía sau, bạn chỉ cần chọn tính năng “Làm mờ”. Tính năng này rất hữu ích khi bạn không muốn người khác nhìn thấy không gian xung quanh.
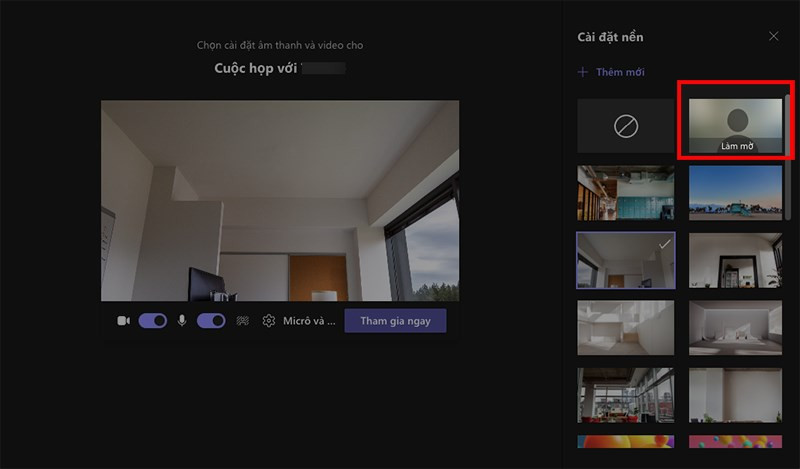 Chọn tính năng Làm mờ nềnAlt: Tùy chọn làm mờ nền trong Microsoft Teams
Chọn tính năng Làm mờ nềnAlt: Tùy chọn làm mờ nền trong Microsoft Teams - Tắt nền ảo: Để tắt background và quay về hiện trạng ban đầu, hãy nhấp vào biểu tượng hình tròn có đường chéo.
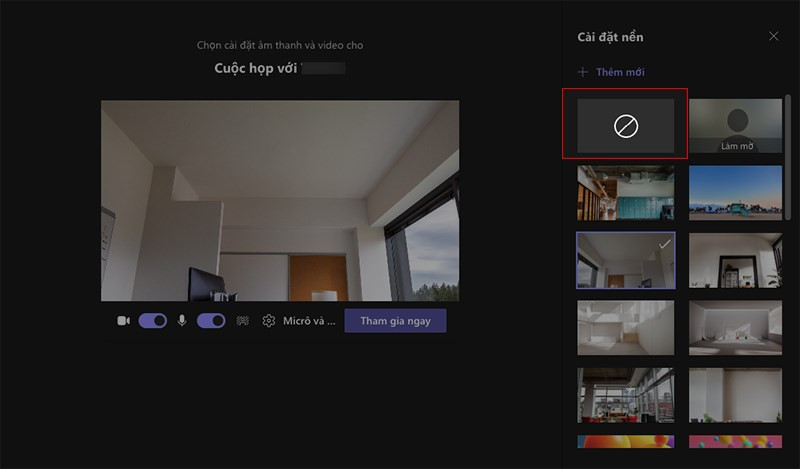 Tắt background bằng biểu tượng hình tròn có đường chéoAlt: Tắt nền ảo trên Microsoft Teams
Tắt background bằng biểu tượng hình tròn có đường chéoAlt: Tắt nền ảo trên Microsoft Teams - Thêm nền tùy chỉnh: Bạn cũng có thể sử dụng hình ảnh riêng làm nền. Nhấp vào “Thêm mới” trong mục “Cài đặt nền”, sau đó chọn hình ảnh từ máy tính và nhấn “Mở”.
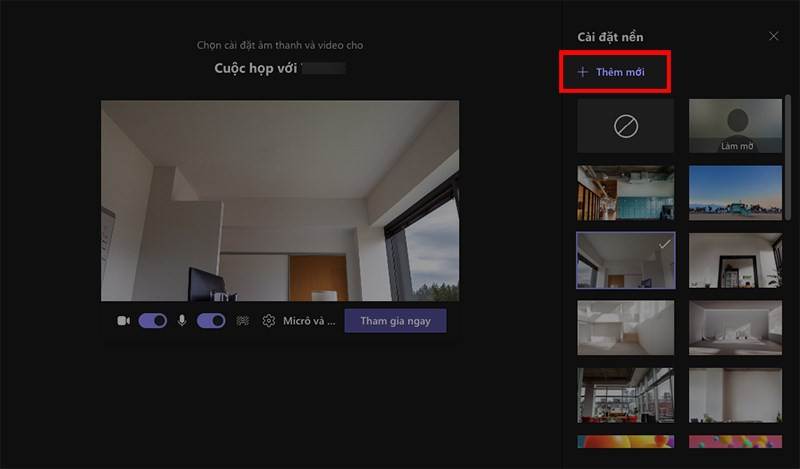 Chọn Thêm mới để tải lên hình ảnh tùy chỉnhAlt: Thêm nền tùy chỉnh trên Microsoft Teams
Chọn Thêm mới để tải lên hình ảnh tùy chỉnhAlt: Thêm nền tùy chỉnh trên Microsoft Teams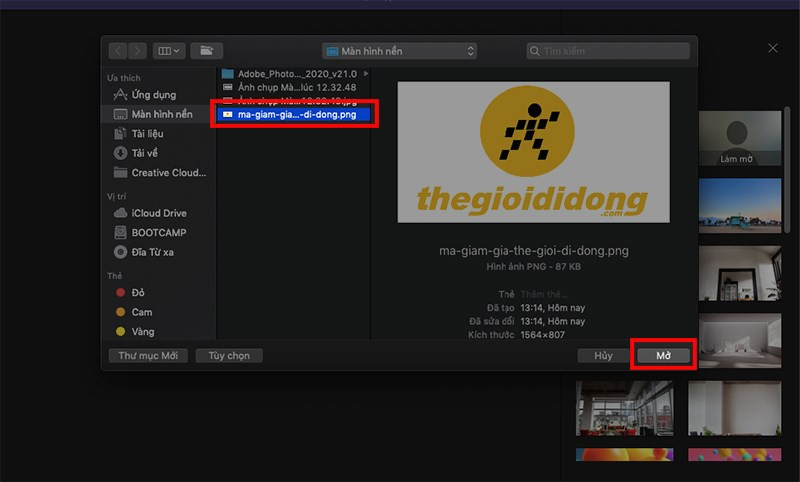 Chọn hình ảnh và nhấn MởAlt: Chọn hình ảnh làm nền ảo từ máy tính
Chọn hình ảnh và nhấn MởAlt: Chọn hình ảnh làm nền ảo từ máy tính
Thay Đổi Nền Ảo Trên Điện Thoại
Cách Nhanh
- Mở ứng dụng Microsoft Teams trên điện thoại và tham gia cuộc họp.
- Chọn “Hiệu ứng nền”.
- Chọn background bạn muốn sử dụng.
Hướng Dẫn Chi Tiết
Các bước thực hiện trên điện thoại tương tự như trên máy tính, chỉ khác một chút về giao diện:
- Trước khi vào cuộc họp: Sau khi tham gia cuộc họp (nhưng chưa chính thức bắt đầu), bạn sẽ thấy tùy chọn “Hiệu ứng nền”.
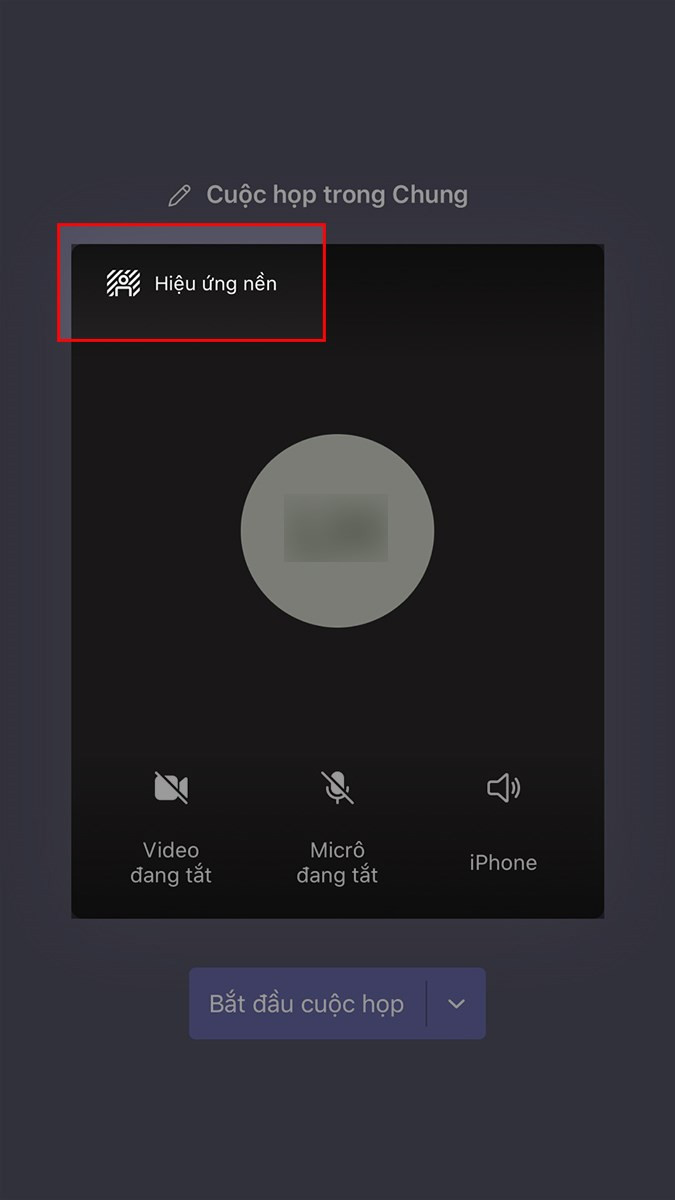 Chọn Hiệu ứng nền trước khi vào cuộc họpAlt: Tùy chọn hiệu ứng nền trên Microsoft Teams mobile
Chọn Hiệu ứng nền trước khi vào cuộc họpAlt: Tùy chọn hiệu ứng nền trên Microsoft Teams mobile - Trong cuộc họp: Nhấn vào biểu tượng ba chấm (…) rồi chọn “Hiệu ứng nền”.
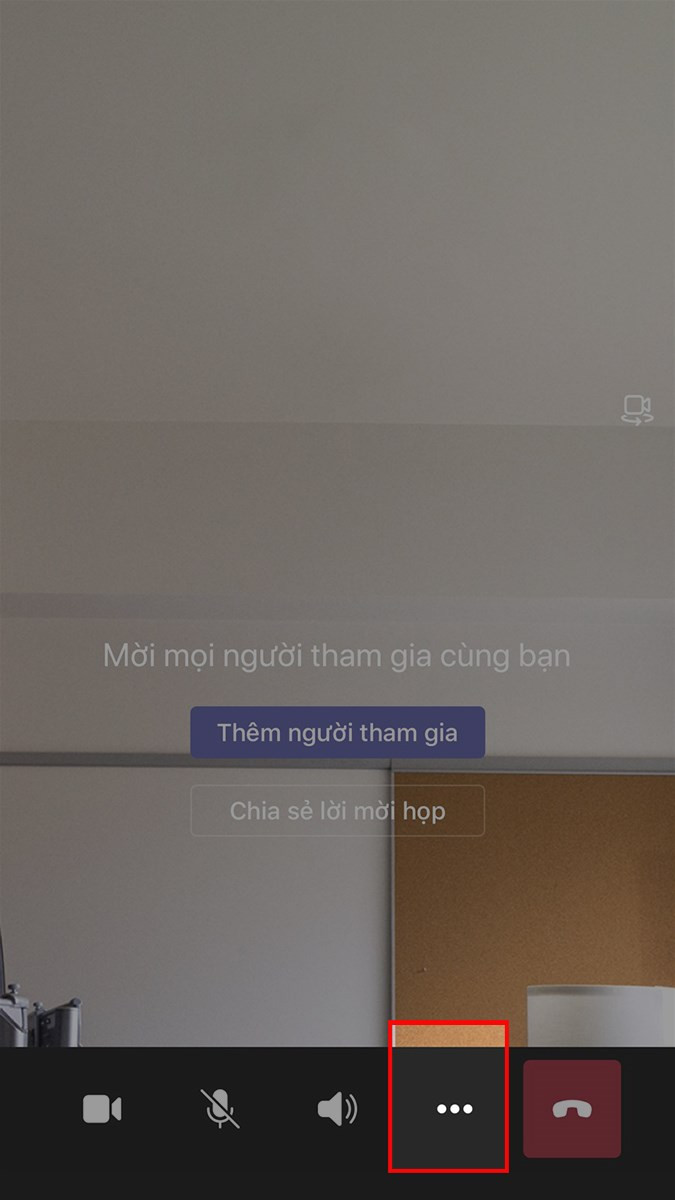 Chọn Hiệu ứng nền trong cuộc họpAlt: Menu ba chấm và tùy chọn Hiệu ứng nền trên điện thoại
Chọn Hiệu ứng nền trong cuộc họpAlt: Menu ba chấm và tùy chọn Hiệu ứng nền trên điện thoại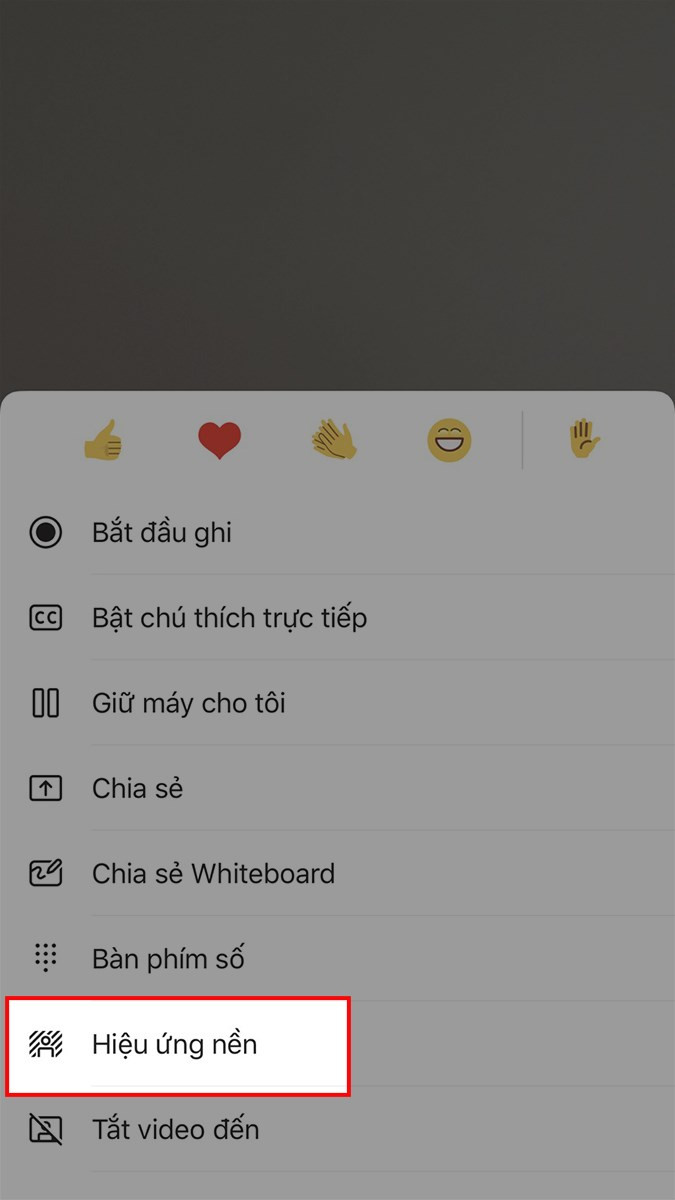 Chọn Hiệu ứng nềnAlt: Giao diện Hiệu ứng nền trên Microsoft Teams mobile
Chọn Hiệu ứng nềnAlt: Giao diện Hiệu ứng nền trên Microsoft Teams mobile - Chọn nền, làm mờ, hoặc tắt nền: Các thao tác tương tự như trên máy tính.
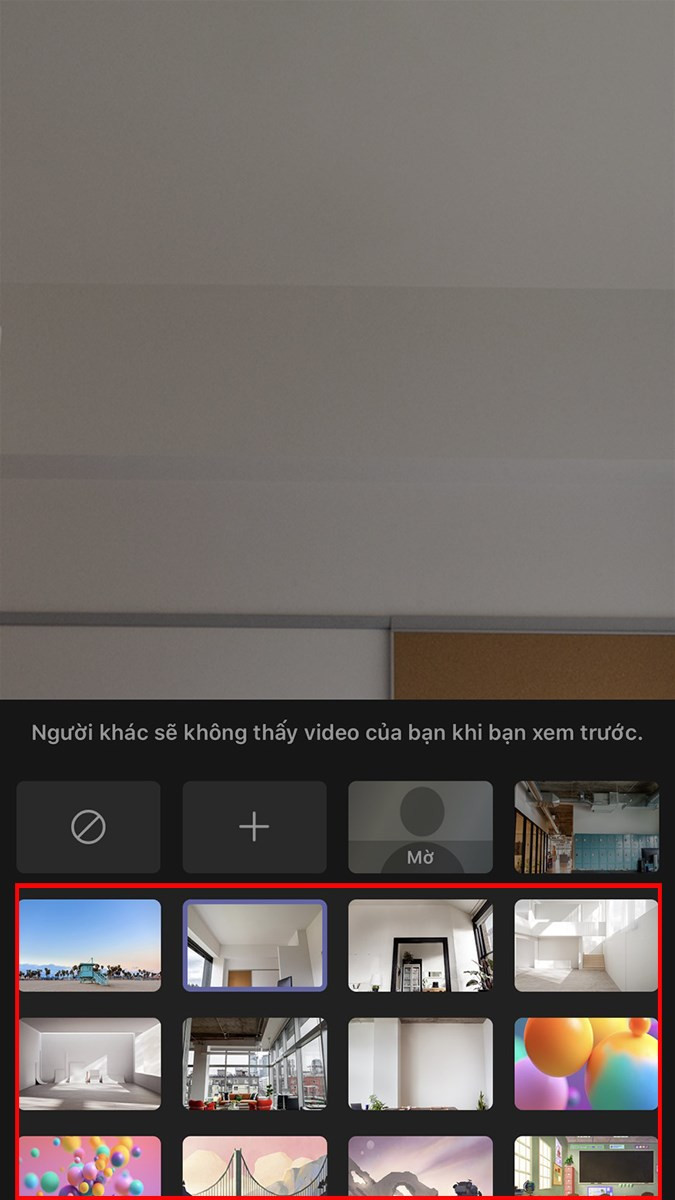 Chọn background bạn muốn sử dụngAlt: Chọn nền ảo trên điện thoại
Chọn background bạn muốn sử dụngAlt: Chọn nền ảo trên điện thoại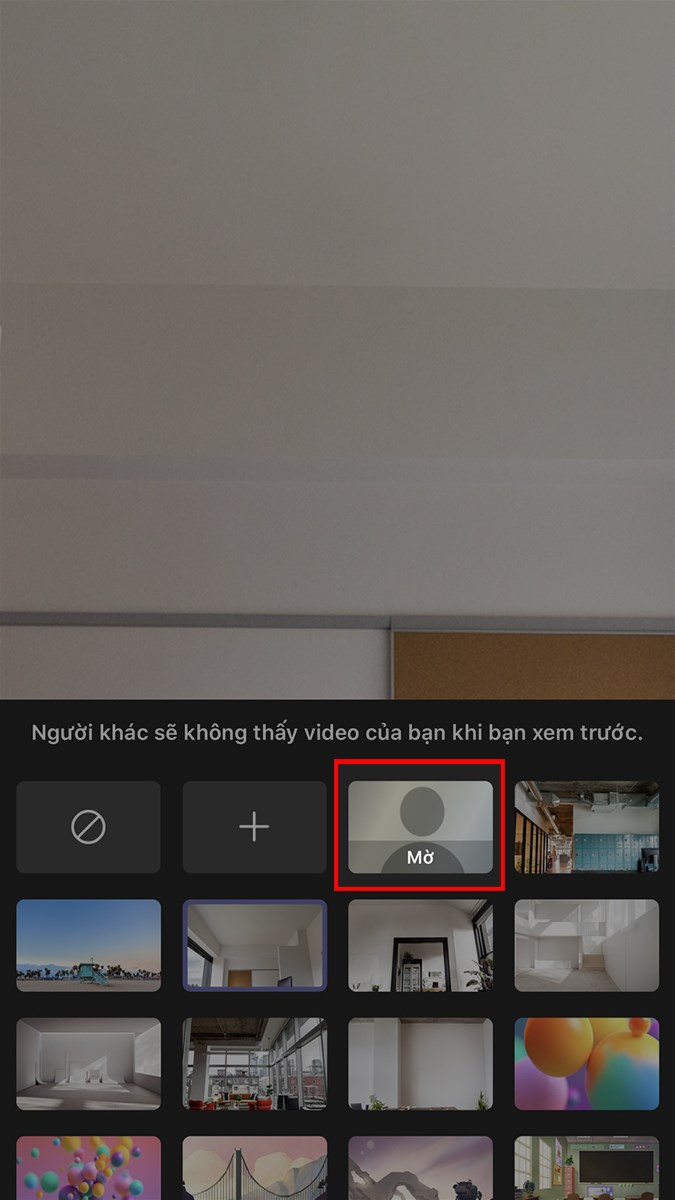 Chọn tính năng MờAlt: Làm mờ nền trên Microsoft Teams mobile
Chọn tính năng MờAlt: Làm mờ nền trên Microsoft Teams mobile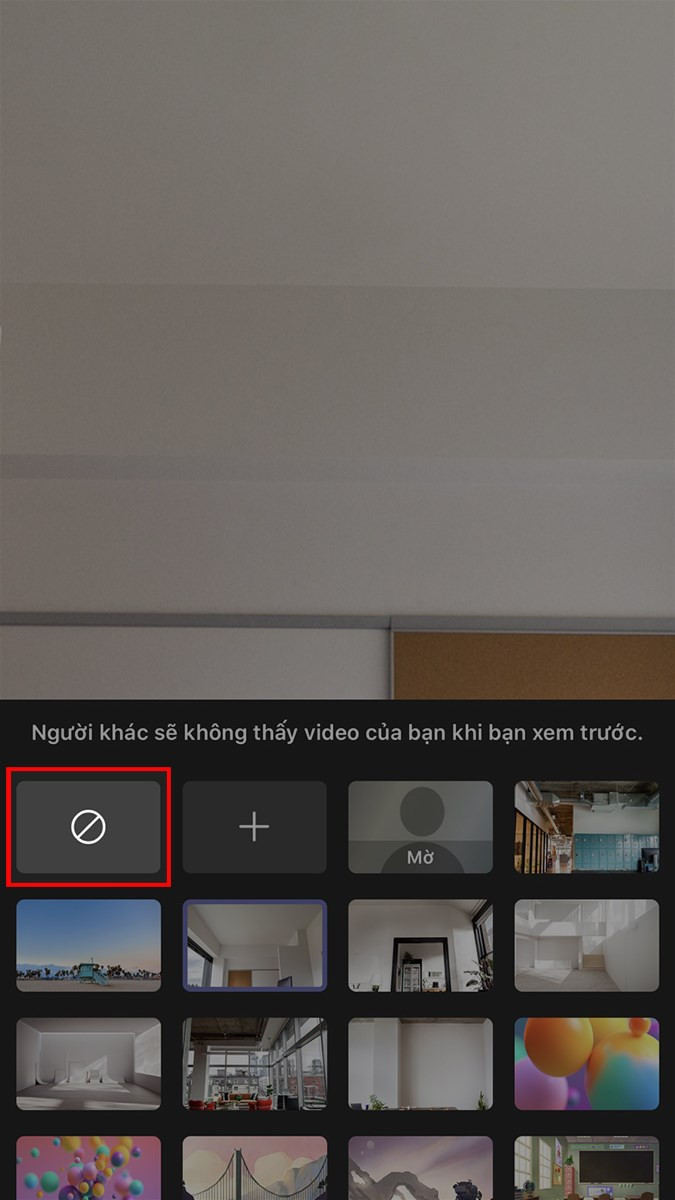 Alt: Tắt nền ảo trên điện thoại
Alt: Tắt nền ảo trên điện thoại - Thêm nền tùy chỉnh: Nhấn vào biểu tượng dấu cộng (+) để chọn ảnh từ thư viện điện thoại.
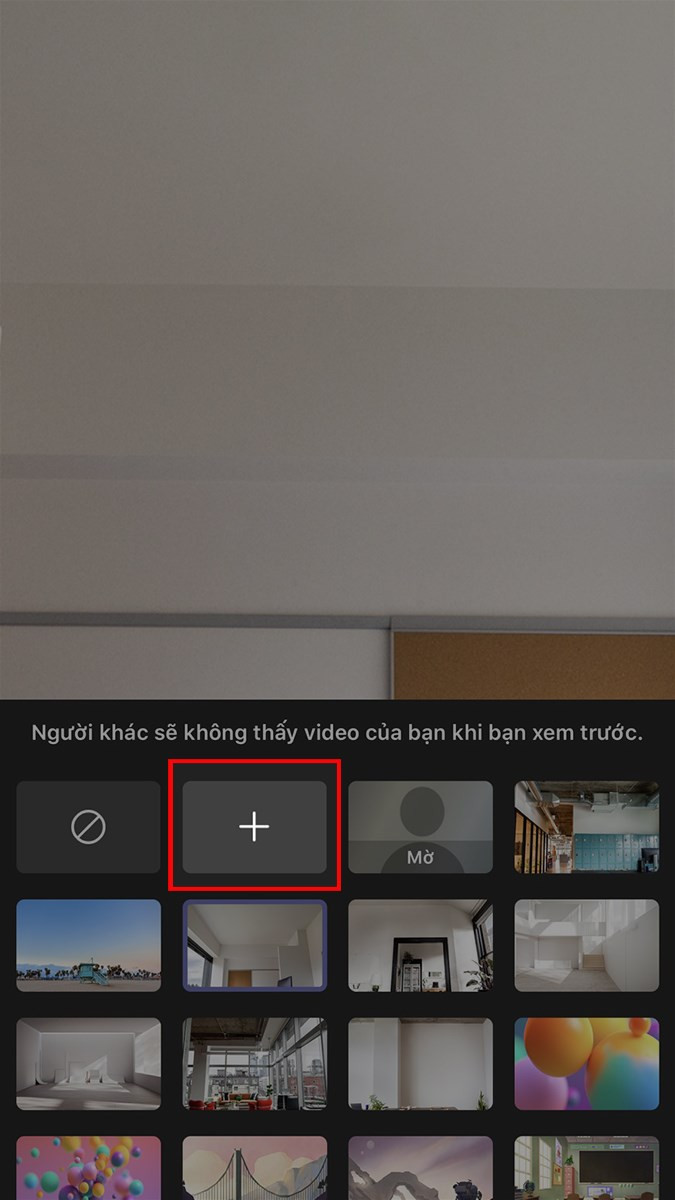 Thêm nền tùy chỉnhAlt: Thêm nền ảo tùy chỉnh từ thư viện ảnh trên điện thoại
Thêm nền tùy chỉnhAlt: Thêm nền ảo tùy chỉnh từ thư viện ảnh trên điện thoại
Lưu Ý Về Hình Ảnh Tùy Chỉnh
Khi tải ảnh lên làm background, hãy đảm bảo hình ảnh đáp ứng các yêu cầu sau:
- Kích thước tối thiểu: 360 x 360 pixel
- Kích thước tối đa: 2048 x 2048 pixel
- Định dạng: JPEG, JPG, PNG, BMP
- Tỷ lệ khung hình: Lớn hơn 4
Hy vọng bài viết này đã giúp bạn dễ dàng thay đổi background trên Microsoft Teams. Hãy thử áp dụng và chia sẻ kinh nghiệm của bạn dưới phần bình luận nhé!