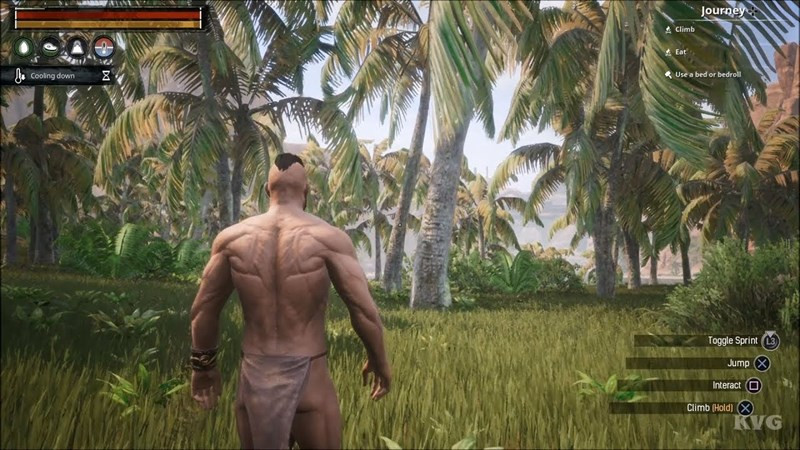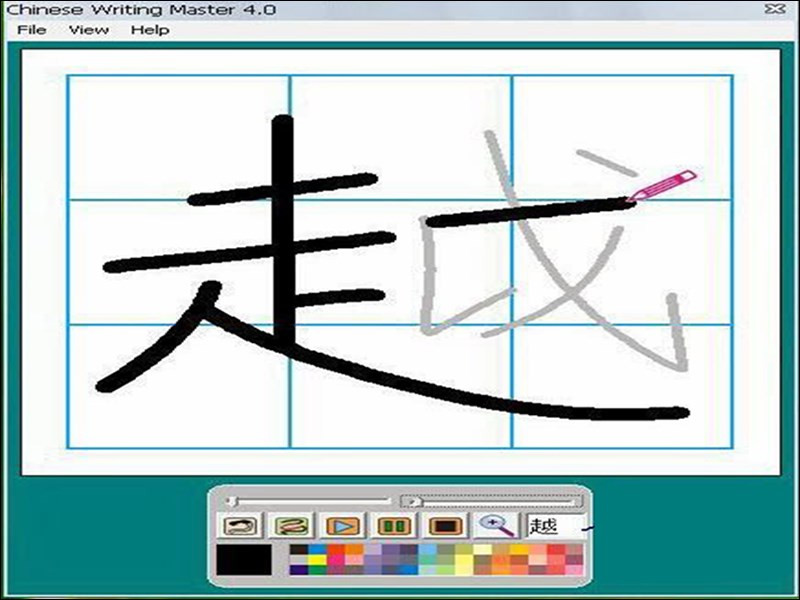Hướng Dẫn Chỉnh Sửa Ảnh Online: Làm Mịn Da, Xóa Mụn, Tàn Nhang Cực Đơn Giản
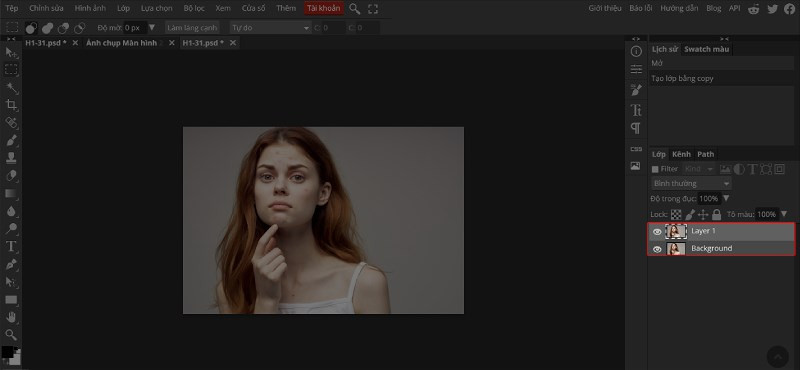
Bạn muốn có những bức ảnh lung linh, làn da mịn màng không tì vết mà không cần cài đặt phần mềm phức tạp? Photoshop online chính là giải pháp hoàn hảo! Bài viết này trên xemtingame.com sẽ hướng dẫn bạn cách làm trắng da, xóa mụn và tàn nhang bằng Photoshop online, cực kỳ đơn giản và dễ thực hiện. Cùng khám phá nhé!
-800×450.jpg)
Làm Mịn Da, Xóa Mụn Bằng Photoshop Online
Muốn xóa mụn, làm mịn da nhanh chóng? Hãy làm theo các bước đơn giản sau đây:
1. Hướng Dẫn Nhanh
- Truy cập công cụ Photoshop online. (Ví dụ: //photoshoponlinemienphi.com/)
- Mở ảnh cần chỉnh sửa (Ctrl + O hoặc Tệp > Mở).
- Nhân đôi layer (Ctrl + J) để bảo vệ ảnh gốc.
- Dùng công cụ Sửa nét bút (J) để xóa mụn.
- Chỉnh sáng da (Ctrl + M hoặc Hình ảnh > Điều chỉnh > Đường cong).
- Điều chỉnh độ sáng, tương phản trên biểu đồ Đường cong.
- Lưu ảnh (Tệp > Xuất dưới dạng).
-800×389.jpg)
2. Hướng Dẫn Chi Tiết
- Bước 1: Mở trang web Photoshop online. Có rất nhiều lựa chọn miễn phí, bạn có thể tìm kiếm trên Google với từ khóa “Photoshop online”.
- Bước 2: Tải ảnh lên bằng cách kéo thả hoặc sử dụng tùy chọn “Mở” (thường là Ctrl + O).
- Bước 3: Nhân đôi layer bằng cách nhấn Ctrl + J. Việc này giúp bạn thoải mái chỉnh sửa mà không sợ ảnh hưởng đến ảnh gốc.
- Bước 4: Chọn công cụ “Sửa nét bút” (phím tắt J). Công cụ này cho phép bạn loại bỏ các khuyết điểm nhỏ như mụn, vết thâm một cách dễ dàng.
- Bước 5: Để làm sáng da, sử dụng tính năng “Đường cong” (Ctrl + M hoặc Hình ảnh > Điều chỉnh > Đường cong).
- Bước 6: Trên biểu đồ Đường cong, kéo các điểm điều khiển để thay đổi độ sáng và độ tương phản của ảnh. Hãy thử nghiệm để tìm ra mức độ phù hợp nhất với bức ảnh của bạn.
- Bước 7: Sau khi hoàn tất, lưu ảnh về máy tính bằng cách chọn “Tệp” > “Xuất dưới dạng” và chọn định dạng file mong muốn (JPG, PNG…).
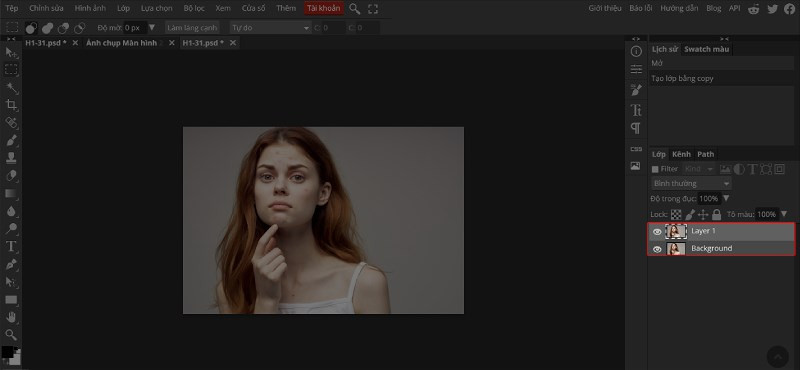
Xóa Tàn Nhang Bằng Photoshop Online
Tàn nhang cũng có thể được loại bỏ dễ dàng với Photoshop online. Cùng xem hướng dẫn chi tiết:
1. Hướng Dẫn Nhanh
- Mở ảnh trong Photoshop online.
- Nhân đôi layer (Ctrl + J).
- Làm mờ da (Bộ lọc > Làm mờ > Bề mặt mờ).
- Xóa tàn nhang bằng Healing Brush (J).
- Sử dụng Sửa nét bút, Vá ảnh, Sửa bút vẽ cho các vùng tàn nhang khác nhau.
- Lưu ảnh.
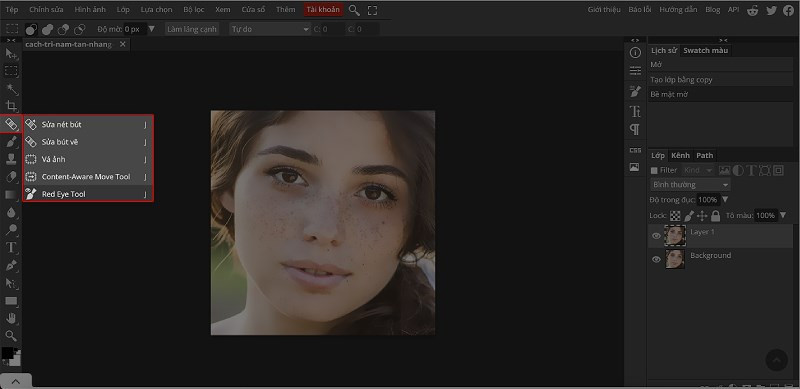 Dùng công cụ Healing Brush
Dùng công cụ Healing Brush
2. Hướng Dẫn Chi Tiết
- Bước 1 & 2: Tương tự như phần xóa mụn, bạn mở ảnh và nhân đôi layer.
- Bước 3: Sử dụng bộ lọc “Bề mặt mờ” (Bộ lọc > Làm mờ > Bề mặt mờ) để làm mờ nhẹ làn da. Điều này giúp che đi tàn nhang hiệu quả hơn. Điều chỉnh bán kính và ngưỡng để đạt được kết quả tự nhiên nhất.
- Bước 4: Sử dụng công cụ “Healing Brush” (phím tắt J) để xóa các nốt tàn nhang.
- Bước 5, 6, 7: Kết hợp sử dụng các công cụ “Sửa nét bút”, “Vá ảnh” và “Sửa bút vẽ” để loại bỏ các vùng tàn nhang còn sót lại. Mỗi công cụ sẽ phù hợp với từng loại tàn nhang và vị trí khác nhau.
- Bước 8: Lưu ảnh đã chỉnh sửa.
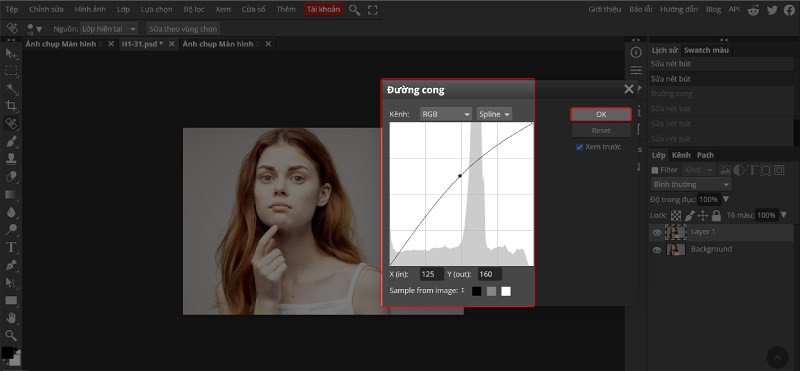 Điều chỉnh đường cong
Điều chỉnh đường cong
Kết Luận
Với những hướng dẫn chi tiết trên, việc chỉnh sửa ảnh online để có làn da mịn màng, không tì vết đã trở nên dễ dàng hơn bao giờ hết. Hãy thử áp dụng ngay và chia sẻ thành quả của bạn với mọi người nhé! Đừng quên để lại bình luận bên dưới nếu bạn có bất kỳ thắc mắc nào.