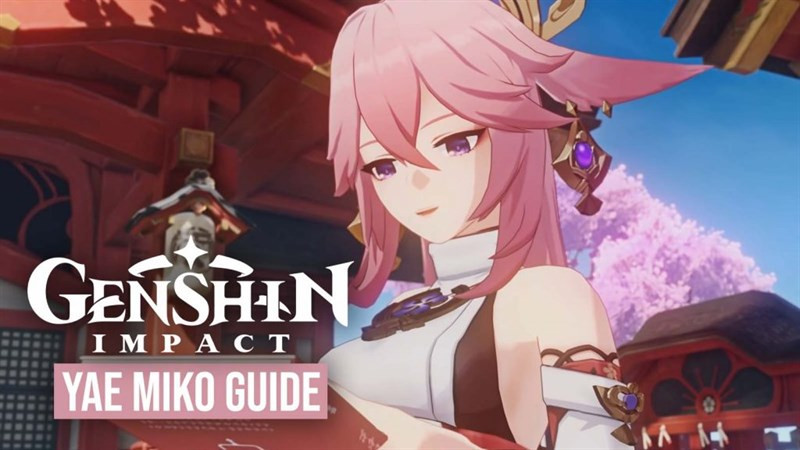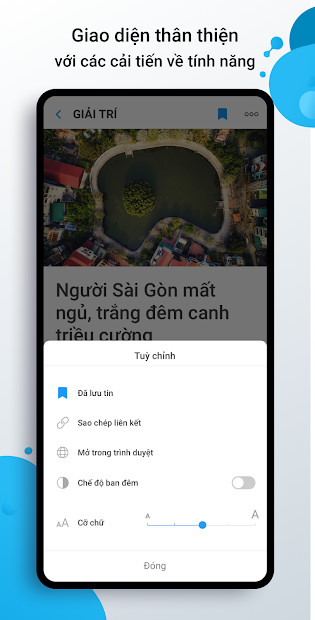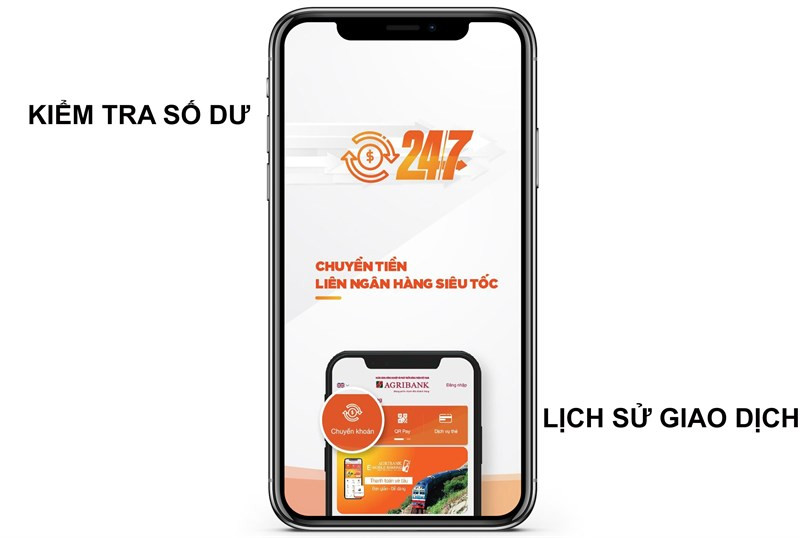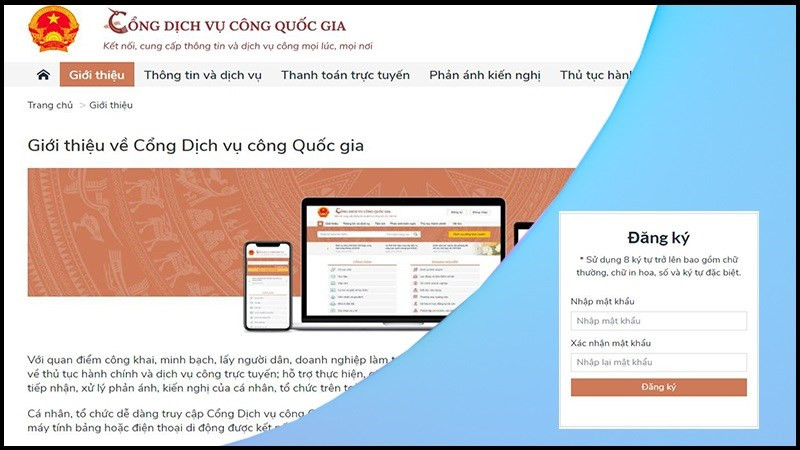Tối Ưu Bảo Mật Windows Với Windows Defender: Hướng Dẫn Bật/Tắt Chi Tiết
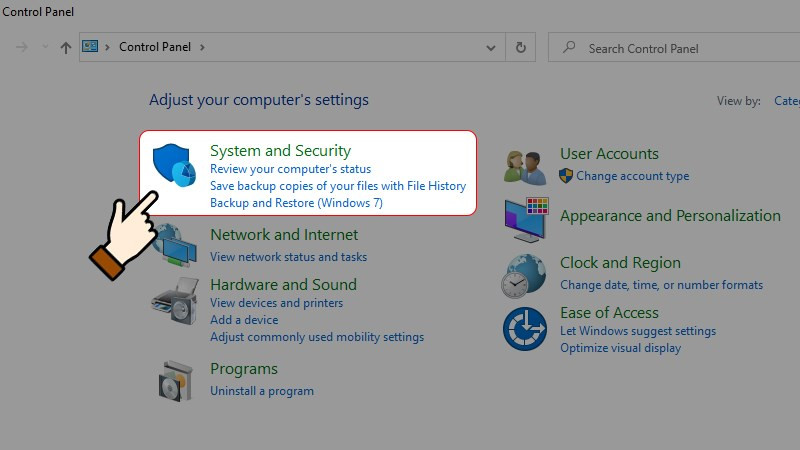
Bạn đang tìm kiếm một giải pháp diệt virus miễn phí, hiệu quả và tích hợp sẵn trên hệ điều hành Windows? Windows Defender chính là câu trả lời! Bài viết này trên xemtingame.com sẽ hướng dẫn bạn chi tiết cách bật/tắt Windows Defender trên Windows 8 và 10, giúp bạn tối ưu bảo mật máy tính một cách đơn giản và nhanh chóng.
Bạn đã sẵn sàng khám phá sức mạnh của Windows Defender và bảo vệ máy tính của mình khỏi các mối đe dọa trực tuyến chưa? Hãy cùng xemtingame.com tìm hiểu ngay!
Windows Defender Là Gì? Tại Sao Cần Bật/Tắt?
Windows Defender là chương trình diệt virus được Microsoft phát triển và tích hợp sẵn trên các hệ điều hành Windows, từ Windows 8 trở lên. Phần mềm này cung cấp khả năng bảo vệ máy tính khỏi virus, rootkit, spyware và nhiều loại mã độc khác hoàn toàn miễn phí. Windows Defender thường tự động hoạt động, nhưng trong một số trường hợp, bạn cần biết cách bật/tắt nó.
Vậy khi nào cần bật/tắt Windows Defender?
- Bật: Khi bạn chưa cài đặt phần mềm diệt virus nào khác, việc bật Windows Defender là cần thiết để bảo vệ hệ thống.
- Tắt: Nếu bạn đã cài đặt một phần mềm diệt virus bên thứ ba, việc tắt Windows Defender sẽ tránh xung đột phần mềm, giúp máy tính hoạt động mượt mà hơn. Việc chạy đồng thời nhiều chương trình diệt virus có thể gây ra tình trạng tiêu tốn tài nguyên hệ thống, làm máy tính chậm và ì ạch.
Hướng Dẫn Bật/Tắt Windows Defender Trên Windows 8/8.1
Có hai cách chính để bật/tắt Windows Defender trên Windows 8/8.1:
1. Sử Dụng Control Panel
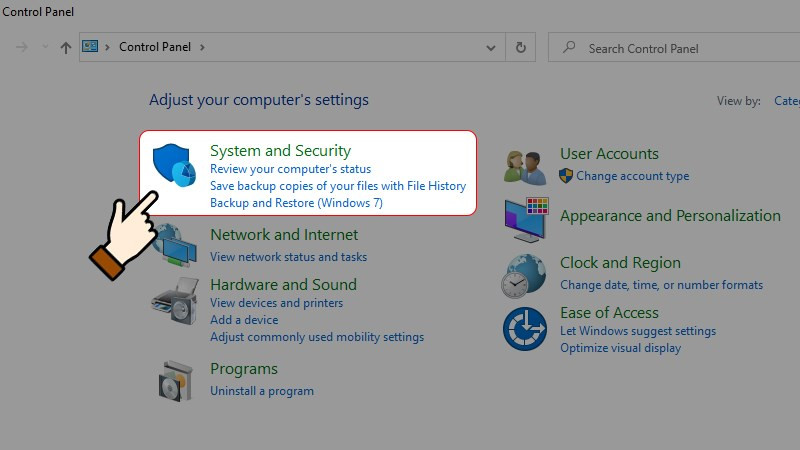 Sử dụng Control Panel để bật/tắt Windows Defender
Sử dụng Control Panel để bật/tắt Windows Defender
- Bấm tổ hợp phím
Windows + Rđể mở hộp thoại Run. - Nhập “Control Panel” và nhấn
Enter. - Chọn
System and Security. - Click vào
Action Center. - Trong mục
Security, tìm đến Windows Defender và nhấnOn/Offđể bật hoặc tắt.
2. Sử Dụng Start
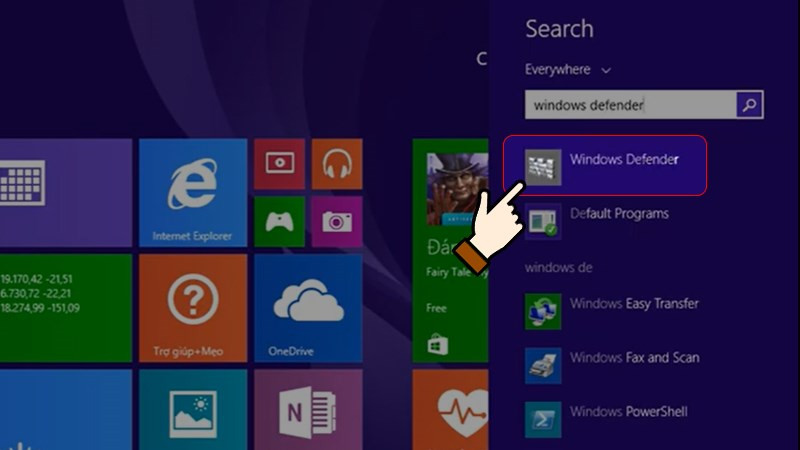 Sử dụng Start để bật/tắt Windows Defender
Sử dụng Start để bật/tắt Windows Defender
- Tại màn hình Start, gõ “defender” và chọn
Windows Defendertừ kết quả tìm kiếm. - Trên giao diện Windows Defender, chọn tab
Homevà nhấnQuick. - Chuyển sang tab
Settings. - Tích hoặc bỏ tích tùy chọn
Turn on real-time protectionđể bật hoặc tắt bảo vệ thời gian thực. - Nhấn
Save changesđể lưu cài đặt.
Hướng Dẫn Bật/Tắt Windows Defender Trên Windows 10
Trên Windows 10, bạn cũng có thể bật/tắt Windows Defender bằng hai phương pháp sau:
1. Sử Dụng Local Group Policy
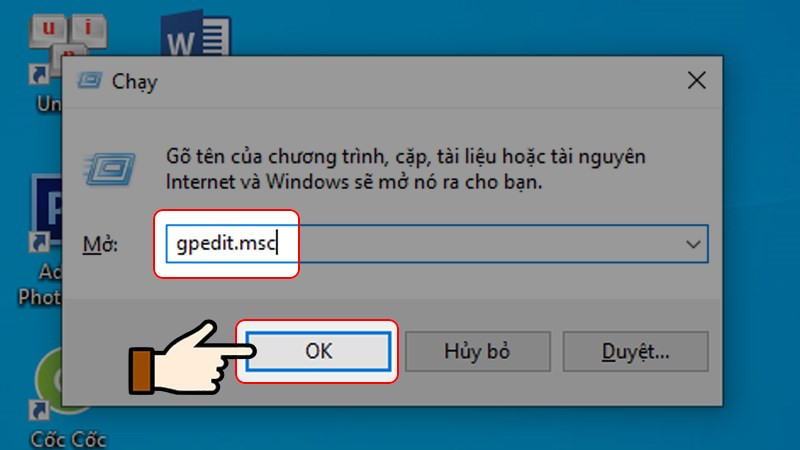 Sử dụng Local Group Policy
Sử dụng Local Group Policy
- Nhấn
Windows + Rđể mở hộp thoại Run. - Nhập “gpedit.msc” và nhấn
Enterđể mởLocal Group Policy Editor. - Di chuyển đến
Computer Configuration > Administrative Templates > Windows Components > Windows Defender Antivirus. (Nếu không thấy Windows Defender, hãy tìm Windows Defender Antivirus). - Tìm và nhấp đúp vào
Turn off Windows Defender Antivirus. - Chọn
Enabledđể tắt hoặcNot Configuredđể bật. NhấnApplyrồiOK. - Khởi động lại máy tính để áp dụng thay đổi.
2. Sử Dụng Registry
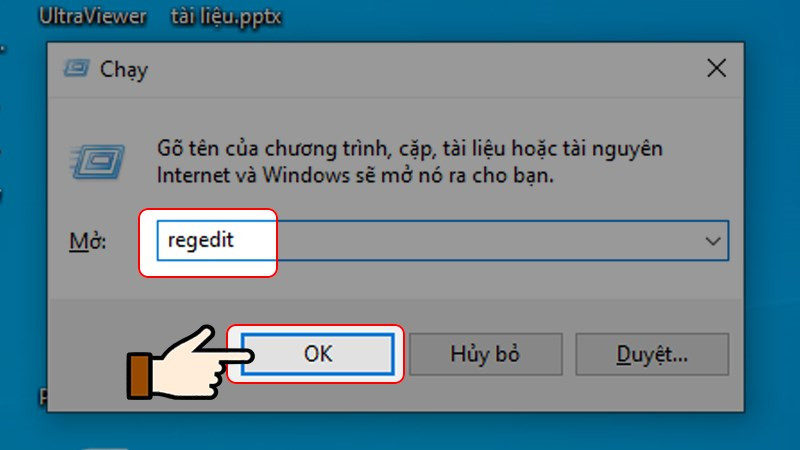
- Nhấn
Windows + R, nhập “regedit” và nhấnEnterđể mởRegistry Editor. - Di chuyển đến
HKEY_LOCAL_MACHINESOFTWAREPoliciesMicrosoftWindows Defender. - Nếu không thấy giá trị
DisableAntiSpyware, tạo mới một giá trị DWORD (32-bit) và đặt tên làDisableAntiSpyware. - Nhấp đúp vào
DisableAntiSpywarevà đặt giá trị là1để tắt hoặc0để bật. NhấnOK. - Khởi động lại máy tính.
Kết Luận
Hy vọng bài viết này đã cung cấp cho bạn những kiến thức cần thiết về cách bật/tắt Windows Defender trên Windows 8 và 10. Việc kiểm soát Windows Defender sẽ giúp bạn tối ưu hóa hiệu suất hệ thống và bảo vệ máy tính an toàn hơn. Đừng quên chia sẻ bài viết này với bạn bè và để lại bình luận nếu bạn có bất kỳ thắc mắc nào!