Hướng Dẫn Tải Windows 11 Chính Thức Từ Microsoft: File ISO và Nâng Cấp Trực Tiếp
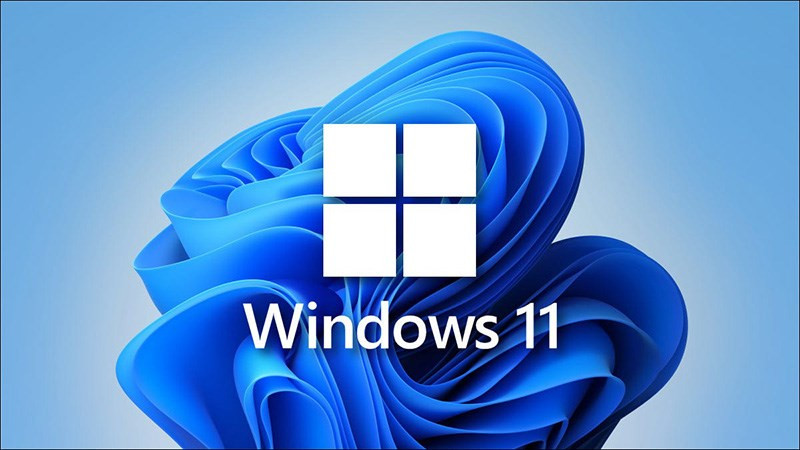
Bạn đã sẵn sàng trải nghiệm hệ điều hành Windows 11 mới nhất chưa? Bài viết này trên xemtingame.com sẽ hướng dẫn bạn cách tải và cài đặt Windows 11 một cách chi tiết, bao gồm tải file ISO trực tiếp từ Microsoft và nâng cấp từ Windows 10. Cùng khám phá nhé!
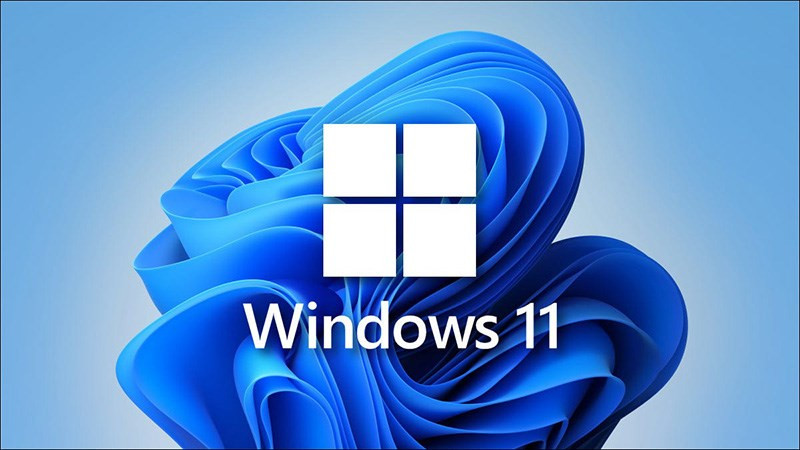 Giao diện hiện đại của Windows 11
Giao diện hiện đại của Windows 11
Cấu Hình Yêu Cầu Để Nâng Cấp Windows 11
Trước khi bắt đầu, hãy chắc chắn máy tính của bạn đáp ứng được cấu hình tối thiểu mà Microsoft yêu cầu. Việc này đảm bảo quá trình cài đặt và trải nghiệm Windows 11 mượt mà, tránh gặp các lỗi phát sinh.
| Yêu Cầu | Thông Số Kỹ Thuật |
|---|---|
| CPU | Tối thiểu 2 lõi, xung nhịp 1 GHz trở lên |
| RAM | 4GB trở lên |
| Màn Hình | 9 inch trở lên, độ phân giải 720p (HD) |
| Bộ Nhớ | 64GB trống trở lên |
| TPM | Phiên bản 2.0 trở lên |
| Card Đồ Họa | Tương thích DirectX 12, driver WDDM 2.0 trở lên |
| Hệ Thống | Windows 64-bit, Secure Boot và UEFI |
Tải File ISO Windows 11 Từ Microsoft
Tải file ISO Windows 11 trực tiếp từ Microsoft mang lại nhiều lợi ích như đảm bảo tính chính chủ, không chứa mã độc, tốc độ tải nhanh và không bị làm phiền bởi quảng cáo.
Hướng Dẫn Chi Tiết
Truy cập trang web chính thức của Microsoft: microsoft.com/en-us/software-download/windows11.
Tại mục “Download Windows 11 Disk Image (ISO)”, chọn “Select Download”.
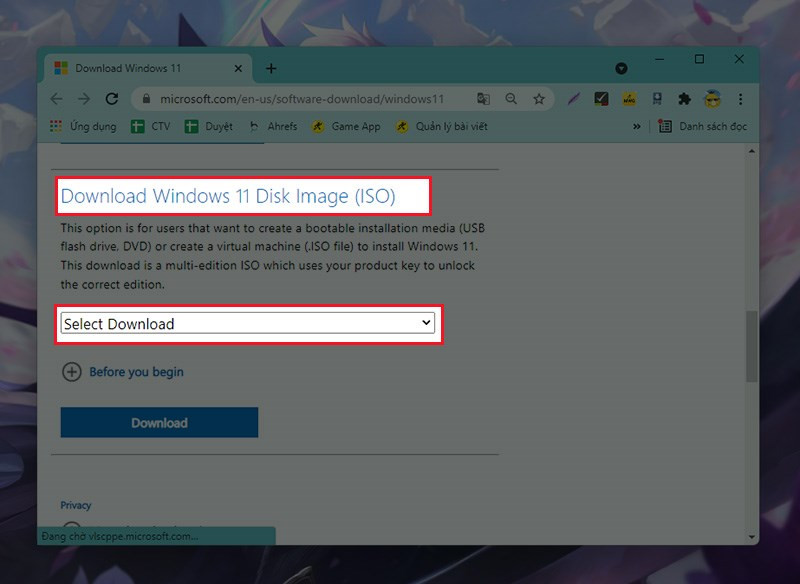 Download Windows 11 Disk Image (ISO)Lựa chọn tải file ISO Windows 11
Download Windows 11 Disk Image (ISO)Lựa chọn tải file ISO Windows 11
- Chọn “Windows 11” và nhấn “Download”.
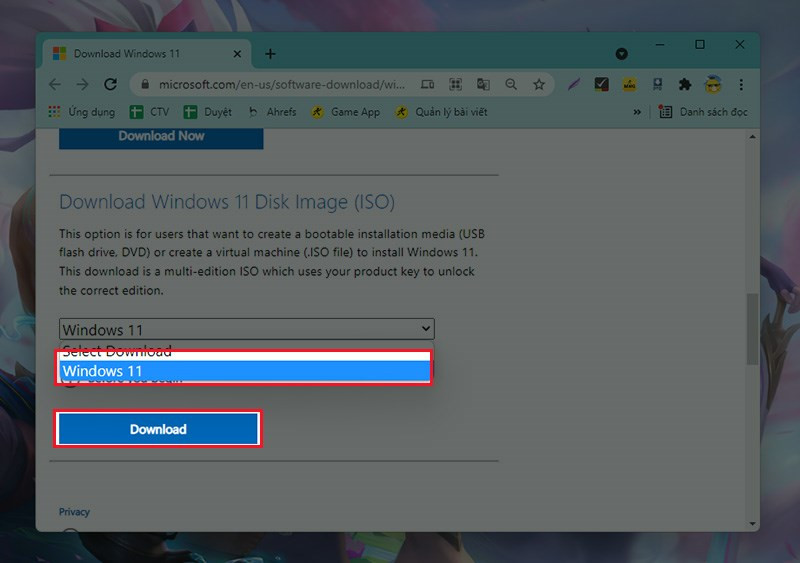 chọn Windows 11 > Chọn DownloadXác nhận tải Windows 11
chọn Windows 11 > Chọn DownloadXác nhận tải Windows 11
- Tại “Select the product language”, chọn ngôn ngữ bạn muốn sử dụng (khuyến nghị “English International”) và nhấn “Confirm”.
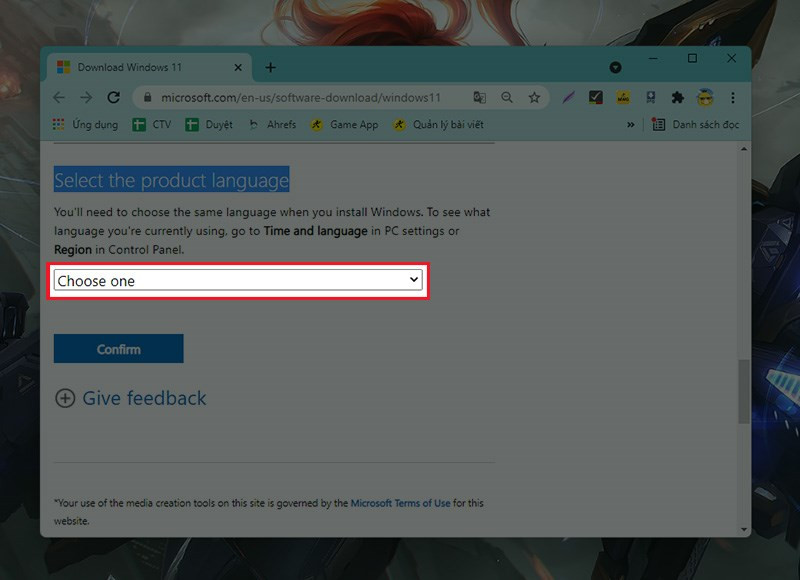 Chọn ngôn ngữ hệ điều hành
Chọn ngôn ngữ hệ điều hành
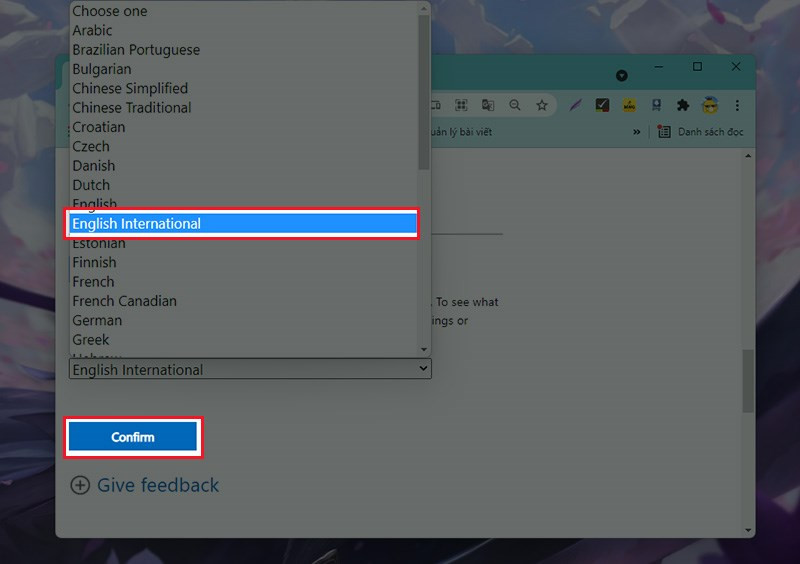 Chọn ngôn ngữ chính của hệ điều hành Windows 11Xác nhận ngôn ngữ đã chọn
Chọn ngôn ngữ chính của hệ điều hành Windows 11Xác nhận ngôn ngữ đã chọn
- Nhấn “64-bit Download” để bắt đầu tải file ISO về máy tính.
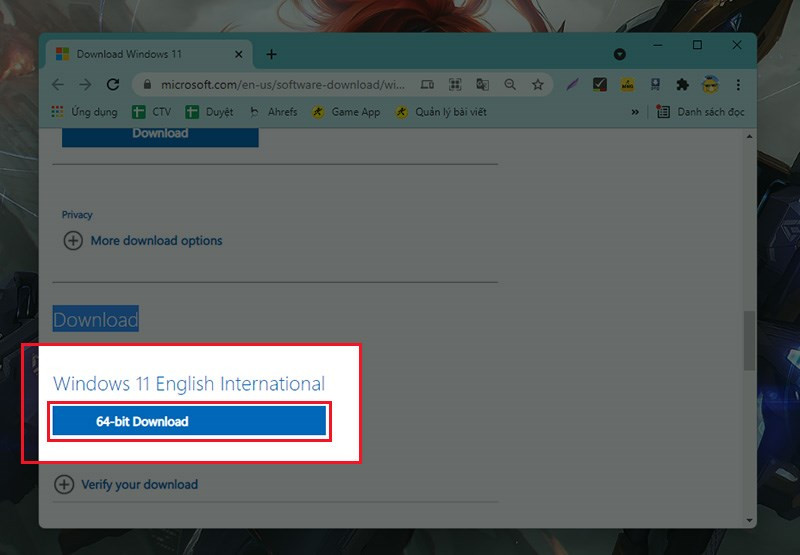 Tải phiên bản 64-bit
Tải phiên bản 64-bit
Nâng Cấp Windows 11 Từ Windows 10
Nếu máy tính của bạn đang chạy Windows 10 và đáp ứng đủ cấu hình, bạn có thể nâng cấp lên Windows 11 trực tiếp mà không cần tải file ISO.
Hướng Dẫn Chi Tiết
- Mở “Settings” và chọn “Update & Security”.
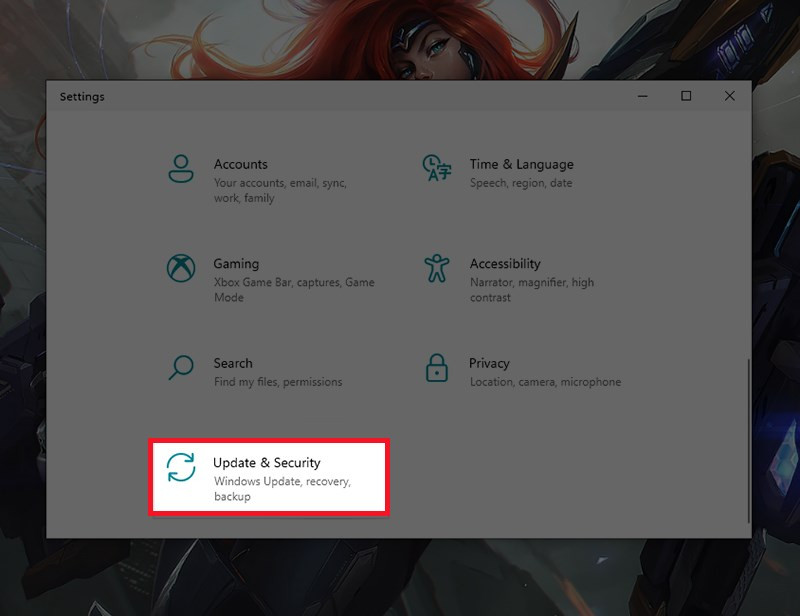 Vào Update&SecurityTruy cập phần cập nhật Windows
Vào Update&SecurityTruy cập phần cập nhật Windows
- Tại thông báo nâng cấp Windows 11, chọn “Download and install”.
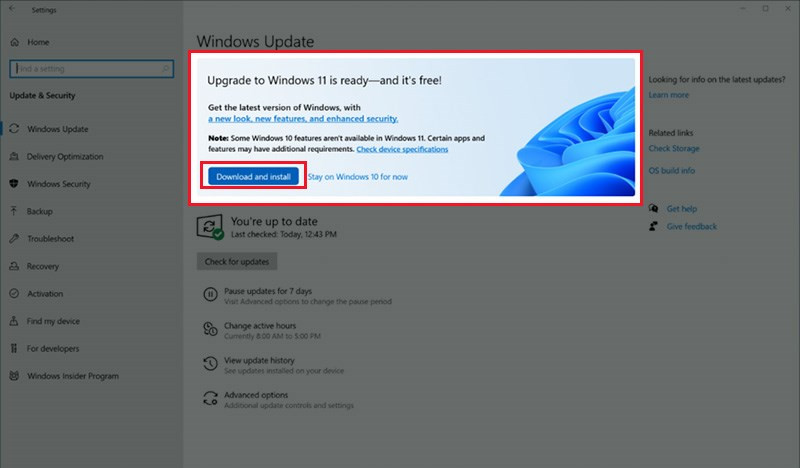 chọn Download and install để nâng cấp Windows 11Bắt đầu nâng cấp lên Windows 11
chọn Download and install để nâng cấp Windows 11Bắt đầu nâng cấp lên Windows 11
- Đợi quá trình nâng cấp hoàn tất và đăng nhập để trải nghiệm Windows 11.
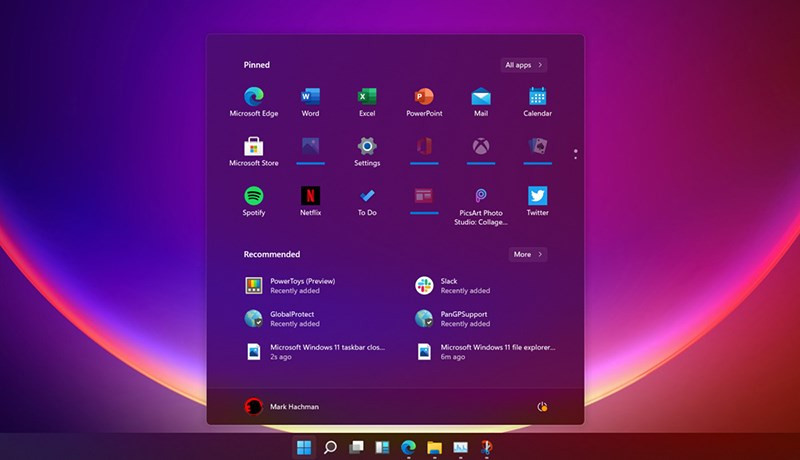 Giao diện sau khi nâng cấp
Giao diện sau khi nâng cấp
Kiểm Tra Khả Năng Tương Thích Với Windows 11
Sử dụng công cụ Windows PC Health Check để kiểm tra xem máy tính của bạn có đáp ứng đủ điều kiện nâng cấp lên Windows 11 hay không.
Hướng Dẫn Chi Tiết
Mở ứng dụng Windows PC Health Check.
Chọn “Check Now” để bắt đầu kiểm tra.
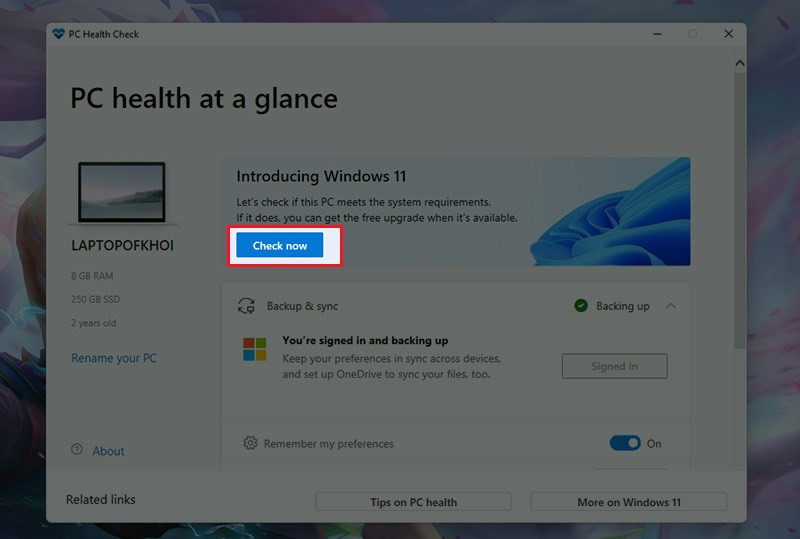 chọn Check Now để bắt đầu kiểm traKiểm tra khả năng tương thích
chọn Check Now để bắt đầu kiểm traKiểm tra khả năng tương thích
- Xem kết quả kiểm tra. Dấu tích xanh cho biết máy tính đáp ứng yêu cầu, còn dấu x đỏ là không đáp ứng.
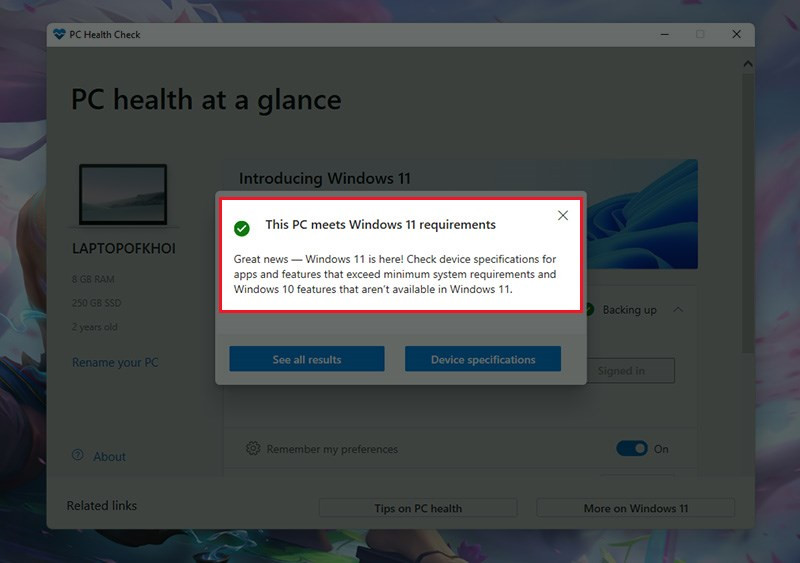 Kết quả kiểm tra
Kết quả kiểm tra
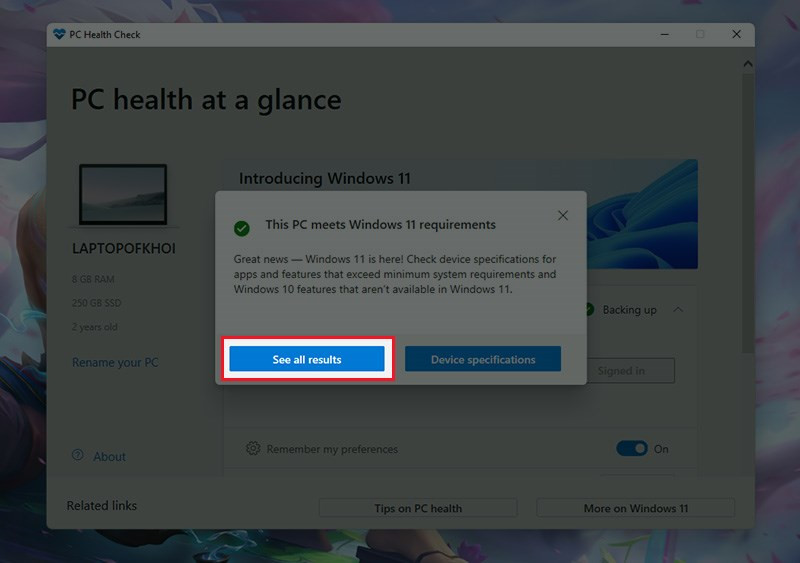 chọn See all resultsXem chi tiết kết quả
chọn See all resultsXem chi tiết kết quả
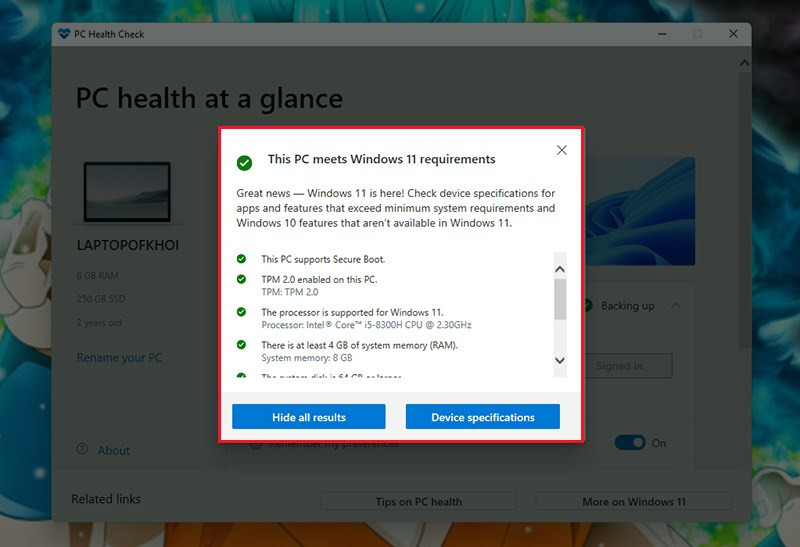 Kiểm tra kết quảChi tiết các yêu cầu
Kiểm tra kết quảChi tiết các yêu cầu
Hy vọng bài viết này hữu ích cho bạn. Hãy để lại bình luận bên dưới nếu bạn có bất kỳ câu hỏi nào!



