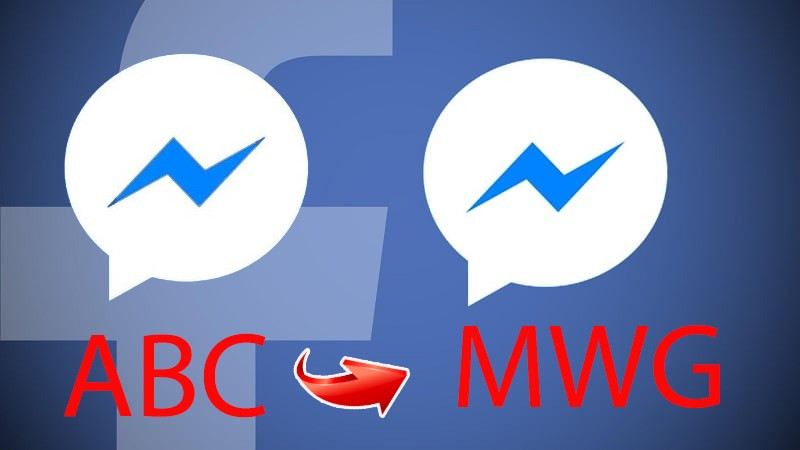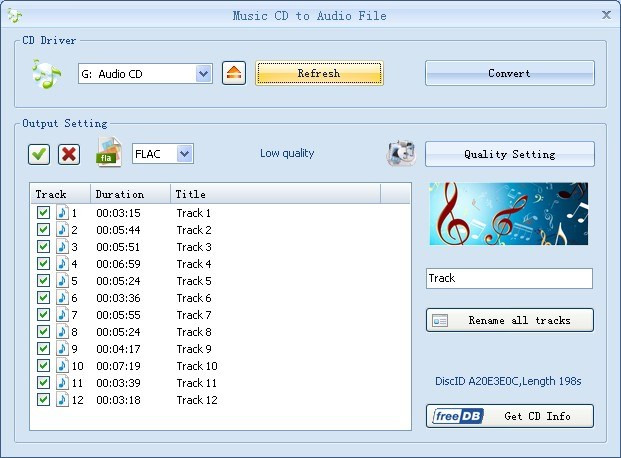Tuyệt Chiêu Làm Sáng Ảnh Tối Trong Photoshop: 5 Cách Đơn Giản Cho Người Mới Bắt Đầu
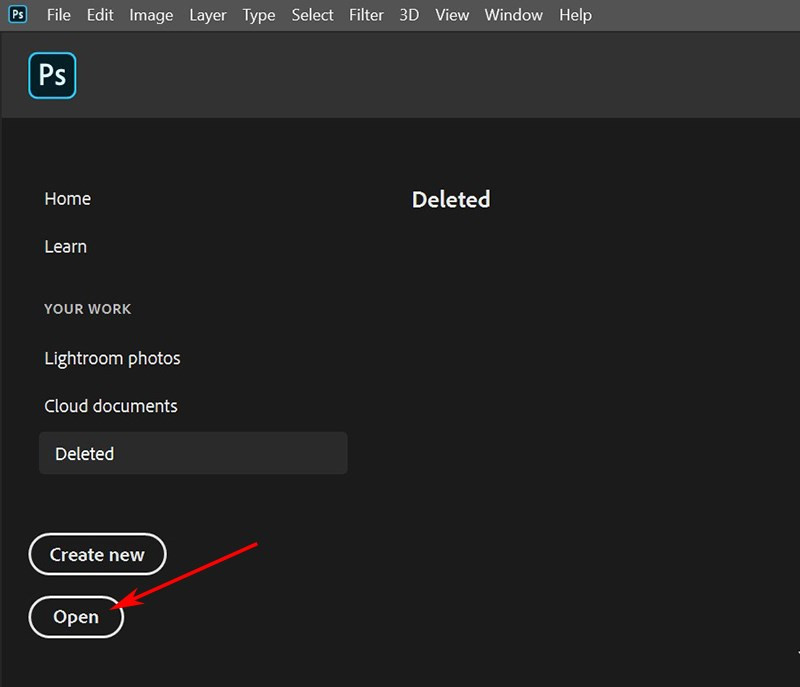
Bạn đang đau đầu vì những bức ảnh chụp thiếu sáng, tối om và mất chi tiết? Đừng lo, Photoshop chính là “cứu tinh” cho bạn! Bài viết này trên XemTinGame sẽ chia sẻ 5 cách làm sáng ảnh tối, khôi phục vùng tối trong Photoshop cực kỳ đơn giản, ngay cả người mới bắt đầu cũng có thể áp dụng được. Cùng khám phá nhé!
1. Làm Sáng Ảnh Bằng Brightness/Contrast và Exposure
Brightness/Contrast – Điều Chỉnh Tone Màu Trung Bình
Brightness/Contrast là công cụ chỉnh sáng cơ bản và hiệu quả khi toàn bộ ảnh của bạn quá tối. Brightness tập trung vào việc điều chỉnh tone màu trung bình, loại bỏ vùng tối mà không ảnh hưởng đến vùng sáng nhất.
Mở ảnh: Chọn File > Open và chọn ảnh cần chỉnh sửa.
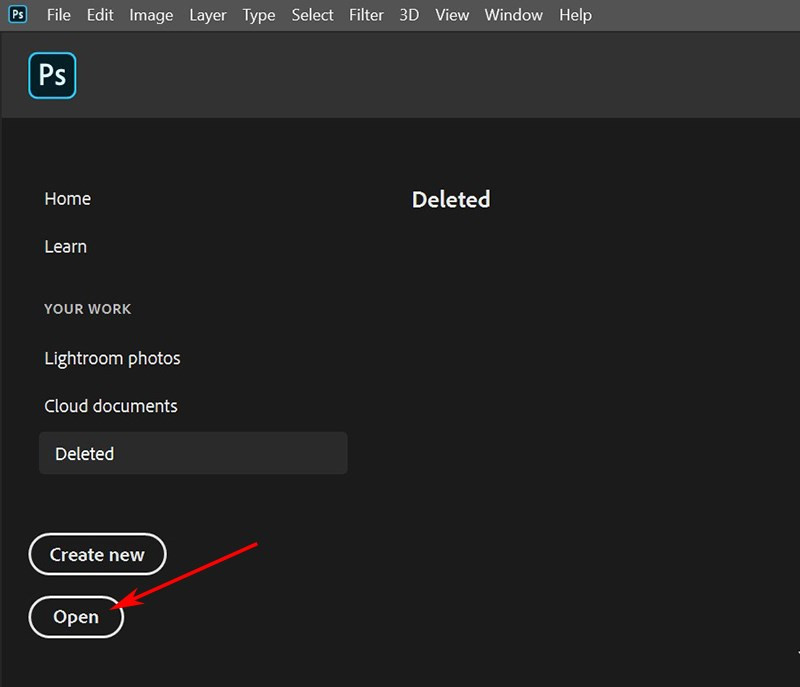 (Alt: Mở ảnh cần chỉnh sửa)
(Alt: Mở ảnh cần chỉnh sửa)Chọn công cụ: Vào Image > Adjustments > Brightness/Contrast.
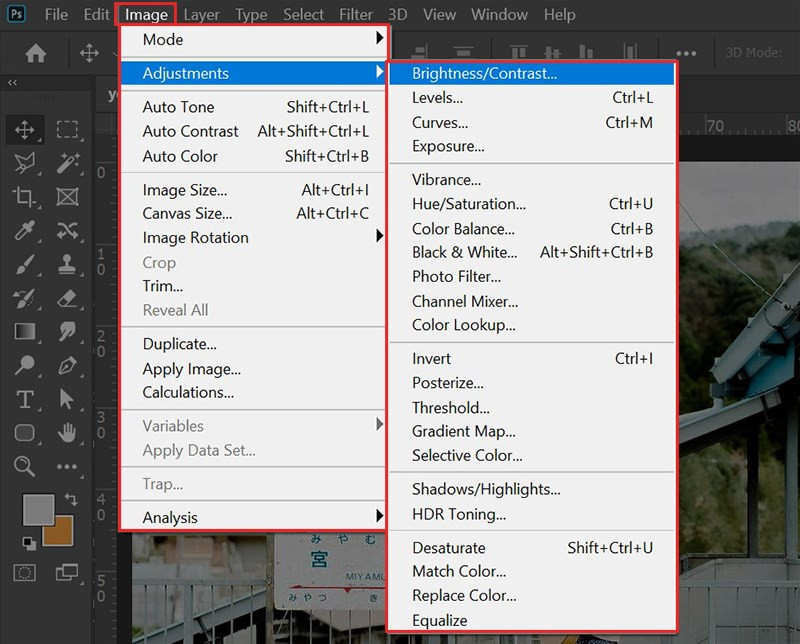 (Alt: Đường dẫn đến công cụ Brightness/Contrast)
(Alt: Đường dẫn đến công cụ Brightness/Contrast)Xem trước: Tick vào ô “Preview” để thấy sự thay đổi khi chỉnh sửa thông số.
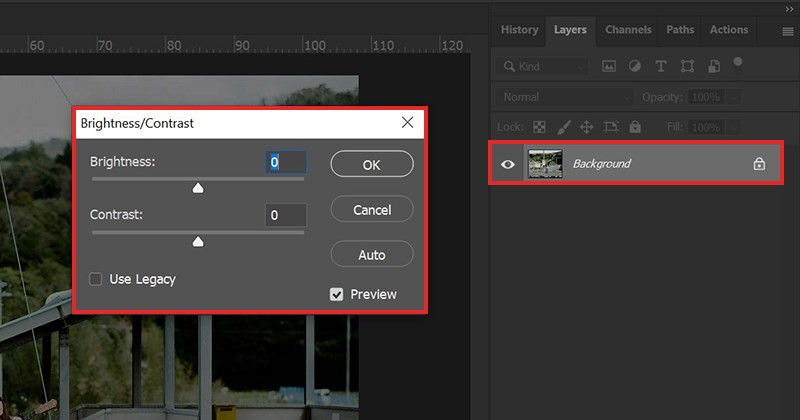 Xem trước hiệu ứng(Alt: Xem trước thay đổi của ảnh)
Xem trước hiệu ứng(Alt: Xem trước thay đổi của ảnh)Điều chỉnh: Chọn “Auto” để Photoshop tự động chỉnh hoặc kéo thanh trượt Brightness và Contrast.
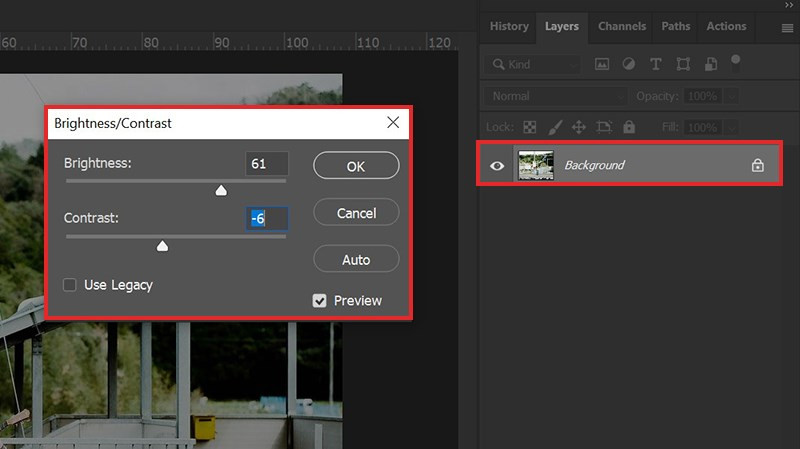 Điều chỉnh Brightness và Contrast(Alt: Điều chỉnh độ sáng và độ tương phản)
Điều chỉnh Brightness và Contrast(Alt: Điều chỉnh độ sáng và độ tương phản)- Brightness: Tăng sáng (kéo phải) hoặc làm tối (kéo trái) vùng trung tính.
- Contrast: Tăng (kéo phải) hoặc giảm (kéo trái) độ tương phản.
Kết quả sau khi chỉnh sửa: Kết quả Brightness/Contrast(Alt: Ảnh sau khi được làm sáng)
Kết quả Brightness/Contrast(Alt: Ảnh sau khi được làm sáng)
Exposure – Điều Chỉnh Độ Sáng Toàn Diện
Exposure cũng tương tự Brightness/Contrast nhưng tác động lên toàn bộ ảnh, không chỉ riêng tone màu trung bình. Cần thận trọng khi sử dụng, tránh tăng quá cao gây mất chi tiết.
Chọn công cụ: Vào Image > Adjustments > Exposure hoặc click biểu tượng Adjustments Layer ở góc dưới bên phải màn hình.
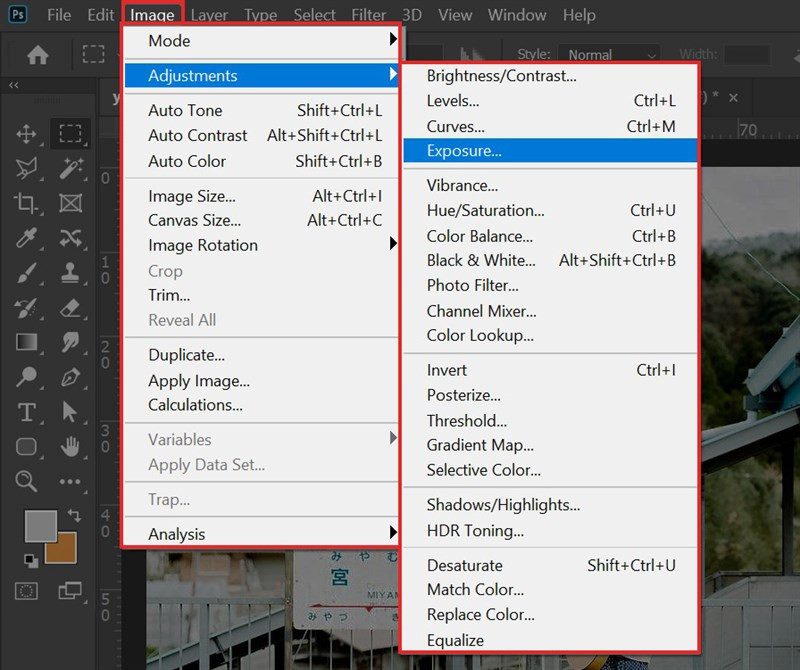 (Alt: Đường dẫn đến công cụ Exposure)
(Alt: Đường dẫn đến công cụ Exposure)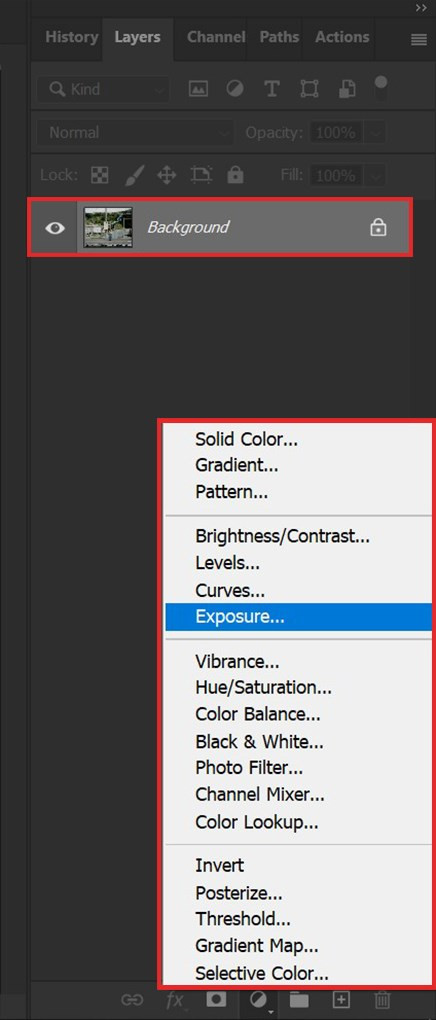 Chọn Exposure qua Adjustment Layer(Alt: Chọn Exposure từ Adjustment Layer)
Chọn Exposure qua Adjustment Layer(Alt: Chọn Exposure từ Adjustment Layer)Điều chỉnh: Thay đổi các thanh trượt Exposure, Offset và Gamma Correction. Khuyến nghị Exposure từ 0.4 đến 0.8, Offset từ 0.015 đến 0.03, Gamma Correction giữ nguyên 1.00.
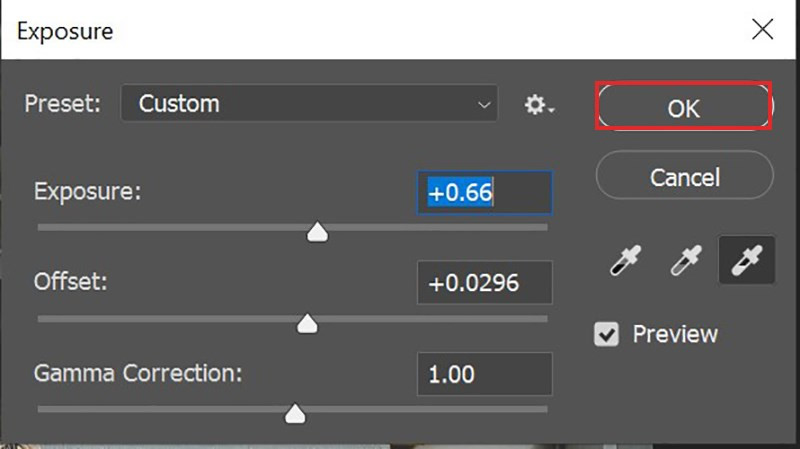 Điều chỉnh Exposure(Alt: Điều chỉnh các thông số Exposure)
Điều chỉnh Exposure(Alt: Điều chỉnh các thông số Exposure)- Exposure: Điều chỉnh độ rực sáng.
- Offset: Giá trị > 0 sẽ phủ lớp trắng mờ lên ảnh.
- Gamma Correction: Ngược lại với Offset, giá trị > 1 làm màu tối đậm hơn.
Kết quả sau khi chỉnh sửa: (Alt: Ảnh sau khi chỉnh sửa Exposure)
(Alt: Ảnh sau khi chỉnh sửa Exposure)
2. Sử Dụng Chế Độ Hòa Trộn (Blending Mode)
Mở ảnh và nhân đôi Layer: Mở ảnh như bước 1 ở phần trên và nhấn Ctrl + J (hoặc Cmd + J trên Mac) để nhân đôi Layer.
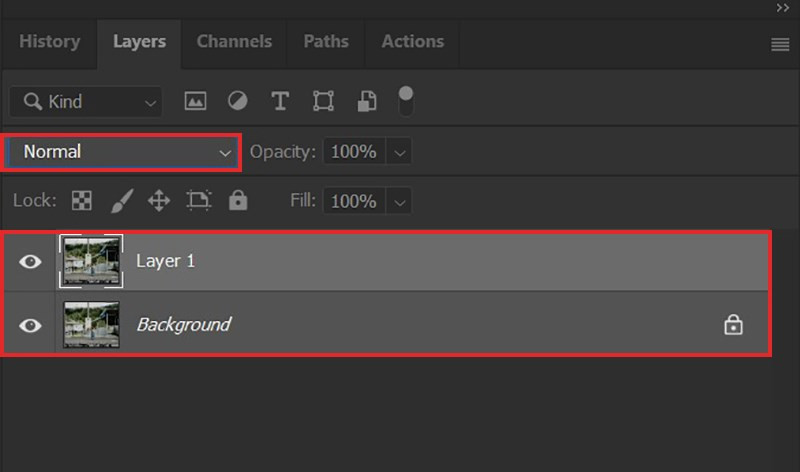 (Alt: Nhân đôi Layer ảnh)
(Alt: Nhân đôi Layer ảnh)Chọn chế độ Screen: Chọn “Screen” trong bảng Blending Mode để làm sáng ảnh.
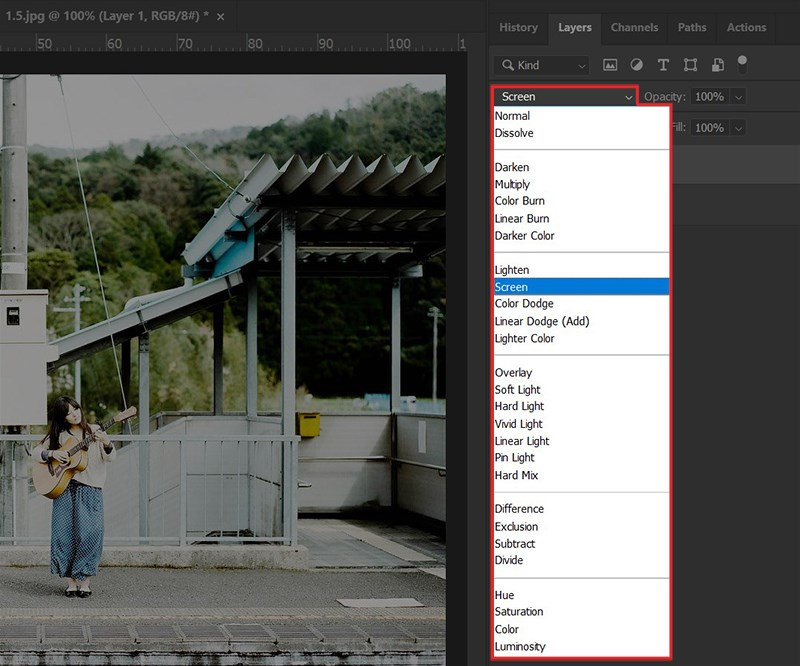 (Alt: Chọn chế độ hòa trộn Screen)
(Alt: Chọn chế độ hòa trộn Screen)
Kết quả: Kết quả Blending Mode(Alt: Ảnh sau khi áp dụng chế độ Screen)
Kết quả Blending Mode(Alt: Ảnh sau khi áp dụng chế độ Screen)
3. Tăng Sáng Với Levels
Mở ảnh và chọn Levels: Mở ảnh và vào Image > Adjustments > Levels (hoặc Ctrl + L trên Windows, Cmd + L trên Mac). Cũng có thể sử dụng Adjustments Layer.
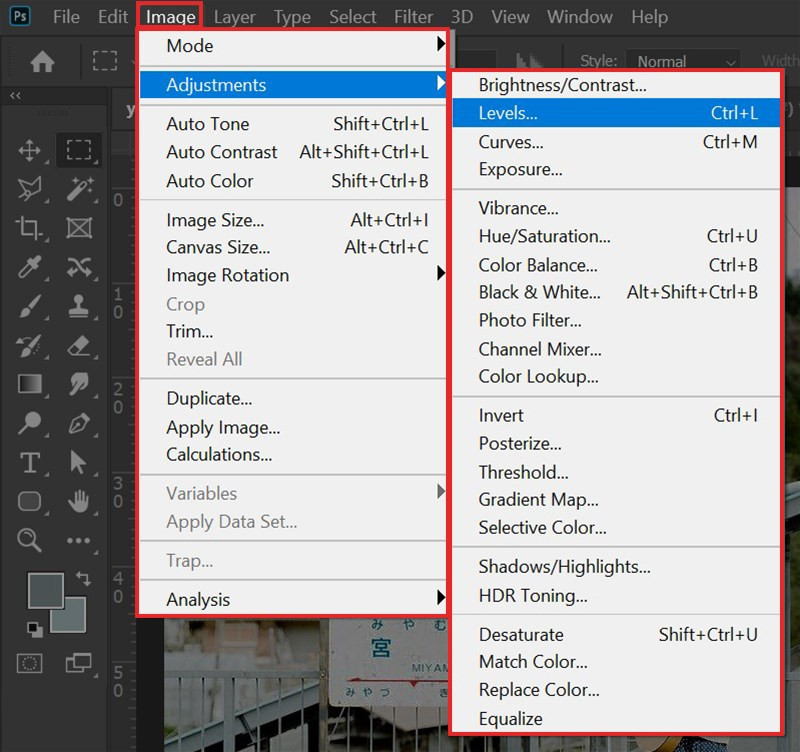 (Alt: Đường dẫn đến công cụ Levels)
(Alt: Đường dẫn đến công cụ Levels)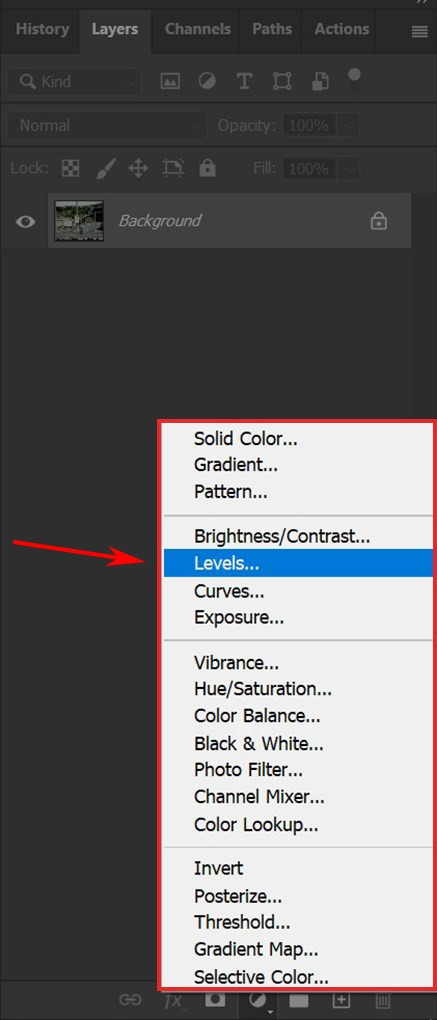 Chọn Levels qua Adjustment Layer(Alt: Chọn Levels từ Adjustment Layer)
Chọn Levels qua Adjustment Layer(Alt: Chọn Levels từ Adjustment Layer)Điều chỉnh: Kéo nút trượt bên phải về bên trái hoặc chọn “Auto”.
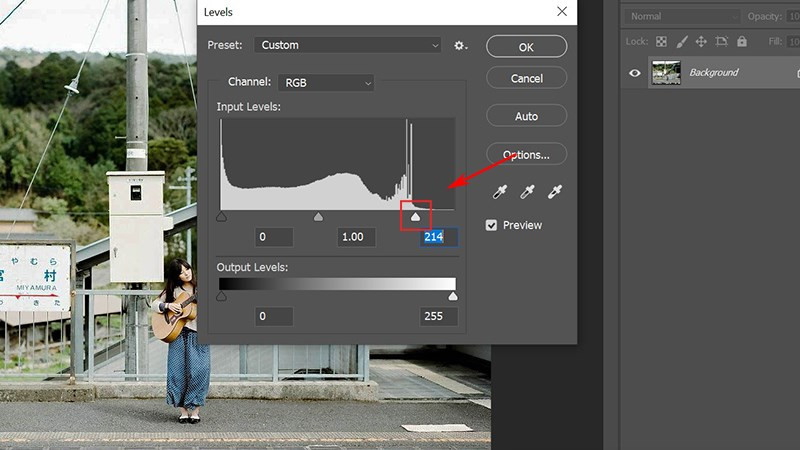 Điều chỉnh Levels(Alt: Điều chỉnh độ sáng bằng Levels)
Điều chỉnh Levels(Alt: Điều chỉnh độ sáng bằng Levels)
Kết quả: (Alt: Ảnh sau khi chỉnh sửa Levels)
(Alt: Ảnh sau khi chỉnh sửa Levels)
4. Làm Sáng Vùng Tối Với Curves
Mở ảnh và chọn Curves: Mở ảnh và vào Image > Adjustments > Curves (hoặc Ctrl + M trên Windows, Cmd + M trên Mac). Có thể sử dụng Adjustments Layer.
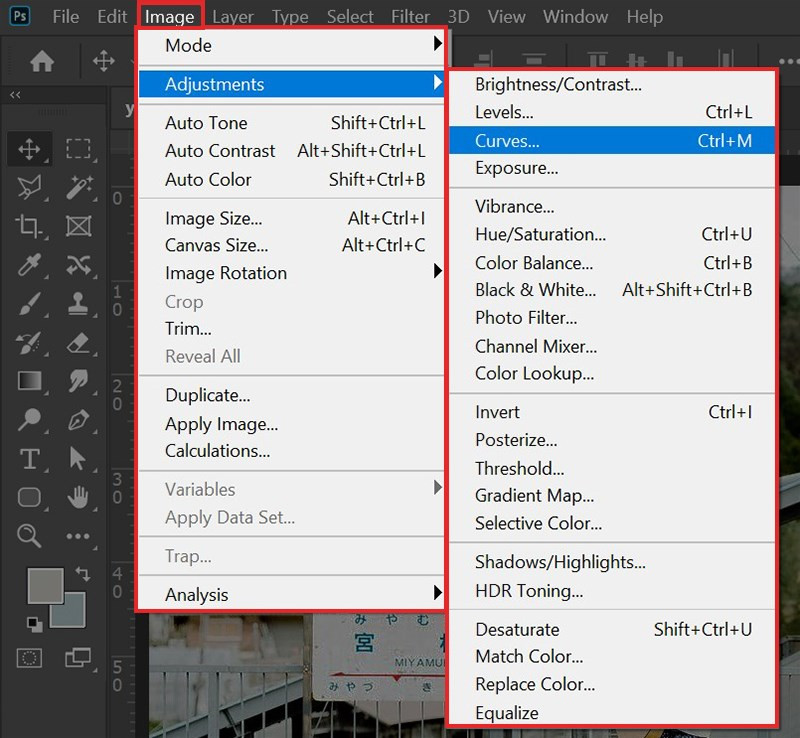 (Alt: Đường dẫn đến công cụ Curves)
(Alt: Đường dẫn đến công cụ Curves)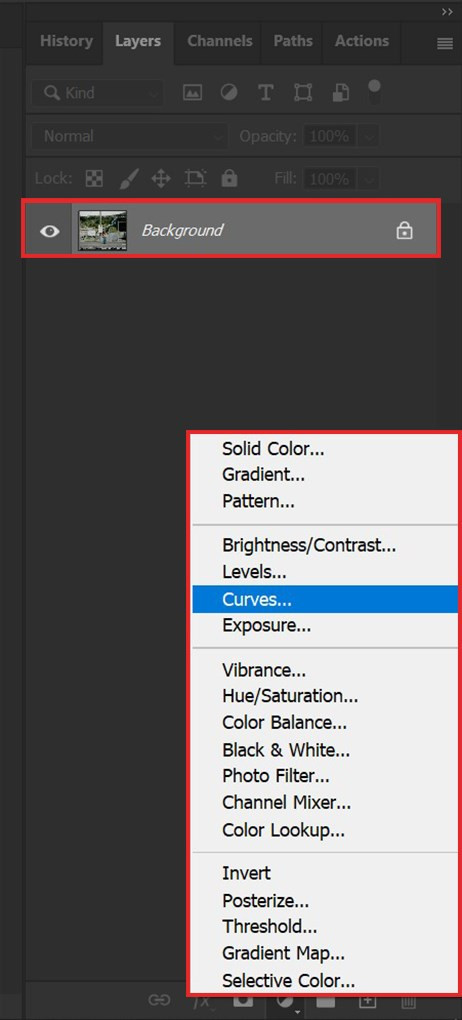 Chọn Curves qua Adjustment Layer(Alt: Chọn Curves từ Adjustment Layer)
Chọn Curves qua Adjustment Layer(Alt: Chọn Curves từ Adjustment Layer)Điều chỉnh: Kéo nút trượt màu trắng về bên trái hoặc chọn “Auto”. Đồ thị Curves chia làm 4 cột, đại diện cho vùng tối, trung tính và sáng.
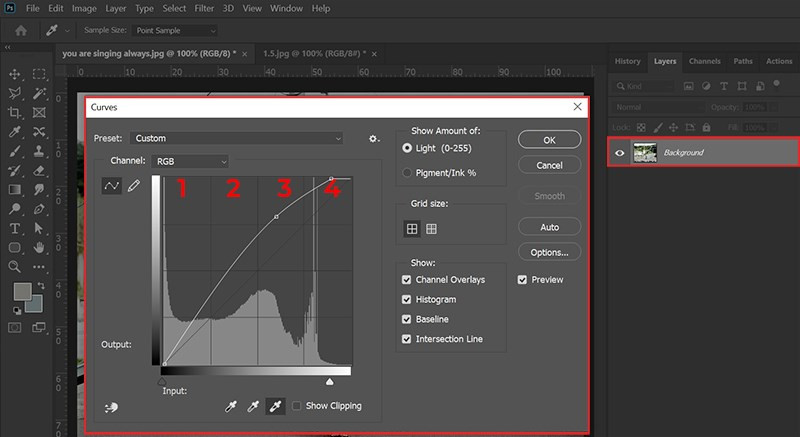 Điều chỉnh Curves(Alt: Điều chỉnh độ sáng bằng Curves)
Điều chỉnh Curves(Alt: Điều chỉnh độ sáng bằng Curves)
Kết quả: (Alt: Ảnh sau khi chỉnh sửa Curves)
(Alt: Ảnh sau khi chỉnh sửa Curves)
5. Khôi Phục Chi Tiết Vùng Tối Với Shadows/Highlights
Mở ảnh và chọn Shadows/Highlights: Mở ảnh và vào Image > Adjustments > Shadows/Highlights.
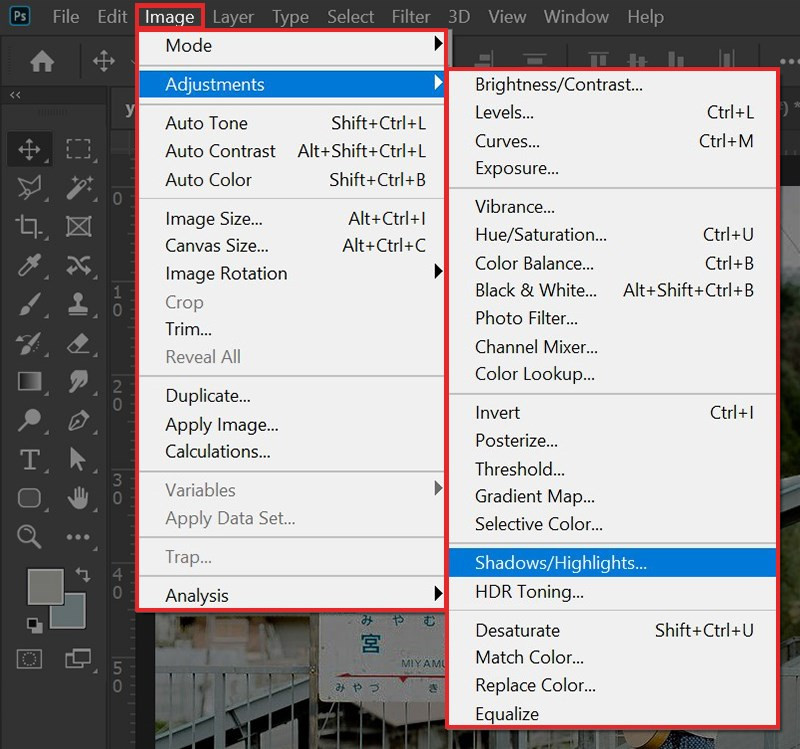 (Alt: Đường dẫn đến công cụ Shadows/Highlights)
(Alt: Đường dẫn đến công cụ Shadows/Highlights)Điều chỉnh: Kéo thanh trượt Shadows và Highlights.
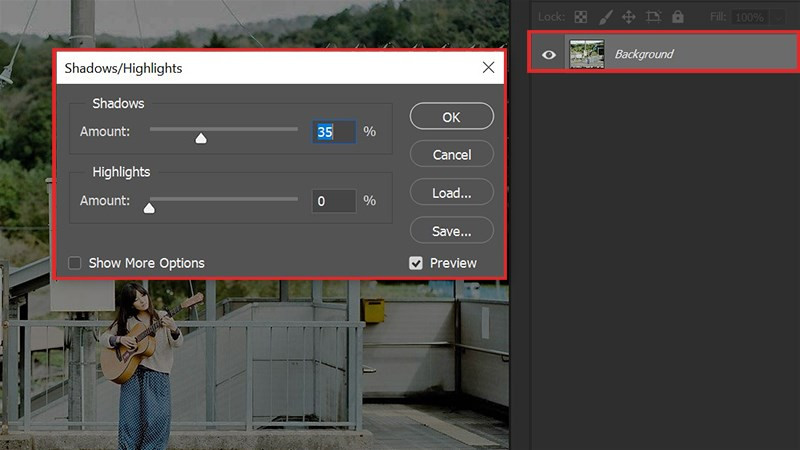 Điều chỉnh Shadows/Highlights(Alt: Điều chỉnh vùng tối và vùng sáng)
Điều chỉnh Shadows/Highlights(Alt: Điều chỉnh vùng tối và vùng sáng)- Shadows: Tăng (kéo phải) hoặc giảm (kéo trái) độ tối vùng tối.
- Highlights: Tăng (kéo phải) hoặc giảm (kéo trái) độ sáng vùng sáng.
Kết quả: Kết quả Shadows/Highlights(Alt: Ảnh sau khi chỉnh sửa Shadows/Highlights)
Kết quả Shadows/Highlights(Alt: Ảnh sau khi chỉnh sửa Shadows/Highlights)
Lưu ý: Sau khi chỉnh sáng, ảnh có thể bị mất màu. Hãy sử dụng Vibrance hoặc Hue/Saturation để điều chỉnh lại màu sắc cho phù hợp. Hãy thử nghiệm và tìm ra phương pháp phù hợp nhất cho bức ảnh của bạn. Chúc bạn thành công!