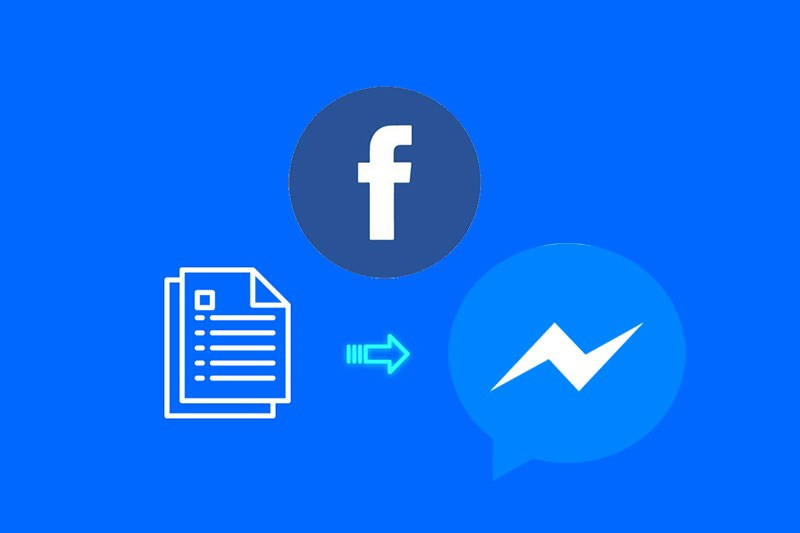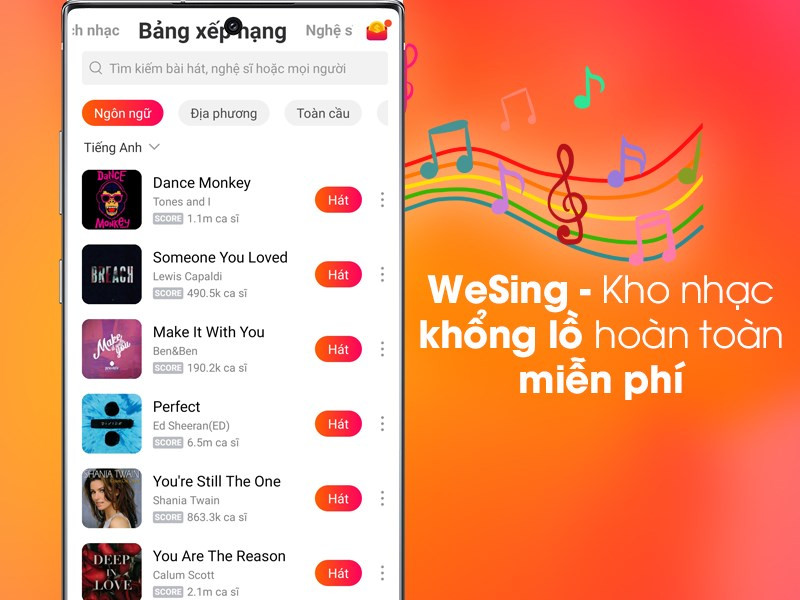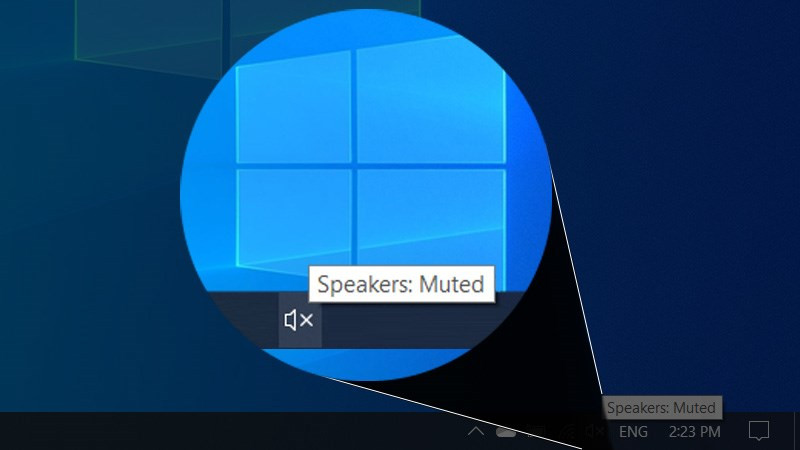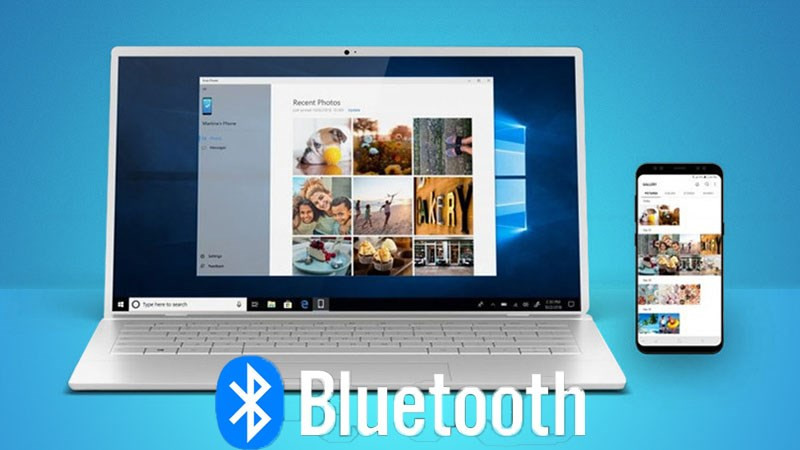Hướng Dẫn Cài Đặt JDK (Java Development Kit) Cho Windows – Nhanh Chóng & Miễn Phí
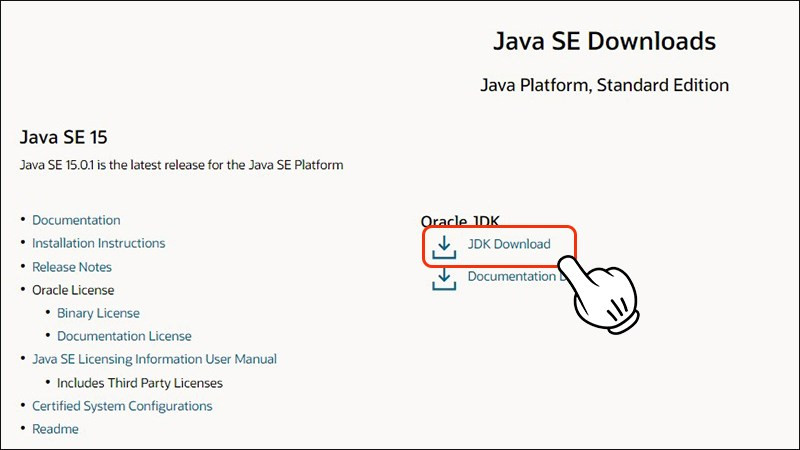
Bạn là lập trình viên đang tìm hiểu về Java? Hay bạn muốn khám phá thế giới lập trình và cần cài đặt JDK? Dù lý do là gì, việc cài đặt Java Development Kit (JDK) là bước đầu tiên quan trọng. Bài viết này sẽ hướng dẫn bạn tải và cài đặt JDK miễn phí trên máy tính Windows một cách chi tiết và dễ hiểu nhất, giúp bạn sẵn sàng bước vào thế giới lập trình Java đầy thú vị.
JDK Là Gì? Tại Sao Cần JDK?
JDK (Java Development Kit), bộ công cụ phát triển Java, là nền tảng cốt lõi cho việc lập trình Java. Nó cung cấp mọi thứ bạn cần để viết, biên dịch và chạy chương trình Java, bao gồm:
- Trình biên dịch (Compiler): Biến đổi mã nguồn Java (code) thành mã bytecode mà máy ảo Java (JVM) có thể hiểu được.
- Trình thông dịch (Interpreter): Thực thi mã bytecode.
- Thư viện lớp (Libraries): Cung cấp các hàm và lớp Java được xây dựng sẵn, giúp bạn tiết kiệm thời gian và công sức.
- Các công cụ khác: Bao gồm trình gỡ lỗi (debugger), trình tạo tài liệu (javadoc) và nhiều công cụ hữu ích khác.
Tóm lại, nếu muốn lập trình Java, bạn cần phải cài đặt JDK. May mắn thay, JDK được cung cấp miễn phí bởi Oracle và có nhiều phiên bản khác nhau cho các hệ điều hành khác nhau. Bạn thậm chí có thể cài đặt nhiều phiên bản JDK trên cùng một máy tính.
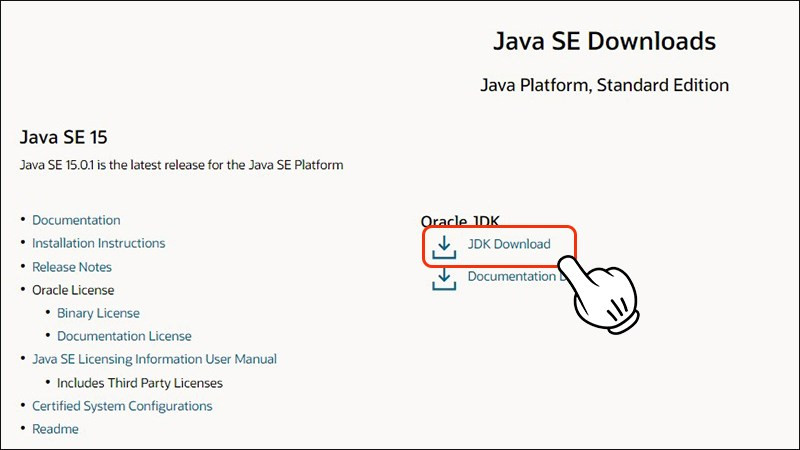 Hình 1: Lựa chọn phiên bản JDK để tải về
Hình 1: Lựa chọn phiên bản JDK để tải về
Hướng Dẫn Tải Và Cài Đặt JDK Trên Windows
Dưới đây là hướng dẫn chi tiết từng bước để tải và cài đặt JDK trên máy tính Windows:
1. Tải Xuống JDK
- Truy cập trang web chính thức của Oracle để tải JDK: //www.oracle.com/java/technologies/javase-downloads.html.
- Tìm phiên bản JDK phù hợp với hệ điều hành Windows của bạn (x86 cho 32-bit và x64 cho 64-bit). Hãy chọn phiên bản LTS (Long Term Support) để được hỗ trợ lâu dài.
- Chấp nhận điều khoản sử dụng (Oracle Technology Network License Agreement for Oracle Java SE) và nhấn nút “Download”.
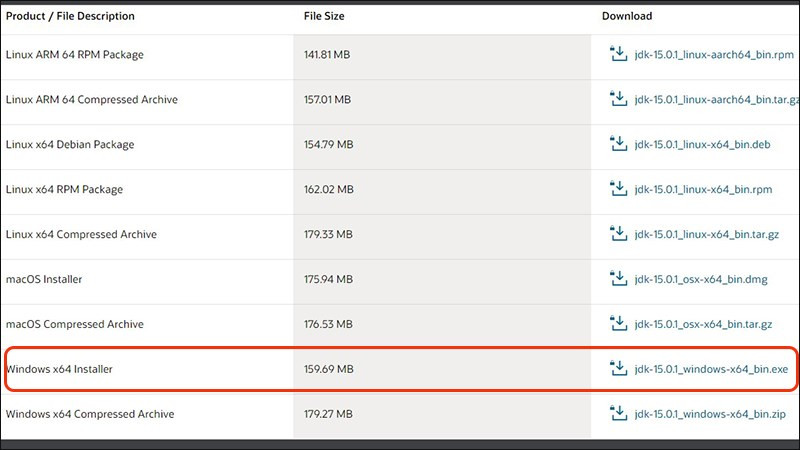 Chọn phiên bản JDK phù hợp với hệ điều hành sử dụng (Windows).Hình 2: Chọn phiên bản JDK tương thích với hệ điều hành Windows của bạn
Chọn phiên bản JDK phù hợp với hệ điều hành sử dụng (Windows).Hình 2: Chọn phiên bản JDK tương thích với hệ điều hành Windows của bạn
2. Cài Đặt JDK
- Mở file cài đặt JDK vừa tải về (thường có đuôi
.exe). - Nhấn “Next” để bắt đầu quá trình cài đặt.
- Bạn có thể chọn thư mục cài đặt JDK (khuyến nghị để mặc định) và nhấn “Next”.
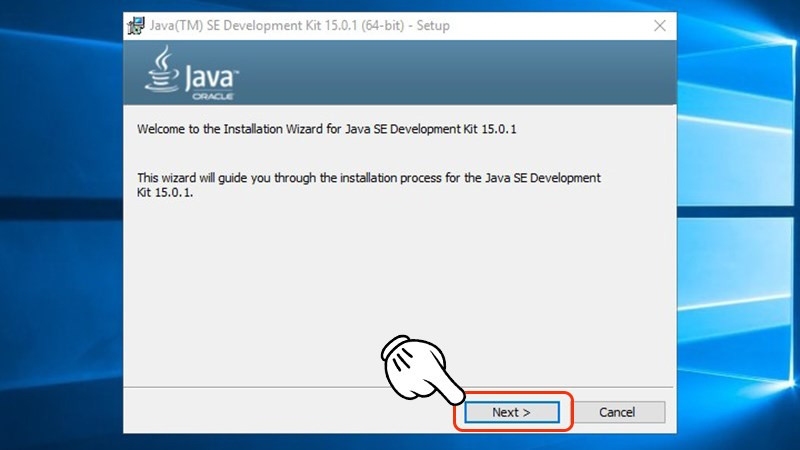 Nhấn chọn NextHình 3: Bắt đầu cài đặt JDK
Nhấn chọn NextHình 3: Bắt đầu cài đặt JDK
- Chờ quá trình cài đặt hoàn tất.
- Nhấn “Close” để kết thúc.
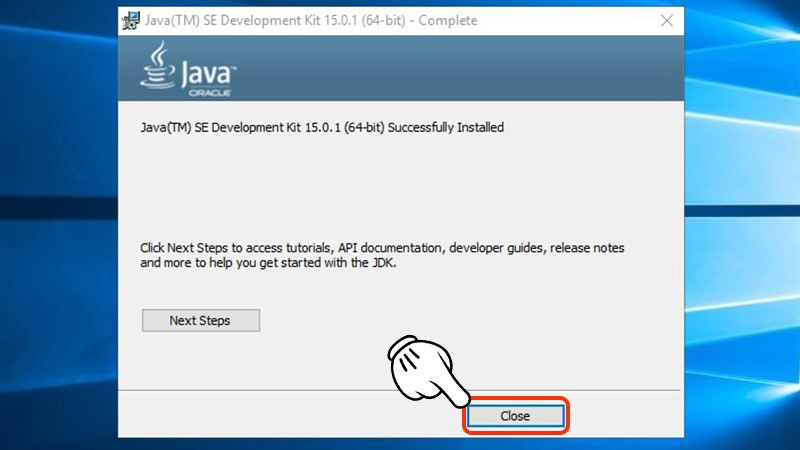 Nhấn vào Close để hoàn thànhHình 4: Hoàn tất cài đặt JDK
Nhấn vào Close để hoàn thànhHình 4: Hoàn tất cài đặt JDK
Kiểm Tra Cài Đặt
Để đảm bảo JDK đã được cài đặt thành công, bạn có thể mở Command Prompt (cmd) và gõ lệnh java -version. Nếu JDK được cài đặt đúng, màn hình sẽ hiển thị phiên bản Java bạn vừa cài.
Lời Kết
Vậy là bạn đã hoàn thành việc cài đặt JDK trên máy tính Windows. Bây giờ bạn đã sẵn sàng để bắt đầu hành trình khám phá lập trình Java. Hãy bắt đầu viết những dòng code đầu tiên và trải nghiệm sự thú vị của ngôn ngữ lập trình phổ biến này! Đừng quên chia sẻ bài viết này nếu bạn thấy hữu ích nhé!